iPad ist langsam: Tipps zur Beschleunigung
Apr 18, 2022 • Filed to: Effektive Telefon-tipps • Proven solutions
Wie kann man die Leistung des iPad steigern? Wenn Sie das auch in Erwägung ziehen und die Leistung Ihres iPad-Geräts verbessern wollen. Dann müssen Sie dem Leitfaden folgen. In diesem Artikel werden wir Ihnen 10 wichtige Tipps geben, damit Sie das Problem Ihres langsam laufenden iPads lösen können.
Tatsächlich gibt es eine Reihe von Gründen wie geringer Speicherplatz, veraltete Software oder unerwünschte Daten, die die Arbeit des Geräts verlangsamen und die Leistung verringern. Sie müssen also den Artikel lesen, um mehr über das Problem und die entsprechenden Lösungen zu erfahren.
Teil 1: Schließen nicht verwendeter Dateien, Anwendungen und Spiele
Das erste, was Sie tun müssen, ist, die Anwendungen, Dateien oder Spiele zu schließen, die im Hintergrund laufen und indirekt den Speicherplatz des Geräts belegen, wodurch es langsamer wird. Danach müssen Sie ungenutzte Anwendungen löschen, um Speicherplatz für das Gerät freizugeben. Wie kann man also diese nicht genutzten Anwendungen schließen?
A. Löschen von Apps und Spielen
Dazu müssen Sie das App-Symbol einige Sekunden lang gedrückt halten > das "X"-Zeichen erscheint> Klicken Sie dann darauf, um es zu schließen und bestätigen Sie es.

B. Löschen von großen Dateien
Große Mediendateien wie Bilder, Videos oder Musiktitel beanspruchen viel Speicherplatz auf dem Gerät. Es wäre also ratsam, diese Dateien zu entfernen, die Sie nicht mehr verwenden oder von denen Sie irgendwo anders eine Sicherungskopie haben. Öffnen Sie also den Medienspeicher> wählen Sie die nicht verwendeten Dateien aus> löschen Sie sie.

Teil 2: Cache-Speicher und Webverlauf löschen
Jedes Mal, wenn Sie auf einer Webseite surfen, wird ein Teil des Speichers in Form des Cache (als Schnellreferenz für den erneuten Besuch der Webseite) sowie des Browserverlaufs und der Daten gespeichert. Dies trägt auch dazu bei, dem Gerät etwas Platz zu stehlen. Daher ist es ratsam, diese Cache-Daten von Zeit zu Zeit zu löschen. Lassen Sie uns Schritt für Schritt vorgehen.
A. Verwalten Sie Ihre Lesezeichen und den Verlauf
Starten Sie Safari>Wählen Sie das Buchsymbol>Die Liste der Verlaufsdaten und Lesezeichen wird angezeigt> Von hier aus können Sie Ihre Verlaufsdaten oder Lesezeichen auswählen, bearbeiten oder löschen
B. Löschen des Verlaufs und der Browsing-Daten
(Um den Cache Speicher zu leeren)
Gehen Sie dazu auf Einstellungen>Safari öffnen>Dann klicken Sie auf Verlauf und Webseitendaten löschen

C. Die oben genannten Schritte werden den Cache nicht vollständig entfernen, so dass die Browsing-Daten einer bestimmten Webseite ebenfalls gelöscht werden;
Gehen Sie zu Einstellungen>Safari öffnen>Klicken Sie auf Erweitert>dann auf Webseitendaten> klicken Sie schließlich auf Alle Webseitendaten entfernen
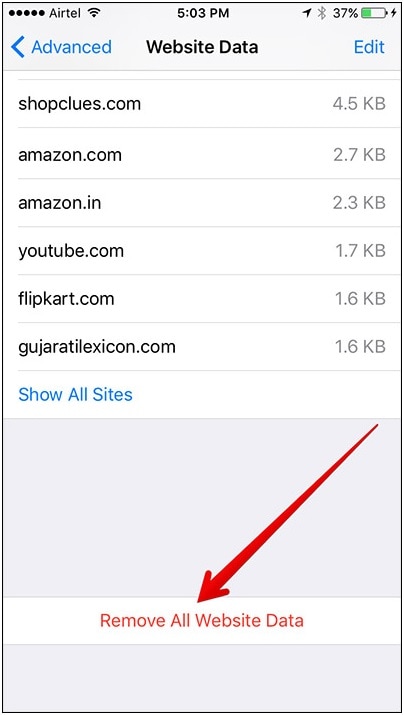
Teil 3: Update auf die neueste iOS-Version
Nach dem Löschen des Cache-Speichers müssen Sie Ihre iOS-Software aktualisieren, um Fehler zu beseitigen oder das Gerät zu reparieren, was Ihnen helfen wird, die Leistung des Geräts zu verbessern.
Gehen Sie dazu zu Einstellungen > Klicken Sie auf Allgemein > Wählen Sie die Option Softwareaktualisierung, wenn eine Aktualisierung verfügbar ist, klicken Sie auf Jetzt aktualisieren > geben Sie dann den Passcode ein (falls vorhanden) und bestätigen Sie ihn schließlich.
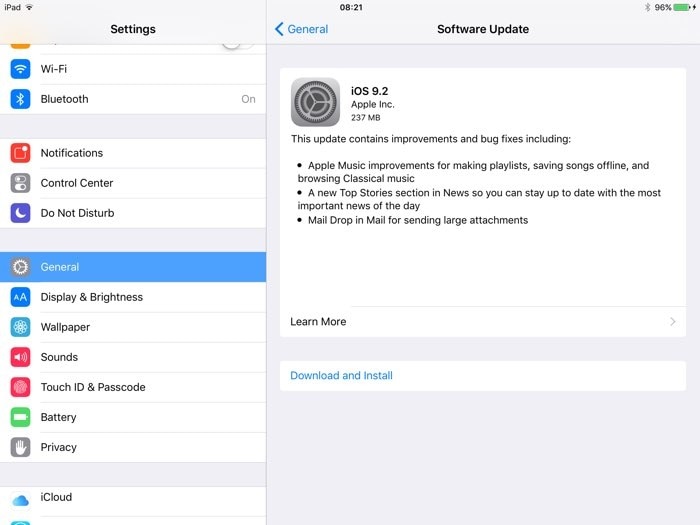
Teil 4: Starten Sie Ihr iPad neu
Sobald Sie mit der Softwareaktualisierung fertig sind, sollten Sie einen Neustart des Geräts erzwingen, um die vorgenommenen Änderungen einzurichten, außerdem wird dadurch das Gerät aktualisiert und zusätzlicher Speicher wie RAM freigegeben. Also, der erforderliche Prozess ist: Halten Sie die Ruhezustand und Aufwach-Taste > der Schieberegler erscheint, schieben Sie ihn von links nach rechts, bis der Bildschirm ausgeht > Warten Sie für eine Weile > Halten Sie dann die Ruhezustand und Aufwach-Taste wieder, um es einzuschalten.

Teil 5: Ausschalten von Transparenz und Bewegung
Transparenz und Bewegungseffekte sehen zwar gut aus und bieten ein anderes Erlebnis, aber sie verbrauchen den Akku des Geräts. Wenn Sie also mit einer schlechten Leistung des Geräts konfrontiert sind und die Leistung Ihres Geräts verbessern möchten, können Sie diese Funktionen deaktivieren.
A. Wie man die Transparenz verringert
Gehen Sie dazu in die Einstellungen, klicken Sie auf Allgemein> wählen Sie dann die Option Barrierefreiheit> und klicken Sie dann auf die Option "Kontrast erhöhen" > klicken Sie schließlich auf Transparenz reduzieren.
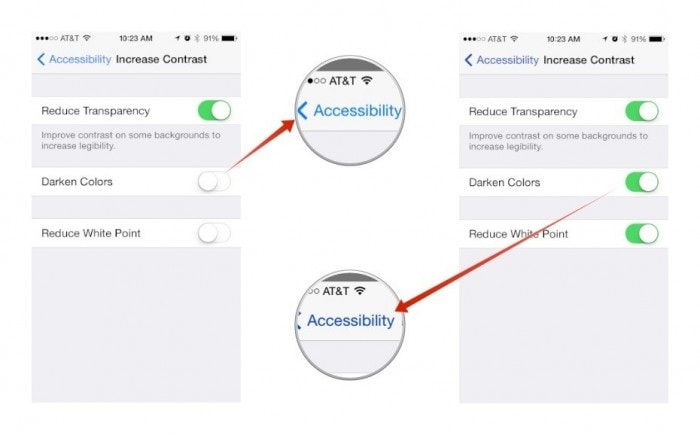
B. Verringern der Bewegung zur Beseitigung von Parallaxeneffekten
Gehen Sie dazu zu Einstellungen>zur Option Allgemein > wählen Sie dann Barrierefreiheit> und klicken Sie schließlich auf Bewegung reduzieren

Dadurch werden die Bewegungseffekte auf dem Gerät ausgeschaltet.
Teil 6: Deaktivieren der Hintergrundaktualisierung von Apps und der automatischen Aktualisierung
Hintergrund-Apps und Auto-Updates verursachen eine übermäßige Datennutzung, da sie ständig im Hintergrund laufen, was der Grund für eine verringerte Geschwindigkeit des Geräts sein kann.
A. Wie Sie den Aktualisierungsprozess der Hintergrund-App deaktivieren können
Öffnen Sie dazu die App "Einstellungen" > klicken Sie auf "Allgemein" > deaktivieren Sie danach die Option "App im Hintergrund aktualisieren".
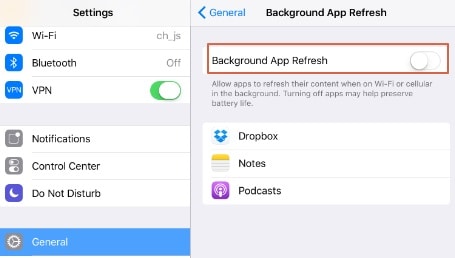
B. Option "Automatische Aktualisierung stoppen
Um die Auto-Update-Funktion zu stoppen, gehen Sie zu Einstellungen> Wählen Sie die Option Allgemein> Wählen Sie iTunes und App Store> Danach müssen Sie die Option Auto-Update ausschalten

Teil 7: Installation des Ad-Blockers
Wann immer Sie eine App oder eine Webseite verwenden, werden Sie feststellen, dass diese Webseiten voller Werbung sind und manchmal verursachen diese Anzeigen das langsame Laden einer anderen Webseite. Mit anderen Worten, diese Anzeigen verbrauchen tatsächlich eine große Menge an Daten und verringern so die Geschwindigkeit und Leistung.
Als Lösung dafür können Sie sich für Adguard entscheiden, eine Ad-Blocker-App für mobile Geräte. Im iTunes Store finden Sie eine Vielzahl von Ad-Blocker-Apps.
Sobald Sie die App installiert haben, müssen Sie einige Einstellungen ändern:
Gehen Sie dazu zu Einstellungen>Safari öffnen>Klicken Sie auf Inhaltsblocker> Aktivieren Sie dann die Ad-Blocker-App (im App Store heruntergeladen)

Teil 8: Deaktivieren von Standortdiensten
Maps, Facebook, Google oder andere Webseiten nutzen die Standortdienste auf Ihrem Gerät, um Ihren Standort zu lokalisieren oder andere standortbezogene Benachrichtigungen bereitzustellen. Allerdings verbrauchen sie durch die ständige Ausführung im Hintergrund Akkustrom und verringern so die Leistung. Sie können diese Standortdienste also jederzeit deaktivieren.
Öffnen Sie dazu die App "Einstellungen" > gehen Sie zur Option "Datenschutz" > klicken Sie auf "Ortungsdienste" > schalten Sie sie dann aus

Teil 9: Deaktivieren der Spotlight-Funktion
Um etwas in Ihrem Gerät zu finden, hilft Ihnen die Spotlight-Funktion, aber dafür fügt sie einen Index für jedes der Elemente hinzu. So belegen Sie unnötigen Platz auf dem Gerät.
Um Spotlight zu deaktivieren, gehen Sie zu Einstellungen> Klicken Sie auf Allgemein> Klicken Sie auf Spotlight-Suche > Hier erscheint die Liste der indizierten Elemente, schalten Sie sie aus
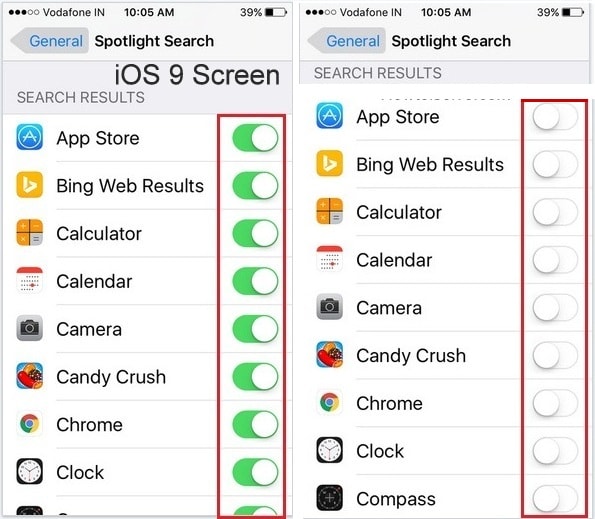
Teil 10: Wondershare SafeEraser
Mit Hilfe der 1-Klick-Bereinigung von Dr.Fone - Datenlöschung können Sie Ihre Gerätedaten überprüfen, Junk-Dateien löschen und unnötige Hintergrundprozesse entfernen, um Speicherplatz freizugeben und die Verarbeitung, Geschwindigkeit und Leistung Ihres iPads zu erhöhen. Sie können es unter dem angegebenen Link herunterladen;
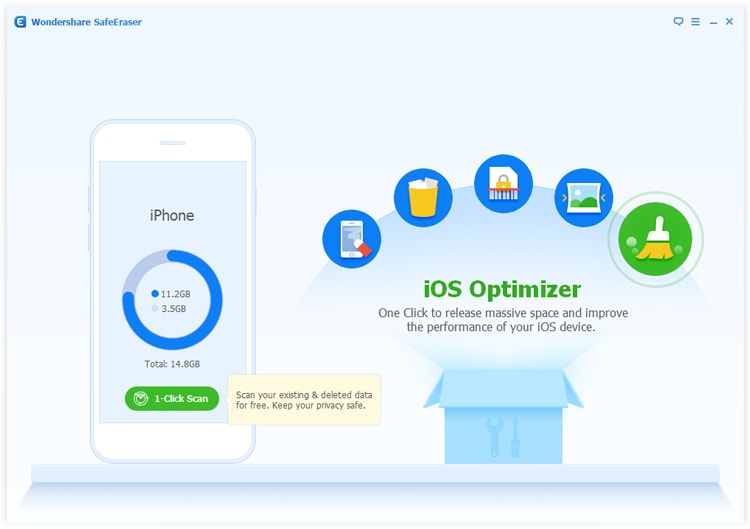
Bessere Leistung Ihres Geräts kann erreicht werden, wenn es durch alle erwähnten Prozess in dem obigen Artikel aktualisiert, organisiert und optimiert wird, so das Ihr iPad in Bezug auf Leistung und Geschwindigkeit so gut wie neu ist.
Telefon löschen
- 1. iPhone abwischen
- 1.1 iPhone permanent abwischen
- 1.2 iPhone vor dem Verkauf abwishen
- 1.3 Format iPhone
- 1.4 iPad vor dem Verkauf abwischen
- 2. iPhone löschen
- 2.1 iPhone Fotos löschen
- 2.2 iPhone-Kalender löschen
- 2.3 iPhone-Verlauf löschen
- 2.4 iPad-E-Mails löschen
- 2.5 iPhone-Nachrichten dauerhaft löschen
- 2.6 iMessages löschen
- 3. iPhone löschen
- 3.1 Alle Inhalte und Einstellungen löschen
- 3.2 iPad vor dem Verkauf löschen
- 3.3 Beste iPhone Datenlösch-Software
- 4. iPhone löschen
- 4.1 iPod touch löschen
- 4.2 Cookies auf dem iPhone löschen
- 4.3 iPhone Cache löschen
- 4.4 Top iPhone Reinigungsmittel
- 4.5 Kostenloser iPhone-Speicherplatz
- 5. Android löschen/löschen

Allrounder-Lösung für Smartphone


















Julia Becker
staff Editor
Kommentare