Musik vom iPod auf den Computer/in die iTunes-Mediathek extrahieren
Feb 25, 2025 • Filed to: Datenübertragung auf das iPhone • Proven solutions

Ich frage mich, ob es ein Programm oder einen Weg gibt, um alle Songs von meinem iPod auf meinen Computer zu entpacken. Ich will meinen Computer neu formatieren, aber vorher nicht alle meine Songs mühsam brennen. Falls Sie MP3s von Ihrem iPod auf Ihren Computer extrahieren wollen, wirkt sich dies irgendwie auf die Klangqualität aus?
Sie wollen Ihre Musik vom iPod in die iTunes-Mediathek auf Ihrem Computer entpacken, nachdem Ihr Computer abgestürzt ist oder neu formatiert wurde? Keine Sorge, wir helfen Ihnen, dieses Problem einfach anzugehen. Sie müssen nicht alle Ihre Songs brennen. Hier werden wir Ihnen die 3 besten Wege zum Entpacken von Musik vom iPod auf Ihren Computer oder in die iTunes-Mediathek empfehlen. Der beste Weg dafür ist Wondershare TunesGo. Damit bauen Sie Ihre iTunes-Mediathek innerhalb von Minuten neu auf.
- Teil 1. Der beste Weg zum Extrahieren von Musik vom iPod auf Ihren Computer
- Teil 2. Extrahieren Sie per USB Musik vom iPod auf Ihren Computer
- Teil 3. Extrahieren Sie per iTunes Musik vom iPod auf Ihren Computer
Teil 1. Der beste Weg zum Extrahieren von Musik vom iPod auf Ihren Computer
Falls Sie Musik vom iPod auf Ihren Computer extrahieren wollen, wollten Sie es mit Wondershare dr.fone - Telefon-Verwaltung für Mac und Windows versuchen. Wondershare TunesGo hilft Ihnen beim Neuaufbauen Ihrer iTunes-Mediathek, wenn Ihr Computer oder Mac abgestürzt ist. Sie können Musik einfach mit nur einem Klick von Ihrem iPod in Ihre iTunes-Mediathek extrahieren. Dies erlaubt es Ihnen, Ihre Musik, Videos, Podcasts, Wiedergabelisten und alle weiteren Daten von Ihrem iPod in die iTunes-Mediathek auf Ihrem Computer zu extrahieren. Es ist mit TunesGo möglich, die iTunes-Mediathek für alle iOS-Geräte neu aufzubauen.

dr.fone - Telefon-Verwaltung (iOS & Android)
Musik, Fotos, Videos, Kontakte, Apps vom auf das iPhone X/8/7/6S/6 (Plus) mit einem Klick übertragen!
- Übertragen, verwalten, exportieren/importieren Sie Ihre Musik, Fotos, Videos, Kontakte, SMS, Apps usw.
- Handy zu Handy Transfer - Übertragen Sie alles zwischen Handys.
- De-duplizieren Sie doppelte Kontakte
- Vollständig kompatibel mit iOS 7, iOS 8, iOS 9, iOS 10, iOS 11 und iPod.
Wie Sie Musik vom iPod auf Ihren Computer extrahieren
Schritt 1 Sie müssen TunesGo von der offiziellen Seite oder über den Download-Link herunterladen und auf Ihrem Computer installieren. Klicken Sie dann auf „Telefon-Verwaltung“.

Schritt 2 Verbinden Sie den iPod mithilfe des iPod-Kabels. TunesGo wird Ihren iPod nun erkennen und in der Benutzeroberfläche anzeigen.

Schritt 3 Sobald Sie Ihren iPod sehen, klicken Sie oben auf „Musik“. Wählen Sie die Titel, die Sie auf Ihren Computer übertragen wollen. Rechtsklicken Sie nun auf die „Export zum PC“-Option.

Schritt 3 Nun werden Sie darum gebeten, den Ort anzugeben, an den Sie Ihre Musikdateien exportieren wollen. In diesem Falle haben wir Musik oder Desktop und Neuer Order auf dem Desktop gewählten. Klicken Sie nun auf den Ok-Knopf. Sobald Sie darauf klicken, wird TunesGo alle Ihre iPod-Musikdateien in Originalqualität auf Ihren Computer exportieren.

Musik mit TunesGo vom iPod auf den Computer/in die iTunes-Mediathek extrahieren
Den gleichen Schritten können Sie beim Extrahieren Ihrer Musik vom iPod in die iTunes-Mediathek befolgen. Sie müssen einfach nur Musik auswählen. Rechtsklicken Sie und wählen Sie „Export zu iTunes“.
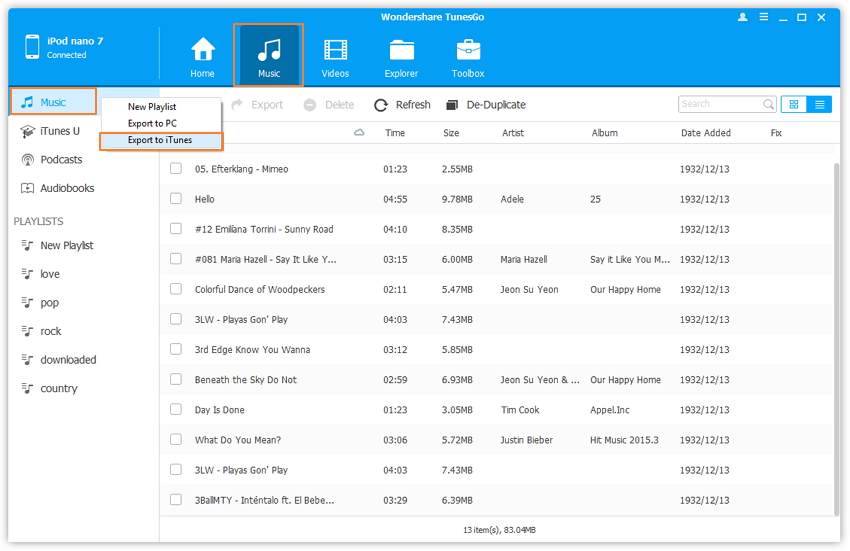
Teil 2. Extrahieren Sie per USB Musik vom iPod auf Ihren Computer
Das Extrahieren von Musik ist mithilfe eines USB-Kabels möglich. Um jedoch vom iPod auf Ihrem Computer per USB zu extrahieren, müssen Sie ein wenig Technikverständnis mitbringen. Denn bei dieser Methode müssen Sie einige Veränderungen an Ihrem Computer und iTunes vornehmen. Dagegen nimmt TunesGo Dinge wie das Erkennen der auf Ihrem iPod verfügbaren Songs und Videos automatisch vor oder erlaubt Ihnen das Kopieren mit nur einem Klick, sodass Sie nichts weiter tun müssen.
Die Verwendung von USB zum Extrahieren von Songs vom iPod hat einige Nachteile. Wenn Sie versteckte Dateien auf dem Computer sehen, ist es wirklich sehr schwer, herauszufinden, in welchem Ordner auf Ihrem iPod sich die Songs befinden, da es viele Ordner gibt, die Sie in den Einstellungen des iPods finden.
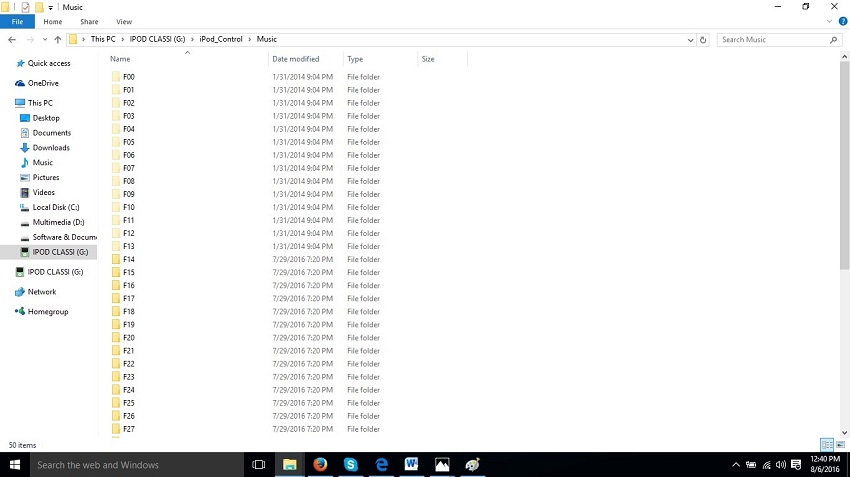
Zweitens werden bei Verwendung des USB-Kabels die Songs ohne ID3-Informationen im Ordner vorliegen, sodass Sie die zu kopierenden Songs nicht ermitteln können. Sie müssen jeden einzelnen Songs abspielen, um Ihren Song zu finden.
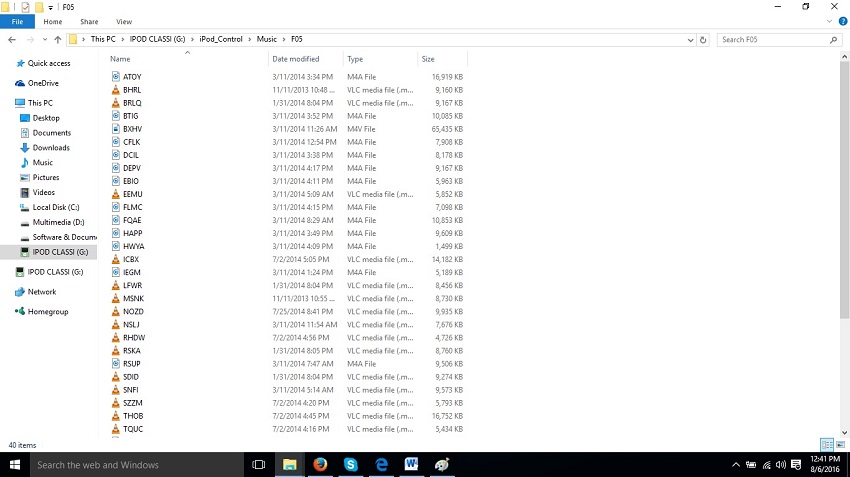
Wie Sie Musik per USB vom iPod in die iTunes-Mediathek übertragen
Schritt 1 Achten Sie zunächst darauf, dass Sie die aktuelle Version von iTunes auf Ihrem Computer installiert haben. Verbinden Sie nun Ihren iPod mithilfe des zugehörigen USB-Kabels mit Ihrem Computer. Sie sehen den iPod unter Mein Computer, da Apple die Verwendung des iPod als Wechseldatenträger erlaubt.
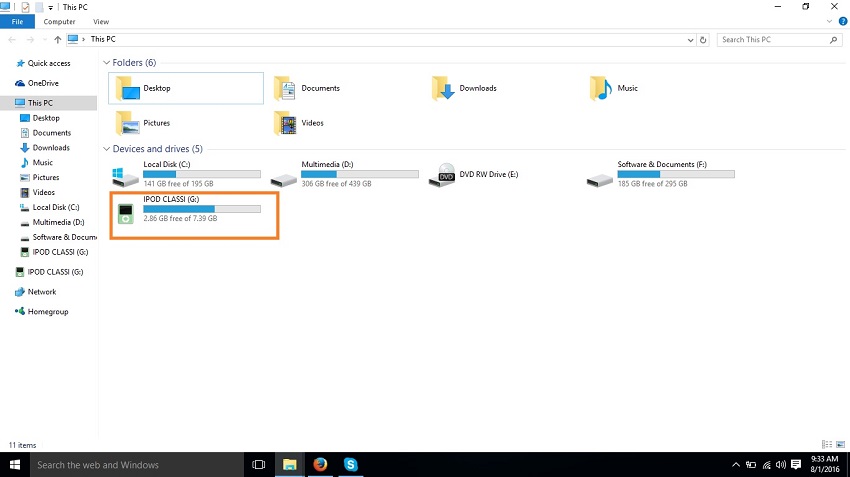
Schritt 2 Gehen Sie nun auf Ansicht unter Mein Computer und klicken Sie. Sie sehen eine Reihe von Optionen. Wählen Sie die Option zum Anzeigen versteckter Dateien, wie im Bild zu sehen. Dies ermöglicht es Ihnen außerdem, versteckte Dateien auf Ihrem Computer und iPod zu sehen.
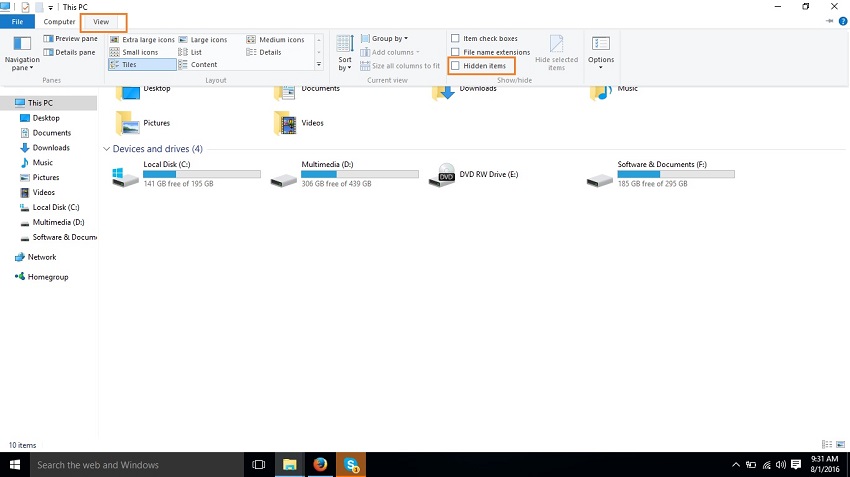
Schritt 3 Doppelklicken Sie nun auf Ihren iPod unter Mein Computer und gehen Sie auf iPod-Steuerung > Musikordner. Hier sehen Sie eine ganze Reihe von Ordnern. Finden Sie den Ordner, der Songs auf Ihrem iPod enthält. Wählen Sie den Song und kopieren Sie ihn. Fügen Sie ihn nach dem Kopieren an einem anderen Ort auf Ihrem Computer ein, beispielsweise auf dem Desktop.
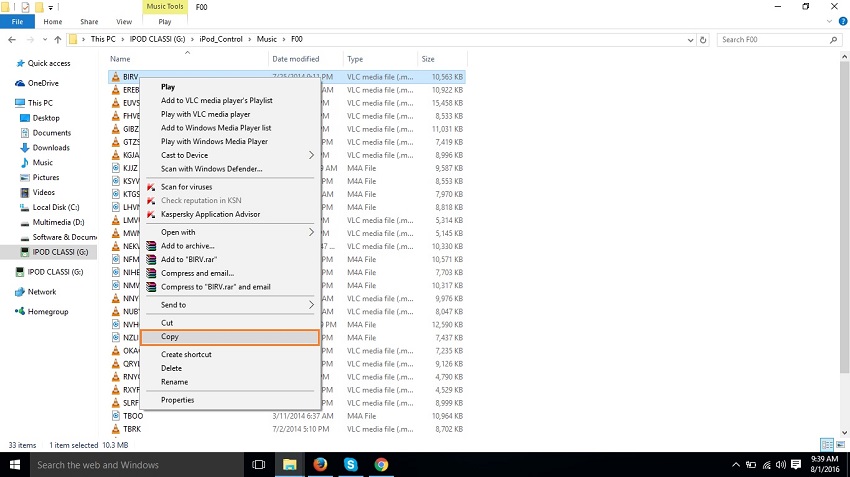
Schritt 4 Starten Sie nun iTunes auf Ihrem Computer und gehen Sie auf Datei > Datei zu Mediathek hinzufügen.
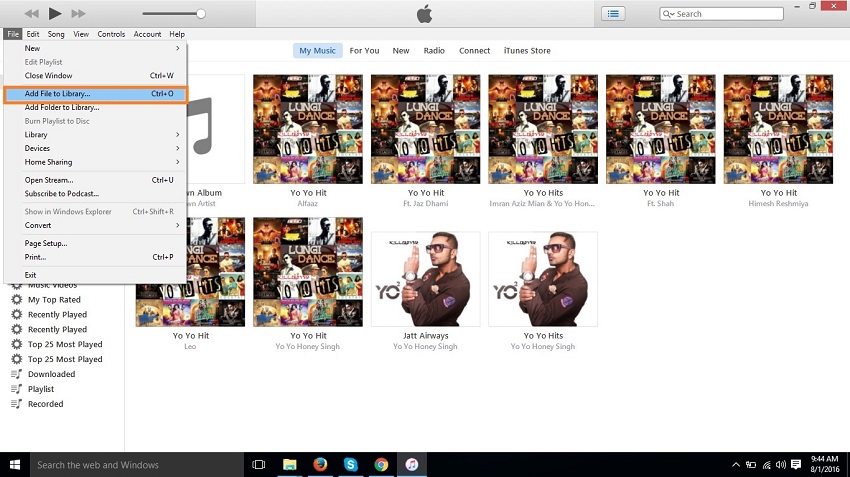
Schritt 5 Nun sehen Sie die Browser-Option. Hier müssen Sie Ihre Dateien finden, die Sie auf Ihren Computer kopiert haben. Finden Sie die Datei und klicken Sie schließlich auf den Öffnen-Knopf.
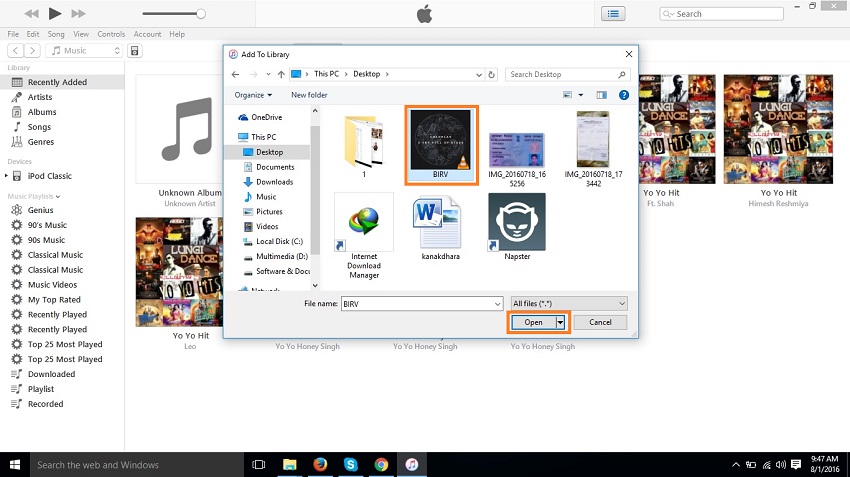
Schritt 6 Fügen Sie Ihre Musik nun zur iTunes-Mediathek hinzu. Sie finden sie in der iTunes-Mediathek, indem Sie auf Titel auf der linken Seite von iTunes klicken.
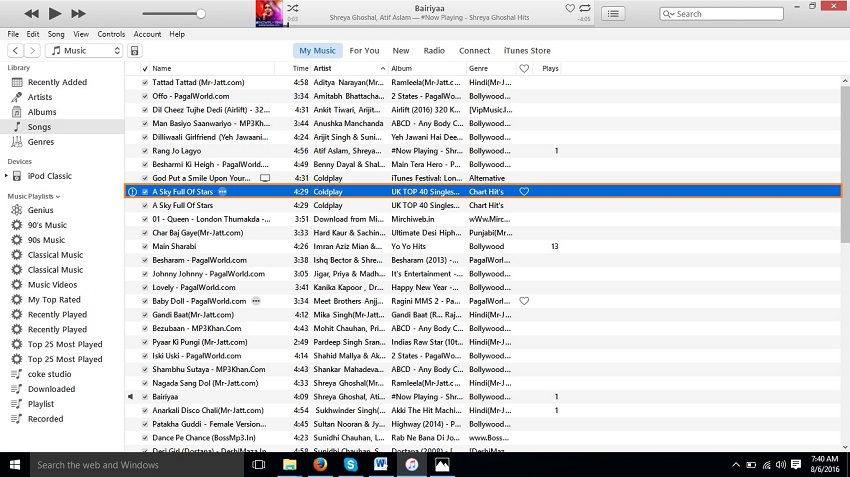
Teil 3. Extrahieren Sie per iTunes Musik vom iPod auf Ihren Computer
Benutzer können ihre bezahlten Käufe vom iPod mithilfe von iTunes auf den Computer übertragen, doch iTunes ermöglicht Ihnen nicht das direkte Herüberziehen auf Ihren Computer. Hierfür müssen Sie eine Drittanbietersoftware wie TunesGo nutzen. iTunes selbst erlaubt Ihnen nicht das direkte Hinzufügen von Musikdateien auf Ihren Computer.
Schritt 1 Sie müssen sich in Ihr Apple-Konto einloggen. Um sich in Ihr Konto einzuloggen, gehen Sie links auf Konto und klicken Sie auf Anmelden.
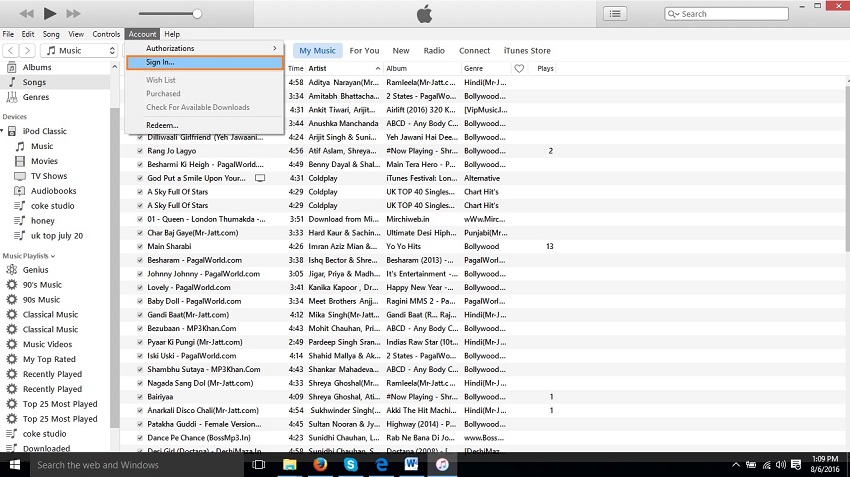
Schritt 2 Geben Sie Ihre Apple ID und Ihr Passwort ein, das Sie verwendet haben, als Sie das Produkt gekauft haben.
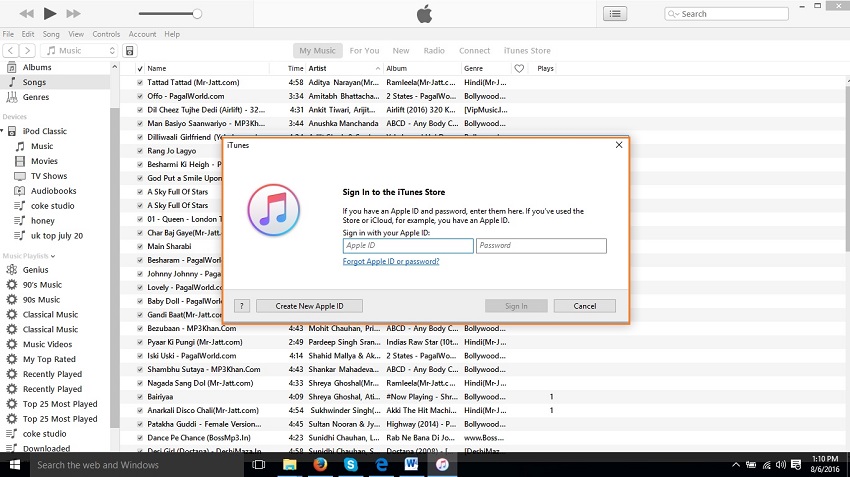
Schritt 3 Sobald Sie sich in Ihrem Konto angemeldet haben, gehen Sie auf Konto > Klicken Sie auf Gekauft. Nun sehen Sie alle Ihre gekauften Musikdateien.
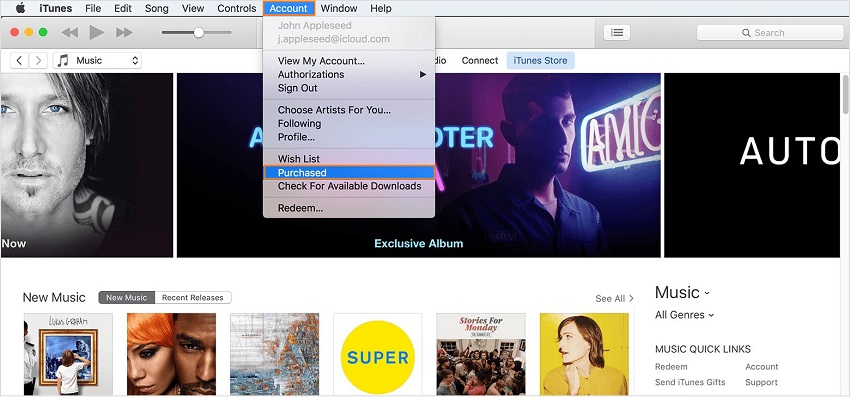
Schritt 4 Klicken Sie nun auf Jetzt in meiner Mediathek. Dies zeigt Ihnen alle gekauften Musikdateien, die nicht auf Ihrem Computer verfügbar sind. Finden Sie hier Ihre gewünschten Musikdateien, die Sie herunterladen wollen, und klicken Sie auf den Herunterladen-Knopf. Der Herunterladen-Knopf ist auf der rechten Seite des Bildes zu finden.
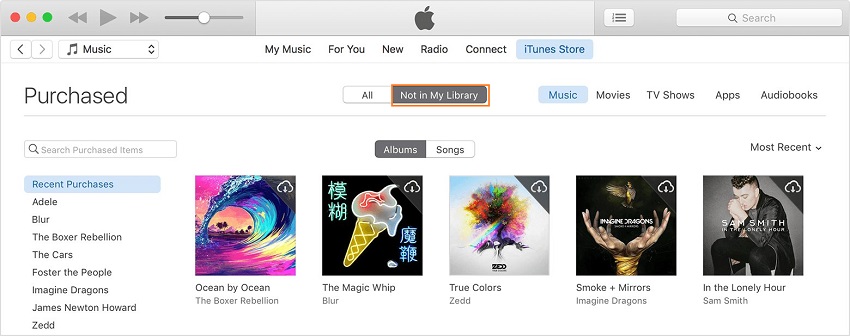
Übertragen

Allrounder-Lösung für Smartphone






















Julia Becker
staff Editor