Wie man Android-Handys und -Tablets auf die Werkseinstellungen zurücksetzt
Feb 25, 2025 • Filed to: Android-Probleme beheben • Proven solutions
Für diejenigen, die ihre Android-Geräte schätzen, ist es allgemein bekannt, dass jeder von ihnen sich wünscht, dass ihr Android-Gerät reibungslos läuft, ohne irgendwelche Störungen. Dies ist jedoch für die meisten Android-Benutzer nicht der Fall.
Tatsächlich haben viele Benutzer von Android-Geräten Probleme damit, dass ihre Geräte ständig hängen und sehr langsam laufen. In den akutesten Fällen müssen die Benutzer ihre Telefone oft ausschalten, um neu zu starten.
Mit dem Boom von Android-Telefonen und -Tablets auf dem Markt wird erwartet, dass alle Arten von Spielern in der Mobiltelefon-Herstellungsindustrie. Dies ist eine schlechte Nachricht für Android-Benutzer, da nun auch die gefälschten Android-Geräte begonnen haben, den Markt zu infiltrieren.
Diese minderwertigen Geräte sind dafür berüchtigt, dass sie extrem wenig Speicherplatz haben und sehr langsam sind. Um dies zu verhindern, müssen Benutzer bereit sein, ihre Telefone ständig auf die Werkseinstellungen zurückzusetzen, um den Speicher des Geräts freizugeben und die Leistung wiederherzustellen.
- Teil 1: Wann müssen wir Android-Telefone und -Tablets zurücksetzen?
- Teil 2: Sichern Sie Ihre Android-Daten, bevor Sie sie zurücksetzen
- Teil 3: Wie man Android-Telefone und -Tablets mit dem PC zurücksetzt
- Teil 4: Was der Android-Backup-Service sichert und wiederherstellt
Teil 1: Wann müssen wir Android-Telefone und -Tablets zurücksetzen?
Hier sind die fünf häufigsten Situationen, in denen Sie Ihr Android-Gerät auf die Werkseinstellungen zurücksetzen müssen:
- Um Speicherplatz freizugeben. Dies ist vielleicht der häufigste Grund, warum Sie sich entschließen würden, Ihr Android-Gerät auf die Werkseinstellungen zurückzusetzen. Anstatt jede App einzeln zu installieren, um Speicher freizugeben, würde Ihnen ein Werksreset eine Menge Ärger und Zeit ersparen. Schließlich ist ein Neustart eine bessere Option, als die Apps mit Problemen auszusortieren und sie dann einzeln zu deinstallieren.
- Wenn Ihre Anwendungen ständig abstürzen. Dies lässt sich an den sichtbaren Startbildschirm-Widgets und Animationen erkennen. Wenn das Android-Gerät außerdem ständig Benachrichtigungen zum erzwungenen Schließen und Warnungen ausgibt, dass einige Apps nicht mehr funktionieren, ist es an der Zeit, das Gerät auf die Werkseinstellungen zurückzusetzen.
- Ähnlich verhält es sich, wenn das Android-Gerät länger als die normale Zeit zum Starten von Anwendungen benötigt, dann bedeutet dies, dass die Apps möglicherweise Probleme mit ihren Installationen haben, und ein Werksreset wäre eine gute Möglichkeit, die Probleme ein für alle Mal zu beheben.
- Die Akkulaufzeit ist auch ein weiterer Indikator dafür, dass Ihr Android-Gerät einen Werksreset benötigt. Normalerweise haben Android-Geräte eine kürzere Akkulaufzeit. Wenn sich der Akku Ihres Geräts jedoch schneller entleert als erwartet, kann ein Werksreset helfen, die normale Leistung wiederherzustellen und den Akku des Telefons wieder in den normalen Betriebszustand zu versetzen.
- Wenn Sie sich entschlossen haben, Ihr Android-Gerät an jemanden zu verschenken oder zu verkaufen, ist ein Werksreset ratsam, um alle synchronisierten Informationen aus Ihren Mails und Anwendungen auf dem Telefon zu löschen.
Teil 2: Sichern Sie Ihre Android-Daten, bevor Sie sie zurücksetzen
Bevor Sie Ihr Android-Telefon auf die Werkseinstellungen zurücksetzen, sollten Sie unbedingt eine Sicherungskopie all Ihrer wichtigen Daten erstellen. Dazu gehören alle Mediendateien wie Fotos und Musik, die im internen Speicher Ihres Android-Geräts gespeichert sind, aber auch Telefonnachrichten und Ihr Browserverlauf. Hier kommt Ihnen ein Tool wie Dr.Fone - Telefon-Backup (Android) sehr gelegen.

Dr.Fone - Telefon-Backup (Android)
Flexibles Sichern und Wiederherstellen von Android-Daten
- Selektive Sicherung von Android-Daten auf dem Computer mit einem Klick.
- Vorschau und Wiederherstellung der Sicherung auf beliebigen Android-Geräten.
- Unterstützt über 8000 Android-Geräte.
- Es gehen keine Daten beim Sichern, Exportieren oder Wiederherstellen verloren.
Schritt 1. Starten Sie das Programm und wählen Sie „Sichern und Wiederherstellen“.
Bevor Sie irgendetwas tun, starten Sie das Programm auf Ihrem Computer und wählen Sie „Backup & Restore“ aus seinem Hauptfenster.

Schritt 2. Verbinden Sie Ihr Android-Telefon
Verbinden Sie Ihr Android-Telefon mit dem Computer. Stellen Sie sicher, dass Sie den USB-Debugging-Modus auf dem Telefon aktiviert haben. Nachdem das Telefon angeschlossen ist, klicken Sie auf Backup.

Schritt 3. Wählen Sie die zu sichernden Dateitypen
Vor dem Sichern können Sie jeden Dateityp auswählen, den Sie von Ihrem Android-Gerät sichern möchten. Setzen Sie einfach ein Häkchen vor das entsprechende Kästchen.

Schritt 4. Starten Sie die Sicherung Ihres Geräts
Nachdem Sie den Dateityp ausgewählt haben, können Sie auf "Backup" klicken, um die Sicherung Ihres Android-Geräts zu starten. Lassen Sie Ihr Gerät während des gesamten Prozesses die ganze Zeit über angeschlossen.

Teil 3: Wie man Android-Telefone und -Tablets mit dem PC zurücksetzt
Abgesehen von den gebräuchlichsten Methoden zum Zurücksetzen von Android-Telefonen, die mehrere Tasten auf dem Telefon oder Tablet verwenden, können Sie Ihr Telefon auch mit dem PC hart zurücksetzen.
Es gibt zwei Methoden, dies zu tun. Erstens können Sie ein PC-Reset-Tool für Android verwenden, oder Sie können einfach das Android-Debug-Bridge-Befehlsdienstprogramm verwenden, um das Wiederherstellungsimage auf Ihrem Telefon zu starten.
Methode 1
Bei der ersten Methode führen Sie die unten angegebenen Schritte aus.
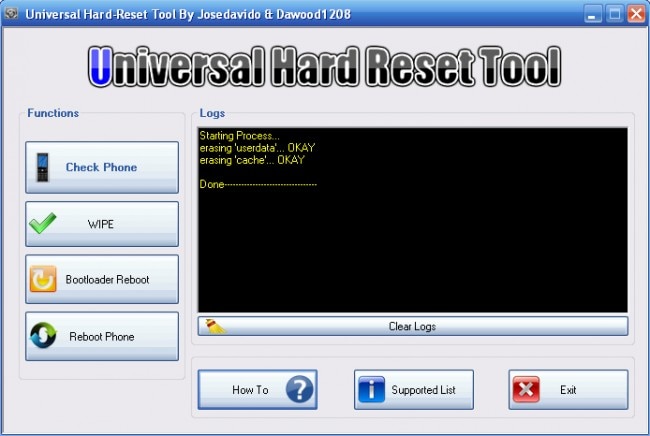
Schritt 1 - Laden Sie die neueste Version des Tools Universal Hard Reset herunter.
Schritt 2 - Navigieren Sie nun durch die Anwendung und klicken Sie auf die Option, die Sie verwenden möchten. Klicken Sie vorzugsweise auf „Wischen, um das Telefon zurückzusetzen“.
Methode 2
Diese Methode ist ein bisschen technisch, obwohl es nichts Schwieriges dabei gibt.
Schritt 1 - Laden Sie zunächst das Android-Entwicklungskit von der Android-Entwickler-Website herunter und entpacken Sie den Ordner. Benennen Sie nun den extrahierten Ordner um, z. B. ADT.
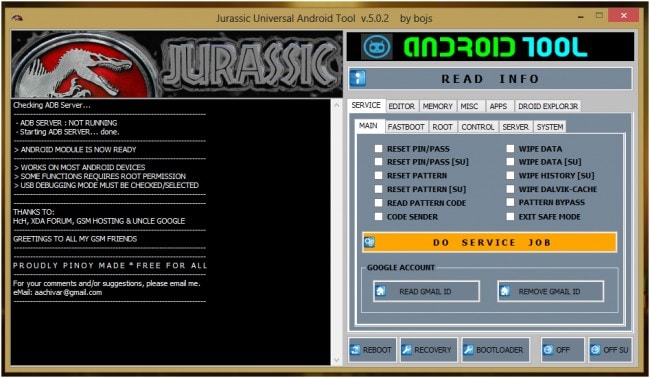
Schritt 2 - Klicken Sie danach in Ihrem Dateibrowser auf Computer, wählen Sie Eigenschaften und dann erweiterte Systemeinstellungen, und klicken Sie im Fenster mit den Systemeigenschaften auf Umgebungsvariablen.
Schritt 3 - Öffnen Sie den Pfad und klicken Sie im Fenster „Systemvariablen“ auf „Bearbeiten“, und bewegen Sie den Cursor an das Ende der Auswahl.
Schritt 4 - Geben Sie „C:\Program Files\Android\ADT\sdkplatform-tools\*“ ohne Anführungszeichen ein. Starten Sie die Eingabeaufforderung und verbinden Sie Ihr Telefon über ein USB-Kabel mit Ihrem Computer.
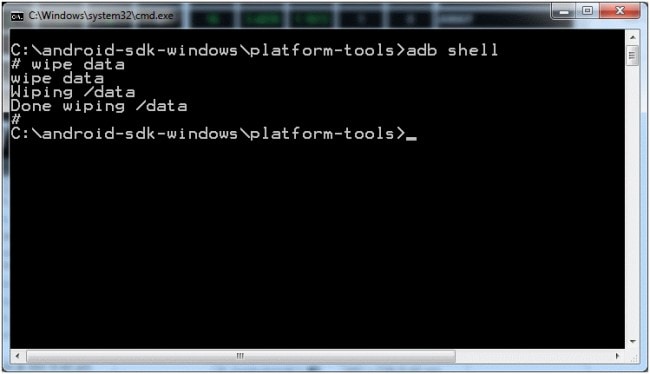
Schritt 5 - Stellen Sie sicher, dass Ihr Tablet oder Telefon eingeschaltet ist. Geben Sie „adb shell“ ein und drücken Sie die Eingabetaste. Wenn ADB auf Ihrem Gerät vollständig konfiguriert ist, geben Sie „wipe data“ ein und drücken Sie die Eingabetaste. Ihr Telefon wird im Wiederherstellungsmodus neu gestartet und Sie haben die Werkseinstellungen Ihres Telefons wiederhergestellt.
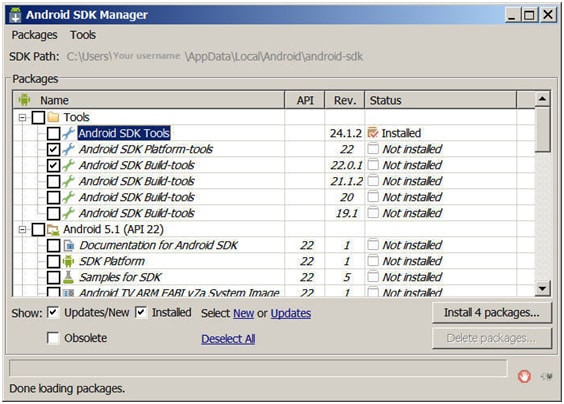
Es ist zu beachten, dass Sie bei diesen Prozessen zur Wiederherstellung der Werkseinstellungen alle Ihre Dateien sichern müssen, bevor Sie alles löschen.
Teil 4: Was der Android-Backup-Service sichert und wiederherstellt
Der Android-Backup-Dienst sichert sicher Ihre Mediendateien wie Fotos, Musik und Videos und kann auch Anrufprotokolle, Kontakte und Nachrichten sichern. Der Dienst ist so konzipiert, dass er zur Wiederherstellung aller gesicherten Dateien verwendet werden kann.
Also, warum sollten Sie Wondershare Dr.Fone für Android verwenden wollen, oder besser gesagt, müssen? Nun, hier sind die wichtigsten Gründe, die Sie berücksichtigen sollten.
- Zunächst einmal kann diese App verwendet werden, um verlorene Daten auf allen Android-Geräten wiederherzustellen.
- Am wichtigsten ist, dass die App verwendet werden kann, um sich mit Cloud-Ressourcen zu verbinden, um wiederhergestellte Daten zu sichern.
- Die App unterstützt über 90% aller Android-Smart-Geräte und kann an eine Vielzahl von Sprachen angepasst werden.
So, da haben Sie es, mit dem besten Werkzeug, d. h., Wondershare Dr. Fone an Ihrer Seite, um Backups für Ihr Android-Gerät zu erstellen, können Sie jetzt loslegen und Ihre Android-Handys und Tablets zurücksetzen, wann immer und wo immer Sie brauchen, ohne sich Sorgen um irgendwelche Probleme zu machen.
page_id:
25273


















Julia Becker
staff Editor