Wie übertragen Sie Daten vom iPhone auf das Samsung Galaxy S20?
Feb 25, 2025 • Filed to: Tipps für Android Geräte • Proven solutions
Wenn Sie von einem iOS-Gerät auf ein Android wechseln wollen, hindert Sie vor allem der Verlust von Daten und die Datenübertragung von einem Gerät auf das andere daran. In diesem Artikel erklären wir Ihnen, wie Sie Daten vom iPhone auf das Samsung Galaxy S20 übertragen und wie Sie ein paar einfache und bewährte Methoden dafür nutzen. Die besprochenen Methoden garantieren, dass Ihre Daten dabei nicht verloren gehen.

Teil 1: Direktes Übertragen vom iPhone auf das Samsung Galaxy S20 (einfach und schnell)
Dr.Fone – Telefon-Transfer ist ein Telefonübertragungs-Tool, mit dem Sie alle Arten von Daten wie Fotos, Musik, Kontakte, Nachrichten, Kalender usw. einfach von einem Telefon auf ein anderes übertragen können.
Sehen wir uns nun an, wie Sie Daten vom iPhone auf das Galaxy S20 übertragen
Dr.Fone – Telefon-Transfer ermöglicht das Übertragen von Daten zwischen verschiedenen Telefonen mit einem Klick, einschließlich Android, iOS, Symbian und WinPhone. Nutzen Sie dieses Programm, um Daten zwischen diesen Geräten zu übertragen.
Hier finden Sie eine detaillierte Schritt-für-Schritt-Anleitung dazu, wie Sie alle Ihre Daten mit Hilfe eines Computers von einem Telefon auf ein anderes übertragen
Schritt 1. Verbinden Sie Ihr Mobiltelefon mit dem Computer
Nachdem Sie Dr.Fone auf Ihrem Computer geöffnet haben, wählen Sie aus den Modulen „Telefon-Transfer“.

Verbinden Sie Ihre beiden Geräte miteinander. Nehmen wir an dieser Stelle ein iOS-Gerät und ein Samsung Galaxy S20 (oder irgendein Android-Gerät) als Beispiel.

Die Daten vom Quellgerät werden nun an das Zielgerät übermittelt/übertragen. Um die Positionen der Geräte zu tauschen, können Sie auf den „Wechseln“-Knopf klicken.
Schritt 2. Wählen Sie die gewünschte Datei und beginnen Sie mit der Übertragung
Wählen Sie die zu übertragenden Dateitypen. Um mit dem Vorgang zu beginnen, klicken Sie auf Übertragung starten. Bis zum Abschluss des Vorgangs dürfen Sie die Geräte nicht trennen, um maximale Effizienz zu gewährleisten.

Wenn Sie die Daten des Zielgerätes löschen möchten, aktivieren Sie vor Beginn des Datentransfers zwischen den beiden Telefonen das Kontrollkästchen „Daten vor Kopieren löschen“.
Alle von Ihnen ausgewählten Dateien werden innerhalb weniger Minuten erfolgreich auf das Zieltelefon übertragen.

Teil 2: Übertragen von iCloud-Backup auf das Samsung Galaxy S20 (drahtlos und sicher)
Dr.Fone – Telefonübertragungs-App
Übertragen Sie ohne PC Daten vom iPhone auf ein Android.
- Wenn Sie keinen Computer besitzen und Daten von einem iOS-Gerät auf ein Android-Gerät übertragen möchten, finden Sie hier eine ausführliche Schritt-für-Schritt-Anleitung dazu.
- Dr.Fone – Telefon-Transfer ist eine Android-App, mit der Sie auf den folgenden Wegen Daten vom iPhone auf Android (einschließlich Xiaomi, Huawei, Samsung etc.) übertragen können:
- Um Daten herunterzuladen, können Sie sich auf dem Android-Gerät in das iCloud-Konto einloggen.
- Für den direkten Datentransfer können Sie das iPhone über einen iOS-zu-Android-Adapter mit Android verbinden.
- Hier erfahren Sie mehr darüber, wie Sie Daten vom iPhone auf das Samsung Galaxy S20 übertragen. Laden Sie die Android-Version von Dr.Fone – Telefon-Transfer aus dem Google Play-Store herunter.
Wie Sie Daten von einem iCloud-Konto mit Android synchronisieren
Schritt 1. Tippen Sie nach der Installation der Android-Version von Dr.Fone – Telefon-Transfer auf „Import aus iCloud“.

Schritt 2. Melden Sie sich mit Ihrer Apple ID und Ihrem Passcode an Ihrem iCloud-Account an.
Wenn Sie die Zwei-Faktor-Authentifizierung aktiviert haben, geben Sie den Verifizierungscode ein.

Schritt 3. Auf Ihrem iCloud-Konto sehen Sie nun kurz darauf alle Arten Ihrer Daten.
Tippen Sie auf „Import starten“, nachdem Sie Ihre gewünschten Daten oder alle Daten ausgewählt haben.

Schritt 4. Warten Sie, bis der Datenimport vollständig abgeschlossen ist. Nun können Sie die App beenden und die mit iCloud synchronisierten Daten auf Ihrem Android-Handy oder Tablet einsehen.
Samsung Smart Switch App
Daten von iCloud zu Samsung S20 mit Smart Switch exportieren
Wenn Sie die Samsung Smart Switch-Anwendung nutzen, gestaltet sich die Synchronisierung von iTunes mit Samsung einfach und unkompliziert.
Die Synchronisation zwischen iCloud und dem Samsung S20 ist einfacher denn je, da die Kompatibilität mit iCloud erweitert wurde. Und so geht es.
Wie Sie mit Smart Switch Daten von iCloud auf das Samsung S20 übertragen
- Laden Sie Smart Switch von Google Play auf Ihr Samsung-Gerät herunter. Öffnen Sie die App, klicken Sie auf ‚DRAHTLOS‘, tippen Sie auf ‚EMPFANGEN‘ und wählen Sie nun die ‚iOS‘-Option.
- Melden Sie sich mit Ihrer Apple-ID und Ihrem Kennwort an. Wählen Sie den gewünschten von iCloud auf das Samsung Galaxy S20 zu übertragenden Inhalt und drücken Sie auf ‚IMPORTIEREN‘.
- Wenn Sie ein USB-Kabel nutzen, halten Sie bitte iOS-Kabel, Mirco USB und USB-Adapter bereit. Laden Sie nun Smart Switch auf Ihr Samsung S20-Modell und klicken Sie auf ‚USB CABLE‘.
- Sie müssen nun beide Geräte über das USB-Kabel des iPhone und den USB-OTG-Adapter mit dem Samsung S20 verbinden.
- Klicken Sie zum Fortfahren auf ‚Vertrauen‘ und dann auf ‚Weiter‘. Wählen Sie die Datei aus und drücken Sie auf ‚TRANSFER‘, um Daten von iCloud auf das Samsung S20 zu übertragen.


Teil 3: Übertragen von iTunes-Backup auf das Samsung Galaxy S20 ohne iTunes
Schritt 1. Wählen Sie die Backupdatei aus
Starten Sie Dr.Fone und wählen Sie Backup & Wiederherstellung. Verbinden Sie Ihr Samsung S20 mit dem Computer. Klicken Sie auf Wiederherstellen.
Sie sehen nun die Option Backup-Verlauf ansehen, falls Sie diese Funktion schon einmal zur Sicherung Ihres iOS-Geräts verwendet haben. Klicken Sie auf die Option Backup-Verlauf ansehen, um die Übersicht der Backupdatei anzuzeigen.

Nun zeigt Dr.Fone Ihnen den Backup-Verlauf an. Wählen Sie einfach die gewünschte Backupdatei und klicken Sie auf den Weiter-Knopf oder auf den Anzeigen-Knopf neben der Backupdatei.

Schritt 2. Anzeigen und Wiederherstellen der Backupdatei
Das Programm benötigt einige Sekunden, um die Backupdatei zu analysieren und die Daten in der Backupdatei in Kategorien anzuzeigen, sobald Sie auf Anzeigen geklickt haben.
Wenn Sie die gewünschten Dateien gefunden haben, können Sie spezifische Dateien auswählen oder alle Dateien auswählen, um mit dem nächsten Schritt weiterzumachen.

Derzeit unterstützt Dr.Fone das Wiederherstellen von Musik, Safari-Lesezeichen, Anruflisten, Kalendern, Sprachmemos, Notizen, Kontakten, Nachrichten sowie Fotos und Videos auf dem Gerät. So können Sie diese Daten auf Ihrem Samsung-Gerät wiederherstellen oder auf Ihren Computer übertragen.
Wenn Sie die Dateien auf Ihr Gerät wiederherstellen möchten, wählen Sie die Dateien und klicken Sie auf Auf Gerät wiederherstellen. Nach wenigen Sekunden befinden sich die Dateien nun auf Ihrem Android-Gerät.
Wenn Sie die ausgewählten Dateien auf Ihren Computer exportieren möchten, klicken Sie auf Export zum PC. Wählen Sie nun den Speicherpfad zum Übertragen der Daten.
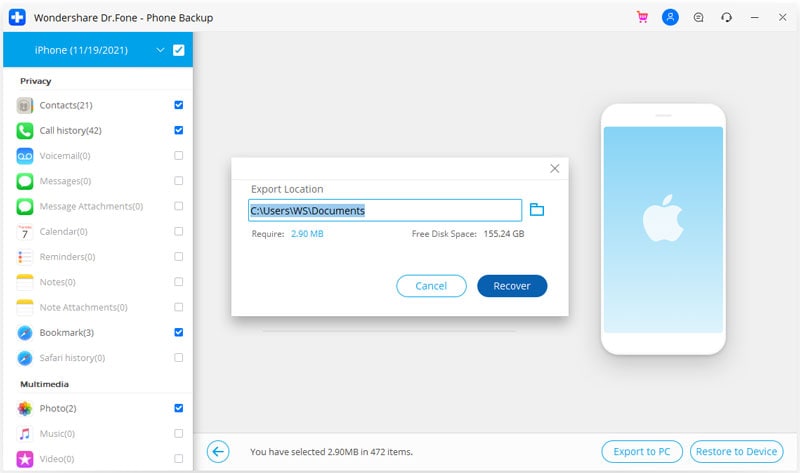
Fazit
Die oben besprochenen Methoden lösen Ihr Problem und zeigen Ihnen, wie Sie Daten vom iPhone auf das Samsung Galaxy S20 übertragen. Diese Methoden ermöglichen Ihnen die schnelle und rasche Übertragung Ihrer Datei. Der hier besprochene Weg ist sowohl für Benutzer hilfreich, die ihre Daten mit einem Computer übertragen wollen, als auch für andere Benutzer. Wir hoffen also, dass dieser Artikel Ihnen Lösungen für Ihre Probleme mit Dateiübertragungen bietet.
Samsung S20
- Wechseln Sie vom alten Telefon zum Samsung S20
- Übertragen Sie iPhone SMS auf S20
- Übertragen Sie das iPhone auf S20
- Daten von Pixel auf S20 übertragen
- Transfer SMS from old Samsung to S20
- Übertragen Sie SMS vom alten Samsung auf S20
- Übertragen Sie WhatsApp auf S20
- Wechseln Sie von S20 zum PC
- Entfernen Sie den S20-Sperrbildschirm

Allrounder-Lösung für Smartphone




















Julia Becker
chief Editor
Kommentare