3 clevere Methoden zur einfachen Übertragung Ihrer iPhone-SMS auf Android (Samsung S20 inklusive)
Feb 25, 2025 • Filed to: Tipps für Android Geräte • Proven solutions
„Ich habe mir gerade ein neues Android-Gerät gekauft und habe Schwierigkeiten, meine iPhone-SMS problemlos auf mein Android-Gerät zu übertragen.“ Wir bieten Ihnen drei bequeme Methoden an, um Ihre iPhone-Nachrichten auf ein Android-Gerät zu übertragen.
Statistik zeigen, dass es inzwischen über 2,5 Milliarden aktive Nutzer gibt. Unter diesen Benutzern sind die meisten ehemalige Apple-Benutzer. Bevor Sie das Gerät wechseln, müssen Sie Daten übertragen, nämlich vom iPhone auf Ihr Android Samsung, insbesondere SMS. Diese Arbeit ist zwar einfach, aber ohne eine einfache Anleitung werden Sie bald nicht weiterkommen.
Sie werden in diesem Fall vielleicht das Gefühl haben, dass das Übertragen der SMS eine komplizierte Arbeit ist. Doch nachdem Sie diesen Artikel gelesen haben, werden Ihnen diese Schritte garantiert einfach vorkommen.
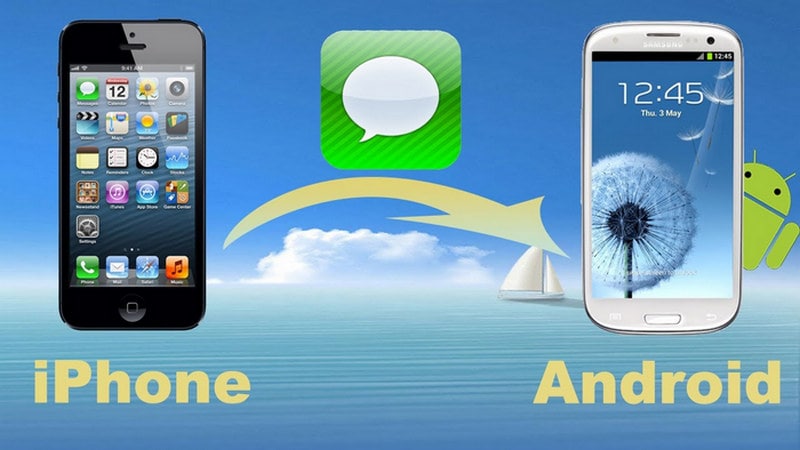
Teil 1: SMS mit Dr.Fone innerhalb von Minuten vom iPhone auf Android übertragen
Eine der besten Apps, um Ihre iPhone-Nachrichten schnell auf Ihr neues Android-Gerät zu übertragen, ist dr. fone. Installieren Sie die App über diesen Link, um das Tool nutzen zu können. Das Tolle an dieser Software ist, dass sie auf praktisch allen Smartphone-Geräten wie Samsung, Motorola, Huawei, Oppo und allen anderen perfekt funktioniert.
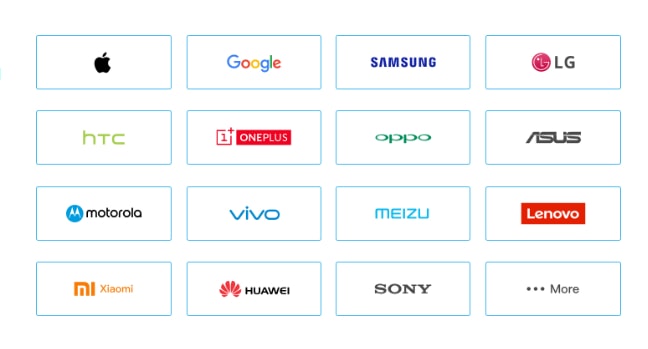
Es unterstützt außerdem die neuesten iPhone- und Android-Betriebssysteme und verhindert Probleme beim Übertragen von SMS oder anderen Dateien. Sehen wir uns nun die wenigen Schritte an, die für das Übertragen Ihrer iPhone-Nachrichten auf Ihre Android-Geräte nötig sind:
Schritt 1. Dr.Fone starten
Als erstes müssen Sie Dr.Fone auf dem PC starten. Nach dem Starten der App sehen Sie die Option „Telefon-Transfer“. Falls Sie keinen PC besitzen, können Sie die mobile Version dieser App verwenden, die hier verfügbar ist.

Schritt 2. Verbinden Sie sowohl Ihr Android- als auch Ihr iPhone-Gerät mit Ihrem PC
Sie müssen sowohl Ihr Android- als auch Ihr iPhone-Gerät per USB mit dem PC verbinden. Nachdem Sie Ihre beiden Geräte verbunden haben, erkennt das System die Geräte automatisch. Warten Sie einen Moment, bis Sie eine Oberfläche mit allen Inhalten sehen.

Schritt 3. Übertragen Sie Ihre Nachrichten innerhalb einer Minute
Das ging schnell. Ein einfacher Weg, was? Scheinbar schon, immerhin haben Sie es bis hier geschafft. Nun müssen Sie nur noch die Textnachrichten markieren und auf den Start-Knopf klicken. Haben Sie etwas Geduld, während diese tolle App alle komplizierten Arbeiten innerhalb kurzer Zeit für Sie erledigt.

Teil 2: SMS vom iPhone auf Android mit Backup & Wiederherstellung übertragen
Die zweite Methode zum erfolgreichen Übertragen Ihrer Nachricht vom iPhone auf das neue Android-Gerät ist die Verwendung der Backup- und Wiederherstellungsfunktion. Doch seien Sie vorgewarnt. Der hier vorgestellte Wege ist die umfangreichste Methode, um Ihre iPhone-Nachricht auf ein Android-Gerät zu übertragen. Dieser Weg ist etwas kompliziert, doch keine Bange. Wir bieten Ihnen eine Schritt-für-Schritt-Anleitung zur korrekten Anwendung dieser Methode.
Schritt 1. Verbinden Sie Ihr iPhone mit Ihrem PC und warten Sie, bis iTunes gestartet ist
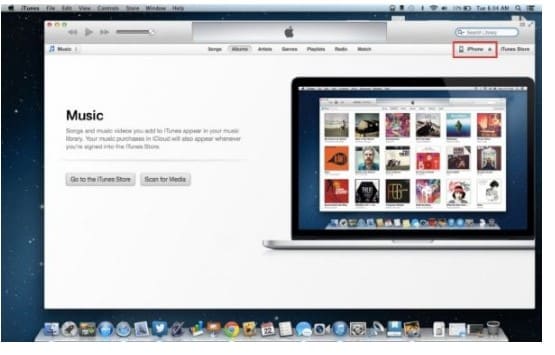
Schritt 2. Klicken Sie in der oberen rechten Ecke des Programms auf den iPhone-Tab.
Schritt 3. Wählen Sie dann „Dieser Computer“, um Ihre Datei auf Ihrem PC zu sichern.
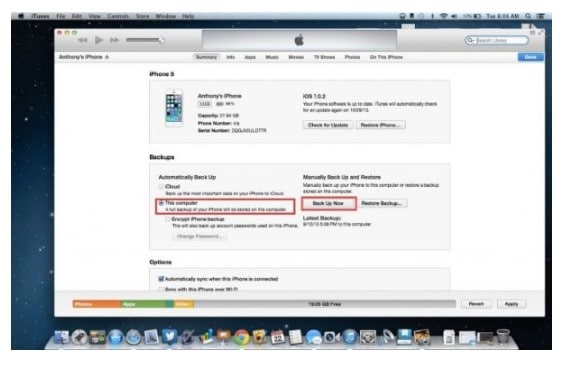
Schritt 4. Wählen Sie den gewünschten Speicherort und sichern Sie Ihre Datei.
Schritt 5. Ermitteln Sie den Speicherort der Backupdatei. Wundern Sie sich jedoch nicht, wenn Ihre Sicherungsdatei einen seltsamen Namen verwendet.
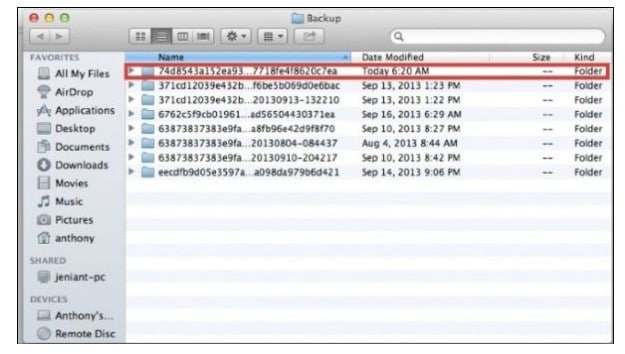
Wenn Sie Windows-Benutzer sind, finden Sie Ihre Backupdatei wahrscheinlich an diesem Ort:
/Users/(Benutzername)/AppData/Roaming/Apple Computer/Mobile Sync/Backup
Falls Sie einen iMac verwenden, wird Ihre Backupdatei an den folgenden Ort verschoben:
/(Benutzer)/Library/Application Support/Mobile Sync/Backup
Überprüfen Sie die Option–Klicken Sie auf das Go-Menü, um Ihre Backupdatei zu finden.
Schritt 6. Ihre Backupdatei ist die Datei mit dem neuesten Zeitstempel.
Schritt 7. Manuelle Arbeiten
Machen Sie sich keine Sorgen, dieser Schritt ist nicht technisch anspruchsvoll. Dennoch sind einige manuelle Arbeiten nötige. Zunächst müssen Sie Ihre Backupdatei in den Speicher Ihres Android-Geräts übertragen. Wenn Sie mehr Speicherplatz auf Ihrem Android-Gerät benötigen, sollten Sie die Backupdatei auf Ihren Desktop kopieren, damit Sie die Datei in Zukunft leichter finden.
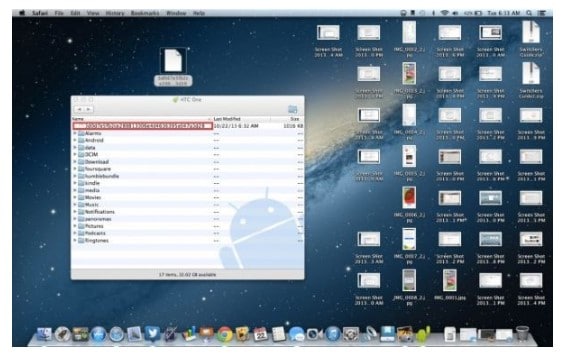
Schritt 8. Verbinden Sie Ihr Android-Gerät mit Ihrem PC
Durchsuchen Sie nun die Dateien Ihres Android-Geräts über den Windows Explorer oder den Finder (OSX).
Schritt 9. Verschieben Sie Ihre Backupdatei in den Hauptordner Ihrer Android SD.
Schritt 10. Trennen Sie Ihr Android-Gerät und finden Sie eine App
Sie können dazu auf eine von vielen Apps zurückgreifen. Einige von davon sind:
- SMS Export
- SMSBackUpandRestore
- iSMS2droid
Für diese Anleitung arbeiten wir mit iSMS2droid.
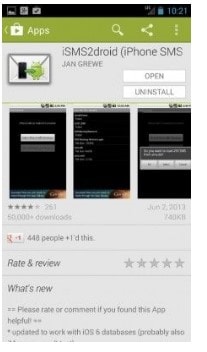
Schritt 11. Starten Sie die App und wählen Sie „iPhone SMS-Datenbank auswählen“.
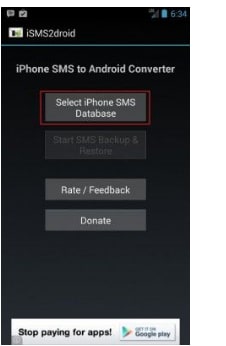
Schritt 12. Wählen Sie die Datei mit den Textnachrichten aus und klicken Sie darauf.
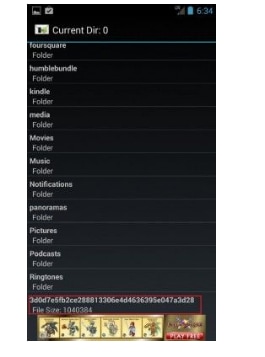
Schritt 13. Alle Textnachrichten auswählen
Konvertieren Sie mithilfe der Anwendung nun alle Texte in eine Android-kompatible Version, indem Sie auf „Alle“ klicken.
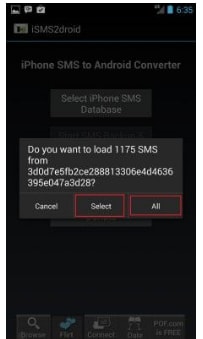
Teil 3: Die jeweilige App Ihres Smartphone-Herstellers nutzen, um Ihre SMS zu übertragen
Einige Hersteller machen es Ihren Kunden einfach. Einige der Anwendungen, die Sie zum Übertragen von Dateien nutzen können, sind:
- Phone Clone für Huawei-Benutzer
- Smart Switch für Samsung-Benutzer
- Quick Switch Adapter für Google Pixel.
Nun werde ich Ihnen den Weg zum Übertragen von Dateien und SMS mit Samsung Smart Switch vorstellen. Samsung bietet dafür ein USB-OTG-Kabel an.
Schritt 1. Verbinden Sie Ihr iPhone und Ihr Samsung-Smartphone mithilfe eines USB-OTG-Kabels.
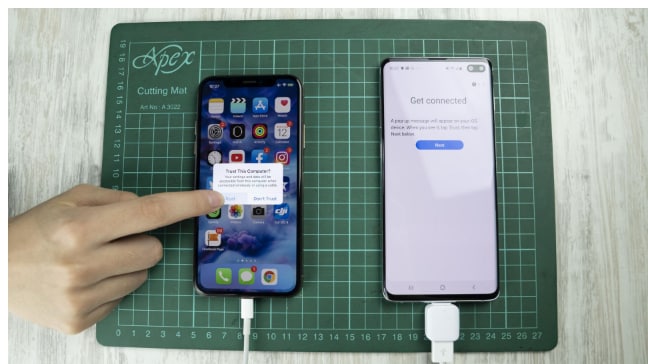
Schritt 2. Laden Sie Samsung Smart Switch über den Playstore herunter
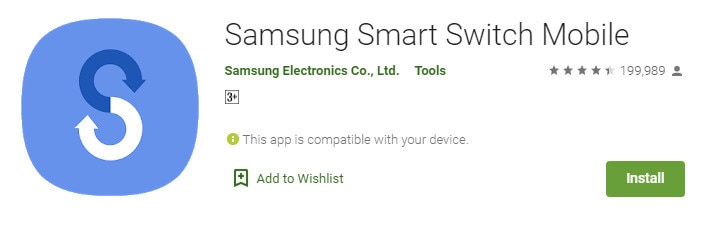
Schritt 3. Öffnen Sie die App und erlauben Sie das Übertragen der Dateien
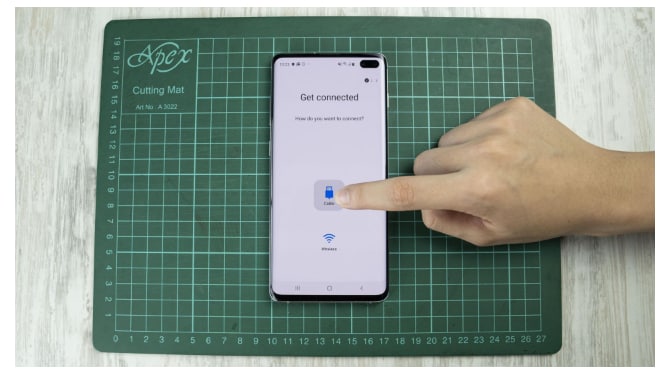
Schritt 4. Drücken Sie im Dialogfenster auf den Vertrauen-Knopf

Es wird einen Moment dauern, bis die App Ihr iPhone gefunden hat und sich damit verbindet. Dieser Vorgang kann etwas dauern, wenn viele große Dateien auf Ihrem iPhone gespeichert sind. Unterbrechen Sie den Vorgang daher nicht.
Schritt 5. Wählen Sie Nachrichten aus den Optionen
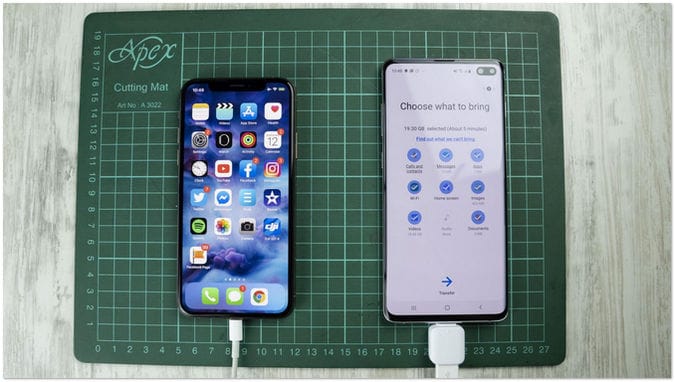
Schritt 6. Klicken Sie auf den Fertig-Knopf. Damit ist die Arbeit abgeschlossen
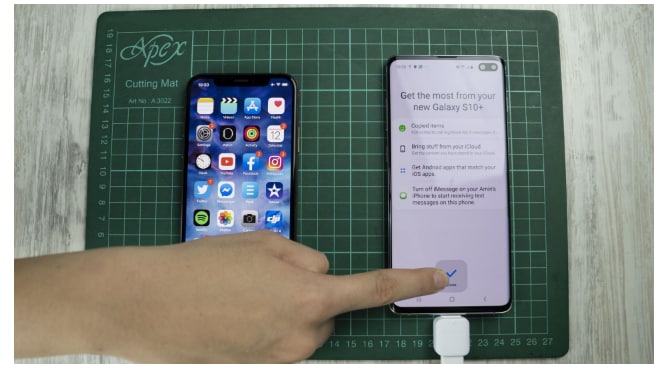
Fazit:
Wenn mit dem Lesen dieses Artikels fertig sind, teilen Sie uns mit, ob Ihnen die vorgestellten Schritte zu technisch vorkamen. Ich bin der Meinung, sie waren einfach zu befolgen. Versuchen Sie es einfach mit einem der Wege und teilen Sie nach dem Abschluss der Dateiübertragung Ihre Erfahrungen mit unseren Lesern.
Samsung S20
- Wechseln Sie vom alten Telefon zum Samsung S20
- Übertragen Sie iPhone SMS auf S20
- Übertragen Sie das iPhone auf S20
- Daten von Pixel auf S20 übertragen
- Transfer SMS from old Samsung to S20
- Übertragen Sie SMS vom alten Samsung auf S20
- Übertragen Sie WhatsApp auf S20
- Wechseln Sie von S20 zum PC
- Entfernen Sie den S20-Sperrbildschirm

Allrounder-Lösung für Smartphone




















Julia Becker
chief Editor
Kommentare