Wie übertragen Sie WhatsApp von iCloud auf Android (Samsung S20 wird unterstützt)?
Sep 06, 2024 • Filed to: Soziale Apps verwalten • Proven solutions
„Ich weiß nicht weiter. Gibt es einen Weg, WhatsApp von iCloud auf Android zu übertragen?“
Geht das wirklich? Lässt sich WhatsApp wirklich von iCloud auf Android übertragen?
Die Antwort auf Ihre Frage: Ja! Das ist möglich. Dank bestimmter Apps können Sie WhatsApp bequem von iCloud auf Android-Geräte übertragen. Finden Sie einfach eine seriöse Drittanbieter-App und übertragen Sie Ihre WhatsApp-Daten. Vielen Benutzern fällt die Auswahl einer zuverlässigen, sicheren und seriösen Software jedoch schwer, da WhatsApp-Daten viele wichtige Nachrichten enthalten, die nicht verloren gehen und nicht an die Öffentlichkeit gelangen dürfen. Im Falle eines Verlusts müssen Sie verlorene WhatsApp wiederherstellen. Um die Suche für Sie einfacher und verständlicher zu gestalten, finden Sie hier 3 einfache Wege zum Übertragen Ihrer WhatsApp von iCloud auf Android. Das gilt auch für das Samsung S20.
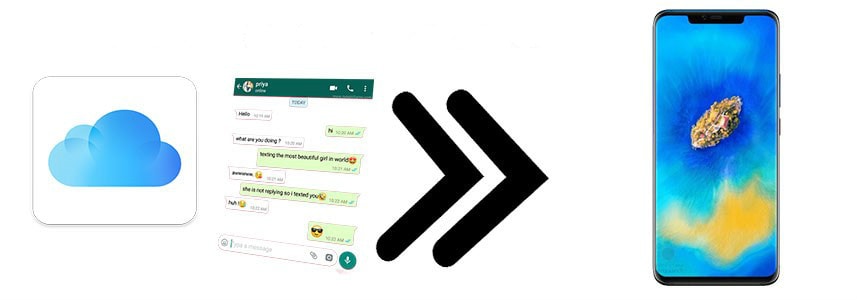
Teil 1. Übertragen von WhatsApp von iCloud auf Android mit Dr.Fone – WhatsApp
Dr.Fone ist eine bekannte Software und bietet hervorragende Lösungen für Benutzer, die auf neue Geräte wechseln oder Probleme beim Sichern oder Wiederherstellen von Daten haben. Diese herausragende Software von Wondershare bietet außergewöhnliche Funktionen, die die Aufmerksamkeit der Benutzer weltweit auf sich ziehen. Dr.Fone ist eine Software zur Telefonverwaltung, mit der Sie Daten sichern, aus verschiedenen Quellen wiederherstellen und eine Übertragung von Telefon zu Telefon durchführen können. Dr.Fone – WhatsApp Transfer läuft auf fast jeder führenden Mac- und Windows-Version. Es ist darüber hinaus mit fast allen Android- und iOS-Geräten (einschließlich Android 7.0 und iOS 10.3) kompatibel. Halten Sie sich an die folgenden Schritte, um WhatsApp-Daten problemlos von iCloud auf Android zu übertragen.
Schritt 1: Stellen Sie WhatsApp von iCloud manuell auf dem iPhone wieder her:
Starten Sie die WhatsApp Anwendung auf Ihrem iPhone und tippen Sie auf „Einstellungen“. Wählen Sie aus den verschiedenen Optionen „Chat-Einstellungen“ und klicken Sie auf „Chat-Backup“. Nun sehen Sie, ob ein iCloud-Backup verfügbar ist. Löschen Sie nach der Überprüfung die WhatsApp-Anwendung und installieren Sie sie erneut auf Ihrem iPhone. Starten Sie die Anwendung und bestätigen Sie Ihre Telefonnummer, um fortzufahren. Sie werden nun aufgefordert, Ihr WhatsApp Backup wiederherzustellen. Klicken Sie auf „Chat-Verlauf wiederherstellen“, um WhatsApp-Nachrichten aus dem iCloud-Backup von Ihrem iPhone abzurufen.
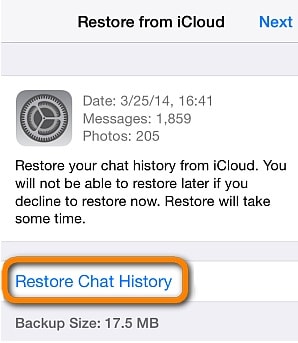
Schritt 2: Die Dr.Fone-Software herunterladen:
Installieren und starten Sie Dr.Fone auf Ihrem PC. Tippen Sie auf der Homepage der Software dann auf die „WhatsApp Transfer“-Option.

Schritt 3: Verbinden Sie beide Geräte mit dem PC:
Verbinden Sie das iPhone und das Android-Gerät jeweils mithilfe des Original-USB-Kabels mit Ihrem PC. Warten Sie, bis die Software die Geräte erkannt hat. Sobald Dr.Fone die Geräte erkannt hat, klicken Sie in der linken Spalte auf den „WhatsApp“-Tab und anschließend auf den „WhatsApp-Meldungen übertragen“-Knopf.

Schritt 4: Starten Sie den Übertragungsvorgang:
Legen Sie Ihr iPhone als „Quelltelefon“ und Ihr Android-Gerät als „Zieltelefon“ fest. Falls Sie die Position der Geräte vertauschen wollen, tippen Sie einfach auf den „Wechseln“-Knopf. Klicken Sie nun in der rechten unteren Ecke auf den „Übertragen“-Knopf. Nun sehen Sie eine Popup-Benachrichtigung, die Sie darüber informiert, dass alle vorhandenen WhatsApp Daten auf Ihrem Zielgerät gelöscht werden. Klicken Sie auf „Ok“, um mit dem Vorgang zu beginnen.
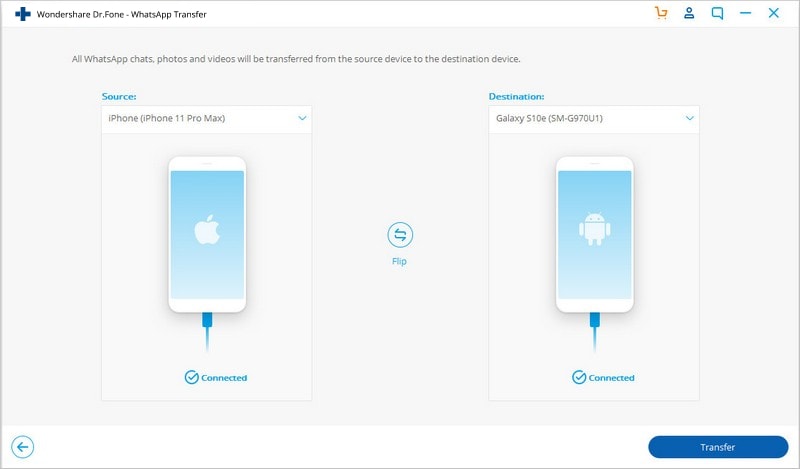
Schritt 5: Übertragung abgeschlossen
Warten Sie, bis die Übertragung abgeschlossen ist. Der Fortschritt wird nun auf dem Bildschirm angezeigt. Sobald der Vorgang abgeschlossen ist, erhalten Sie eine Benachrichtigung.
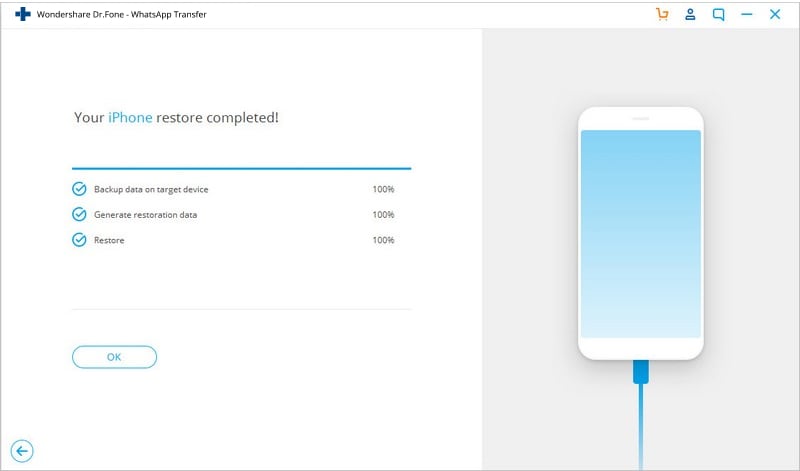
Teil 2. WhatsApp per E-Mail von iCloud auf Android übertragen
Per E-Mail können Sie nicht nur WhatsApp-Nachrichten von iCloud auf Android übertragen, sondern Daten auch versenden, egal von welchem Gerät aus oder welche Software darauf läuft. Im Folgenden finden Sie die nötigen Schritte, um WhatsApp per E-Mail von iCloud auf Android zu übertragen:
Schritt 1: Wie in Teil 1, da Sie WhatsApp-Nachrichten aus iCloud manuell auf dem iPhone wiederherstellen müssen.
Schritt 2: Starten Sie die WhatsApp-Anwendung:
Starten Sie die WhatsApp Anwendung auf Ihrem iPhone, wischen Sie über den entsprechenden Chat und tippen Sie auf die „Mehr“-Option. Klicken Sie zum Fortfahren auf dem folgenden Bildschirm auf die Option „Unterhaltung per E-Mail“.
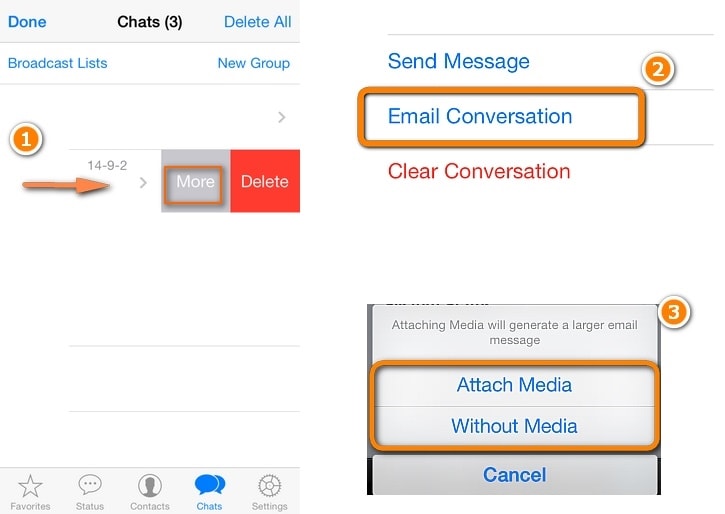
Schritt 3: Versenden Sie die WhatsApp-Daten per E-Mail
Wählen Sie die zu übertragenden WhatsApp Chats. Auf dem nächsten Bildschirm werden Sie gefragt, ob Sie Mediendateien anhängen oder die Nachricht ohne Mediendatei versenden möchten. Entscheiden Sie sich nach Ihren Wünschen. Geben Sie die E-Mail-Adresse des Empfängers ein und klicken Sie auf den Senden-Knopf.
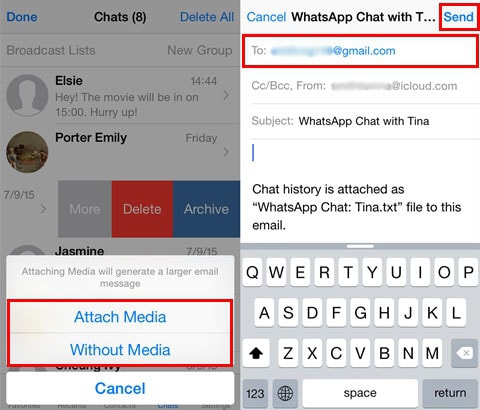
Schritt 4: Herunterladen
Öffnen Sie das E-Mail-Postfach auf Ihrem Android-Gerät, um die Nachricht mit dem Anhang mit Ihren WhatsApp-Daten anzuzeigen. Laden Sie sie einfach auf Ihr Android-Gerät herunter.
Teil 3. Bonus-Tipp: WhatsApp von iTunes-Backup auf Android übertragen
WazzapMigrator ist ein Hilfsprogramm für die Datenübertragung, das für die vereinfachte Übertragung Ihrer WhatsApp-Nachrichten mit allen Arten von Mediendateien, einschließlich Audios, Bildern und Videos, sowie komplexeren Dateien wie GPS-Informationen und Dokumenten vom iPhone auf ein Android-Gerät entwickelt wurde. Die Anwendung unterstützt alle Android- und iOS-Versionen. Im Folgenden finden Sie eine detaillierte Schritt-für-Schritt-Anleitung für das Übertragen von WhatsApp von der iTunes-Backup auf Android:
Schritt 1: Sichern Sie WhatsApp-Daten von Ihrem iPhone:
Verbinden Sie das iPhone mithilfe des Original-USB-Kabels mit dem PC. Starten Sie das iTunes-Programm auf Ihrem PC und geben Sie Ihre Apple-ID-Daten ein. Klicken Sie auf das im iTunes-Fenster dargestellte iPhone und tippen Sie in der linken Spalte auf den „Zusammenfassung“-Knopf. Sie sehen auf dem Bildschirm nun Ihre iPhone Zusammenfassung und Backups. Aktivieren Sie im Feld unter der Überschrift „Backups“ die „Dieser Computer“-Option. Aktivieren Sie hierbei jedoch nicht die Option „Lokales Backup verschlüsseln“. Tippen Sie abschließend auf den „Jetzt sichern“-Knopf, um Daten auf Ihrem iOS-Gerät zu sichern.
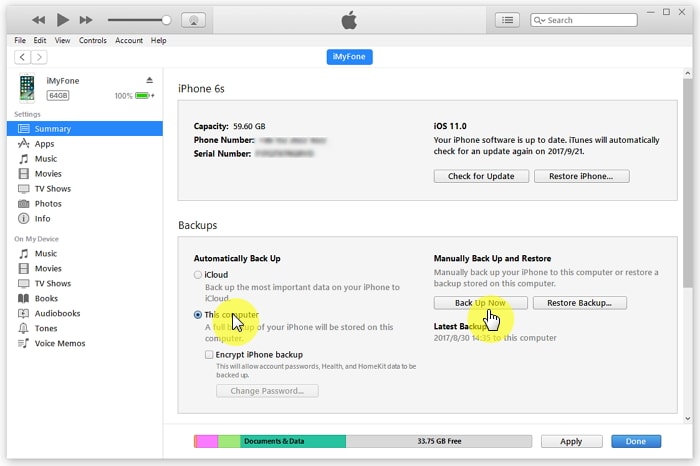
Schritt 2: Laden Sie iBackup Viewer auf Ihren Computer herunter:
Installieren und öffnen Sie iBackup Viewer von www.wazzapmigrator.com auf Ihrem PC. Wählen Sie Ihr Gerät, z.B. Ihr iPhone, wählen Sie das „Raw Files“-Symbol und wechseln Sie in den „Tree View“-Modus. Suchen Sie im linken Fenster nach dem Dateinamen „WhatsApp.Share“ und exportieren Sie den Eintrag. Wenn Sie die Anhänge mit übertragen möchten, öffnen Sie den Ordner WhatsApp, suchen Sie den Media-Ordner und exportieren Sie diesen.
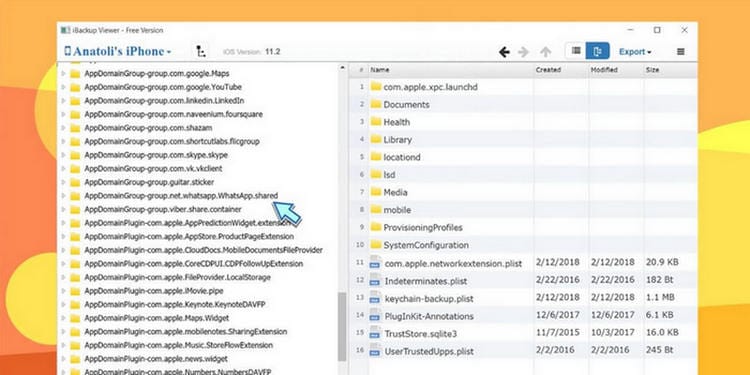
Schritt 3: Verbinden Sie Ihr Android-Gerät mit Ihrem PC:
Verbinden Sie Ihr Android-Gerät mithilfe des Original-USB-Kabels mit Ihrem PC. Kopieren Sie die Datei „WhatsApp.shared“ und den Medienordner in den Download-Ordner Ihres Android-Telefons.
Schritt 4: Laden Sie WazzapMigrator auf Ihr Android-Gerät herunter:
Installieren Sie WazzapMigrator und führen Sie es auf Ihrem Android-Gerät aus. Tippen Sie unter „WhatsApp-Archive“ auf die Option „iPhone-Archiv auswählen“.
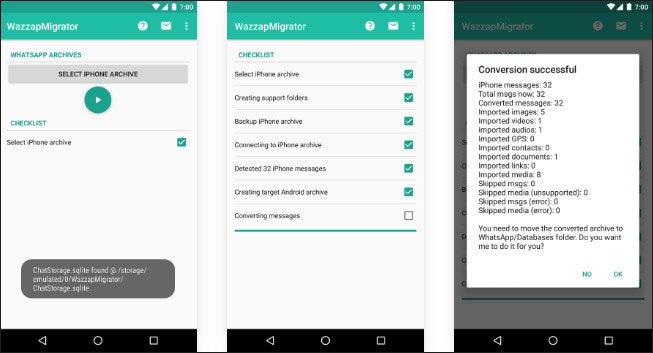
Schritt 5: Übertragen Sie Ihre WhatsApp-Nachrichten auf ein Android-Gerät:
Füllen Sie die Checkliste aus. Nun sehen Sie die Option „Nachrichten konvertieren“. Klicken Sie auf die Option. Die Anwendung konvertiert die Nachrichten nun in das von Android unterstützte Format. Legen Sie abschließend fest, ob die Anwendung die konvertierten Nachrichten in Ihren WhatsApp-Ordner übertragen soll.
Sie suchen nach dem idealen Weg?
Die folgende Vergleichstabelle hilft Ihnen bei der Entscheidung, welcher Weg für Sie am besten geeignet ist.
|
|
Dr.Fone-WhatsApp Transfer | E-Mail-Adresse | WazzapMigrator |
|---|---|---|---|
| Über | WhatsApp-Daten mit nur einem Klick über den PC übertragen. | Ausgewählte Chats per E-Mail an eine andere E-Mail-Adresse versenden. | Eine Anwendung mit zwei unterschiedlichen Tools von Drittanbietern, um Benutzern das Übertragen von WhatsApp-Chats zu ermöglichen |
| Unterstützte Daten | WhatsApp Nachrichten inkl. Bilder, Videos und Anhänge | WhatsApp-Nachrichten und -Medien, wenn die Platzbeschränkung es ermöglichen. | WhatsApp Nachrichten inkl. Bilder, Videos und Anhänge |
| Einschränkungen | Erlaubt das Übertragen von iPhone auf Android und umgekehrt. | Erlaubt das Übertragen von iPhone auf Android und umgekehrt. | Erlaubt lediglich das Übertragen vom iPhone auf Android. |
| Kompatibilitätsprobleme | Nein | Ja | Manchmal |
| Benutzerfreundlich | Sehr | Mittel | Nein |
| Geschwindigkeit | Sehr schnell | Zeitaufwändig | Zeitaufwändig |
| Gebühren | $29,95 | Kostenlos | $6,90 |
Samsung S20
- Wechseln Sie vom alten Telefon zum Samsung S20
- Übertragen Sie iPhone SMS auf S20
- Übertragen Sie das iPhone auf S20
- Daten von Pixel auf S20 übertragen
- Transfer SMS from old Samsung to S20
- Übertragen Sie SMS vom alten Samsung auf S20
- Übertragen Sie WhatsApp auf S20
- Wechseln Sie von S20 zum PC
- Entfernen Sie den S20-Sperrbildschirm

Allrounder-Lösung für Smartphone




















Julia Becker
chief Editor
Kommentare