4 Wege, den iPhone-Bildschirm auf dem PC/Mac wie ein Profi aufzunehmen
Dec 08, 2021 • Gepostet zu: Telefon-Spiegelungslösungen • Bewährte Lösungen
Das iPhone hat sich in alle wichtigen Plattformen und Foren integriert und hat weltweit Millionen von Nutzern versammelt, um einen großen Markt innerhalb der Community zu entwickeln. Dieses Smartphone-Gerät zählt zu den Spitzenmodellen, die durch verschiedene Funktionen und Eigenschaften das Beste der Smartphone-Technologie präsentieren. Apple schuf ein eigenes Betriebssystem, um die zugehörigen Geräte zu betreiben; dies ist jedoch nicht alles, was sie anstreben. Auf dem Weg zu hochmodernen, funktionierenden Smartphones und beeindruckenden Funktionen wurden eine Reihe verschiedener Tools und Plattformen in die Geräte integriert. Dazu gehörten der bekannte iCloud-Dienst und iTunes, die sich zu den wichtigsten Tools in jedem iPhone entwickelt hatten. Diese Smartphones bieten dem Markt eine umfassende Benutzerfreundlichkeit und präsentieren ihm eine beeindruckende und optimierte Lösung für alle grundlegenden Probleme bei der Nutzung eines Smartphones. In diesem Artikel werden Tools für die Bildschirmaufnahme und -aufzeichnung vorgestellt, die aus dem Grundbedürfnis heraus entstanden sind, den Bildschirm für verschiedene Zwecke zu erfassen, je nach Bedarf. Dazu sollen mehrere Methoden und Mechanismen besprochen werden, die den Prozess der Aufnahme des iPhone-Bildschirms mit Leichtigkeit erklären.
Methode 1. Wie nimmt man einen iPhone-Bildschirm auf dem PC auf
Das iPhone bietet eine eigene Funktion zur Bildschirmaufzeichnung für Benutzer, die ihr iOS auf 11 oder höher aktualisiert haben. Das Problem, das in der Nutzung dieser Funktion liegt, ist ihre Verfügbarkeit über mehrere Foren hinweg. Obwohl die dedizierte Funktion die Vielseitigkeit auf dem Markt bietet, ohne dass eine Plattform eines Drittanbieters heruntergeladen werden muss, ist die Verwendung der Bildschirmaufzeichnungs- oder Bildschirmaufnahme-Funktion des iPhones nicht verfügbar, um über einen PC durchgeführt zu werden. Dafür bieten verschiedene Plattformen von Drittanbietern adäquate Lösungen an, die den Bedürfnissen von Anwendern gerecht werden, die den Bildschirm ihres iPhones auf dem PC aufnehmen möchten.
Angesichts der Verfügbarkeit von Drittanbieter-Plattformen auf dem Markt kann die Auswahl der optimalen Software für die Bildschirmspiegelung des iPhones ziemlich schwierig werden. So stellt dieser Artikel eine unscheinbare und kompetente Plattform mit dem Namen Wondershare MirrorGo vor, die eine perfekte Umgebung für die Aufnahme des iPhone-Bildschirms über einen PC bietet. Diese Plattform zeichnet sich dadurch aus, dass sie den spezifischen Service anbietet und darauf ausgerichtet ist, verschiedene Funktionen in den Betrieb einzubringen. Sie können mit der Fernsteuerung Ihres Geräts arbeiten und sogar alle Vorgänge mit entsprechenden Tools auf der Oberfläche von MirrorGo aufzeichnen.

MirrorGo - iOS Screen Capture
Machen Sie iPhone-Screenshots und speichern Sie sie auf Ihrem Computer!
- Machen Sie Screenshots und speichern Sie diese auf dem Computer.
- Spiegeln Sie den iPhone-Bildschirm auf den großen Bildschirm des PCs.
- Telefonbildschirm aufnehmen und ein Video erstellen.
- Steuern Sie Ihr iPhone umgekehrt auf Ihrem PC für ein Vollbild-Erlebnis.
Um den Bildschirm Ihres iPhones erfolgreich über einen PC mit MirrorGo aufzunehmen, müssen Sie die unten beschriebenen Schritte befolgen.
Schritt 1: Herunterladen und Verbinden
Sie müssen Wondershare MirrorGo auf Ihrem Desktop herunterladen und Ihre Geräte über dieselbe WLAN-Verbindung verbinden, um die Plattform effektiv zu nutzen. Die Spiegelungsverbindung der Geräte wird durch eine einfache WLAN Verbindung hergestellt.

Schritt 2: iPhone spiegeln
Gehen Sie zum "Kontrollzentrum" Ihres iPhones. Wählen Sie die Option "Bildschirmspiegelung" in der Liste aus, um zu einem neuen Bildschirm zu gelangen. Der Bildschirm zeigt unterschiedliche Optionen an, welche eine Spiegelungsverbindung aufbauen können. Um fortzufahren tippen Sie auf die Option "MirrorGo".

Schritt 3: Ihr iPhone aufnehmen.
Nachdem Sie mit Ihrem iPhone eine Verbindung hergestellt haben können Sie die Aufnahme starten, indem Sie zum Kontrollzentrum auf der rechten Seite Ihres Desktop Bildschirms gehen. Tippen Sie auf die "Aufnahme" Schaltfläche, um die Aufnahme Ihres iPhones zu starten. Tippen Sie nochmals auf dieselbe Schaltfläche, um die Aufnahme zu beenden.
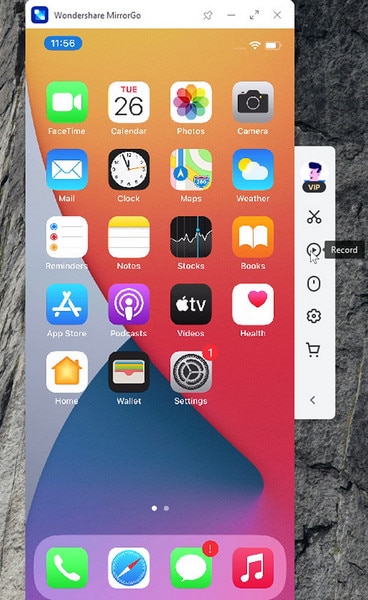
Schritt 4: Bildschirm aufnehmen
Bevor Sie Screenshots Ihres iPhone Bildschirms erstellen können Sie den Speicherort der Screenshots einrichten, indem Sie auf die "Einstellungen" auf der linken Seite zugreifen. Gehen Sie zu "Screenshots und Aufnahme Einstellungen" und legen Sie einen entsprechenden Pfad für das Speichern all Ihrer Dateien fest. Gehen Sie zurück zum Bildschirm und tippen Sie auf das "Screenshot" Symbol auf der linken Seite des MirrorGo Interfaces.
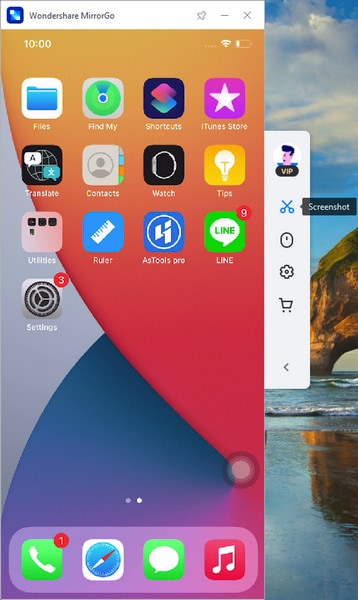
Methode 2. iPhone-Bildschirm mit QuickTime auf dem Mac aufzeichnen
Wenn Sie Mac Nutzer sind und nach einer passenden Methode suchen, um den Bildschirm Ihres iPhones aufzunehmen, können Sie auch QuickTime als Option zu jeder anderen Drittanbieterplattform auf dem Markt verwenden. QuickTime ist kein Player, welcher den Benutzern das Ansehen von Mediendateien bietet, sondern Ihnen erlaubt, unterschiedliche Aktionen mit dem effektiven Toolset durchzuführen. Um ganz einfach den Bildschirm Ihres iPhones mittels QuickTime des Mac aufzunehmen, müssen Sie einfach die unten aufgeführten Schritte befolgen.
Schritt 1: Zunächst müssen Sie Ihr iPhone mittels USB Verbindung mit Ihrem Mac verbinden. Starten Sie dann den QuickTime Player auf Ihrem Mac, welchen Sie im Ordner der "Anwendungen" finden.
Schritt 2: Greifen Sie auf das "Datei" Menü in der oberen Toolleiste zu und wählen Sie "Neue Filmaufnahme", um eine neue Bildschirmaufnahme zu öffnen. Bevor Sie den Vorgang starten müssen Sie auf die Pfeilspitze auf der rechten Seite klicken, direkt neben der "Aufnahme" Schaltfläche.

Schritt 3: Wählen Sie Ihr iPhone unter "Kamera" und "Mikrofon" aus und tippen Sie dann auf die Schaltfläche "Aufnahme", sobald der iPhone Bildschirm auf der Oberfläche des Players erscheint. Sie können nun ganz einfach den Bildschirms Ihres iPhones mit dem Mac aufnehmen.

Methode 3. Wie kann ich den Bildschirm auf dem iPhone X oder später aufnehmen?
iPhones sind beeindruckende Smartphones, die ihren Nutzern über alle Plattformen hinweg ein umfangreiches und adäquates Set an Hilfsmitteln zur Verfügung stellen. Diese Smartphones integrieren wichtige Plattformen von Drittanbietern, die effektiv bei der Abdeckung verschiedener Aspekte helfen, aber auch ein eigenes System anbieten. Es gibt unterschiedliche Plattformen, welche nur für iPhone Nutzer bestimmt sind. Wenn es jedoch darum geht, den Bildschirm innerhalb Ihres iPhones zu erfassen, können mehrere Verfahren in Betracht gezogen werden, um diesen Prozess abzudecken. Die wichtigste Frage, die im Auge behalten werden sollte, ist der Prozess, der es dem Benutzer ermöglicht, ein adäquates Ergebnis zu ermöglichen, um es in den erforderlichen Foren zu teilen. Dieser Artikel bietet den Nutzern zwei unterschiedliche Tipps, welche es ihnen ermöglichen, den Bildschirm ihres iPhone X oder höher erfolgreich aufzunehmen.
Tipp 1: Screenshot über Schaltflächen
Schritt 1: Öffnen sie den Bildschirm, welchen Sie auf Ihrem iPhone X aufnehmen möchten.
Schritt 2: Drücken Sie auf die seitliche Taste Ihres iPhones. Drücken Sie zudem gleichzeitig die Taste "Lautstärke erhöhen" auf Ihrem iPhone X, um einen Screenshot zu erstellen. Der Screenshot erscheint als Thumbnail auf dem Bildschirm, welcher nach Belieben bearbeitet und geteilt werden kann.

Tipp 2: Screenshot über Assistive Touch
Schritt 1: Öffnen Sie die Einstellungen Ihres iPhone X und gehen Sie dann zu den "Allgemeinen" Einstellungen. Tippen Sie auf die "Zugänglichkeits" Einstellungen in der Liste und scrollen Sie nach unten, um dann auf die Option "Assistive Touch" zu tippen, um diese zu aktivieren.
Schritt 2: Tippen Sie unter den angebotenen Optionen auf das "Benutzerdefinierte Menü der obersten Ebene" und wählen Sie "+", um ein neues Symbol zu initiieren. Wählen Sie das Symbol und fahren Sie mit dem Hinzufügen des "Screenshots" in den Optionen fort. Tippen Sie auf "Fertig", sobald Sie fertig sind.
Schritt 3: Öffnen Sie den Bildschirm, welchen Sie aufnehmen möchten. Tippen Sie auf die Schaltfläche "Assistive Touch" und wählen Sie "Screenshot", um den Bildschirm Ihres Gerätes aufzunehmen.

Methode 4. Wie kann man den Bildschirm auf dem iPhone 8 oder früher aufnehmen?
Der Prozess zur Aufnahme des Bildschirms auf Ihrem iPhone 8 oder früheren Modellen unterscheidet sich ein wenig von den neueren Modellen. Um den Prozess der Aufnahme eines Screenshots über Ihr iPhone 8 oder frühere Modelle zu verstehen, müssen Sie den Prozess wie folgt durchführen.
Schritt 1: Tippen Sie auf die "Sleep/Wake"-Taste Ihres iPhones und gleichzeitig auf die "Home"-Taste, um erfolgreich einen Screenshot Ihres iPhones zu machen.
Schritt 2: Wenn Sie einen Screenshot erfolgreich auf Ihrem Gerät aufgenommen haben, können Sie ihn ganz einfach in jedem Album auf Ihrem iPhone bearbeiten oder weitergeben.

Wenn Sie hingegen eine andere Methode in Erwägung ziehen, um einen Screenshot auf Ihrem iPhone 8 zu erstellen, müssen Sie den Tipp von Assistive Touch, wie oben erklärt, befolgen. Dies wird Ihnen auch bei der Aufnahme des Bildschirms auf Ihrem iPhone 8 oder früher helfen. Dies erspart Ihnen alle Formalitäten, eine Liste verschiedener Methoden für die Erfassung eines einfachen Augenblicks über Ihren Bildschirm durchzugehen.
Zusammenfassung
Der Artikel hat das Thema der Aufnahme des Bildschirms Ihres iPhones aufgegriffen und mehrere Methoden und Mechanismen definiert, mit denen Sie dies erfolgreich durchführen können. Sie können verschiedene Methoden in Betracht ziehen, wenn Sie ein PC-Benutzer sind und verschiedene Tools für die Ausführung des Prozesses verwenden, wenn Sie in Ihrem täglichen Leben einen Mac verwenden. Dazu müssen Sie sich die Anleitung ansehen, um ein besseres Verständnis der verschiedenen Verfahren zu bekommen, die in den kompletten Prozess der Aufnahme des iPhone-Bildschirms involviert sind.
Bildschirmaufnahme
- 1. Android-Bildschirmrekorder
- Bester Bildschirmrekorder für Mobilgeräte
- Samsung Screen Recorder
- Bildschirmaufnahme auf Samsung S10
- Bildschirmaufnahme auf Samsung S9
- Bildschirmaufnahme auf Samsung S8
- Bildschirmaufnahme auf dem Samsung A50
- Bildschirmaufnahme auf LG
- Android-Telefonrekorder
- Bildschirm mit Audio aufnehmen
- Android Phone Call Recorder
- Videorekorder für Android
- Kostenloser Android-Sprachrekorder
- 2 iPhone Screen Recorder
- So aktivieren Sie die Bildschirmaufnahme auf dem iPhone< /a>
- Bildschirmrekorder für das Telefon
- Bildschirmaufnahme auf iOS 14
- So nehmen Sie den iPhone-Bildschirm auf
- Bildschirmaufnahme auf dem iPhone 11
- Bildschirmaufnahme auf dem iPhone XR
- Bildschirmaufnahme auf dem iPhone X
- Bildschirmaufnahme auf dem iPhone 8
- Bildschirmaufnahme auf dem iPhone 6
- Auf iPhone Audio aufnehmen
- iPhone-Screenshot
- Bildschirmaufnahme auf dem iPod
- iPhone-Bildschirmvideoaufnahme
- Kostenloser Screen Recorder iOS 10
- Emulatoren für iOS
- Kostenloser Screen Recorder für iPad
- Kostenlose Desktop-Aufnahmesoftware
- Online-Bildschirmrekorder
- Wie man Minecraft aufzeichnet
- YouTube-Videos auf dem iPhone aufnehmen
- 3 Bildschirmaufzeichnung auf dem Computer

Allrounder-Lösung für Smartphone








Julia Becker
staff Editor
0 Kommentare