Beste Möglichkeit, iPhone-Audio aufzunehmen
Dec 08, 2021 • Gepostet zu: Telefon-Spiegelungslösungen • Bewährte Lösungen
Wenn Sie nicht alle atemberaubenden Funktionen Ihres Smartphones erkunden, erhalten Sie nicht den wahren Wert für Ihr hart verdientes Geld. Ja, Sie haben richtig gelesen! Zweifellos kann Ihr Telefon mehr als nur Anrufe tätigen/empfangen und tonnenweise Nachrichten versenden.
Um es einzugrenzen: Sie sollten sich nicht nur ein iPhone kaufen, weil es von einer großen Marke ist. Nein! Stattdessen sollten Sie alle die fantastischen Möglichkeiten genießen. Da draußen haben viele Leute keine Ahnung, wie sie auf ihren iDevices Audio aufnehmen können. Aus irgendeinem Grund scheinen sie sich nicht darum zu scheren. Wenn Sie also nicht wissen, wie man iPhone-Audio aufnimmt, sind Sie nicht allein. Seien Sie jedoch versichert, dass sich Ihre Meinung ändern wird, nachdem Sie diese Anleitung gelesen haben. Ohne viel Aufhebens, machen Sie sich bereit für Ihren Aha-Moment!

Teil 1. So nehmen Sie iPhone-Audio auf dem Gerät auf
Vielleicht wussten Sie nicht, dass Sie mit dem iPhone Audio in Seiten, Zahlen und Keynote-Dokumenten aufnehmen können. Sie können die Aufnahme nach Belieben bearbeiten und rückwärts abspielen. Wie inspirierend! Mit dem eingebauten Mikrofon können Sie Audio aufnehmen. Neben dem eingebauten Mikrofon können Sie ein Bluetooth-Headset und ein kompatibles Headset verwenden.

Dazu sollten Sie die folgenden Schritte befolgen:
Schritt 1: Öffnen Sie das Dokument und tippen Sie auf die Hinzufügen + Schaltfläche. Danach müssen Sie auf die Schaltfläche Medien tippen.
Schritt 2: Sie müssen auf die Schaltfläche Aufnahme tippen, um die Aufnahme sofort zu starten.
Schritt 3: Wenn Sie mit der Aufnahme fertig sind, können Sie sie stoppen, indem Sie auf Stopp tippen (beachten Sie den Unterschied zwischen Aufnahme und Stopp). Danach finden Sie den Clip im Audio-Editor am unteren Rand des Bildschirms.
Schritt 4: An dieser Stelle können Sie auf die Vorschau Schaltfläche tippen. Sie können weiterhin nach links und rechts wischen, um eine Vorschau von einem bestimmten Punkt aus zu erhalten.
Teil 2. Bildschirmaufnahme mit Ton auf dem iPhone mit der eingebauten Funktion
Sie sehen, die Bildschirmaufnahme von Ihrem iPhone ist kein Hexenwerk. In diesem Abschnitt erfahren Sie, wie Sie Bildschirmaufnahmen mit Ton auf dem iPhone machen. Beachten Sie, dass der betreffende eingebaute Rekorder standardmäßig nur den internen Ton Ihres iDevices aufnimmt. Sie können es aber auch so einstellen, dass Ihre Stimme während der Bildschirmaufnahme aufgenommen wird.
Schritt 1: Der erste Schritt ist das Hinzufügen eines Bildschirmaufzeichnungssymbols zu Ihrer Home Option (Kontrollzentrum). Wenn Sie iOS 14 oder höher haben, sollten Sie zu Einstellungen > Kontrollzentrum > Weitere Steuerelemente gehen (Bitte beachten Sie, dass es in iOS 13 und den älteren Versionen "Anpassen" heißt). Später müssen Sie nach unten scrollen und dann auf das runde Symbol mit dem + Zeichen tippen.
Schritt 2: Wischen Sie von der Unterseite Ihres Smartphones nach oben über den Bildschirm. Dennoch müssen Sie das Gegenteil tun, wenn Sie das iPhone X oder neuer verwenden. Mit anderen Worten: Sie müssen von der oberen rechten Ecke Ihres Bildschirms nach unten wischen.
Schritt 3: Wenn Sie den vorherigen Schritt ausgeführt haben, haben Sie das Symbol hinzugefügt. Nun sollten Sie auf das runde Symbol mit dem Loch drücken und auf das Mikrofon tippen. Beachten Sie, dass das Symbol vorher nicht vorhanden war. Es erschien jedoch, weil Sie die Bildschirmaufzeichnung aktiviert haben. Wenn Sie das Symbol gedrückt halten, wird Ihr Mikrofon aktiviert, wodurch Sie Audio hinzufügen können. Noch wichtiger ist, dass Sie viele verschiedene Operationen sehen, aus denen Sie wählen können. Das Mikrofon ist zu diesem Zeitpunkt ausgeschaltet, Sie sollten es aber einschalten.
Schritt 4: Klicken Sie auf die Registerkarte "Aufnahme starten".
Schritt 5: Um die Aktivität zu stoppen, öffnen Sie das Kontrollzentrum und tippen Sie auf die runde rote Schaltfläche am oberen Rand des Bildschirms. Sie sehen den aufgenommenen Clip als Symbol auf Ihrem Bildschirm. Um ihn anzusehen, sollten Sie ihn antippen. Danach beginnt die Wiedergabe.
Teil 3. Sound-Bildschirmaufnahme-Apps für das iPhone
Alternativ können Sie eine App zur Tonbildschirmaufnahme herunterladen, die dies für Sie erledigt. Wie Sie wissen, macht es mehr Spaß, wenn Sie mehrere Möglichkeiten haben, eine Aufgabe zu erledigen.
iOS Screen Recorder: Hier kommt der 5-Sterne-iOS-Bildschirmrecorder von Wondershare Dr.Fone. Sie können diese App genießen, indem Sie zu den Einstellungen gehen, um ihre Funktionen zu personalisieren. In der Tat ist diese App ziemlich einfach zu bedienen, da man sie auch unterwegs nutzen kann. Andererseits können Sie damit auch ganz einfach Videos erstellen. Funktioniert gut für iOS 7.1 und die ältere Version. Sie wird für viele verschiedene Zwecke verwendet, wie z.B. Bildung, Spiele, Geschäftliches, etc.
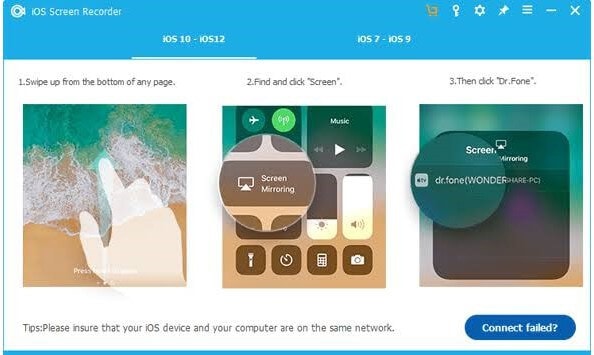
Vorteile
- Es ist schnell, sicher und einfach
- Unterstützt sowohl gejailbreakte als auch nicht-gejailbreakte Geräte
- Spiegelt Ihr iDevice auf Ihren PC
- Unterstützt alle iOS-Geräte (iPhone, iPad und iPod touch)
Nachteile
- Benötigt viel Speicher (mehr als 200MB)

MirrorGo - iOS Screen Recorder
IPhone-Bildschirm aufzeichnen und auf Ihrem Computer speichern!
- Spiegeln Sie den iPhone-Bildschirm auf den großen Bildschirm des PCs.
- Telefonbildschirm aufnehmen und ein Video erstellen.
- Machen Sie Screenshots und speichern Sie diese auf dem Computer.
- Steuern Sie Ihr iPhone umgekehrt auf Ihrem PC für ein Vollbild-Erlebnis.
Reflector: Falls Sie ein Webtool benötigen, mit dem Sie den Bildschirm Ihres iDevices aufzeichnen und mit Ihrem PC teilen können. Mit anderen Worten: Sie haben ein Großbildschirm-Erlebnis, nachdem Sie den Bildschirm Ihres Telefons aufgenommen haben. Vereinfacht gesagt, wird dies als Reflector bezeichnet, weil es die Fähigkeiten von Apple TV, Chromecast und Windows-Gadgets widerspiegelt; alles in einer einzigen leistungsstarken App. Es handelt sich um eine App, die mit bis zu 60 fps filmt.

Vorteile
- Es werden keine Adapter benötigt
- Hilft Ihnen, eine breitere Sicht auf den Bildschirm Ihres Telefons zu haben
- Funktioniert mit einer Vielzahl von Geräten
Nachteile
- Sie müssen ein Abonnement mit 14,99 $ abschließen, um diese App zu genießen
DU Recorder: Wenn es um Apps geht, mit denen Sie Ihren iPhone-Bildschirm mit Ton aufnehmen können, ist der DU Recorder eine weitere Option. Er ist einfach zu bedienen und bietet Aufzeichnungsmöglichkeiten in Premium-Qualität. Sie können Ihre Videos sofort nach der Aufnahme mit diesem Tool bearbeiten. Zum Beispiel können Sie Ihre Videos trimmen, schneiden, zusammenfügen und individualisieren, entsprechend Ihrer Anforderungen. Es ist ideal für Präsentationen unterwegs.
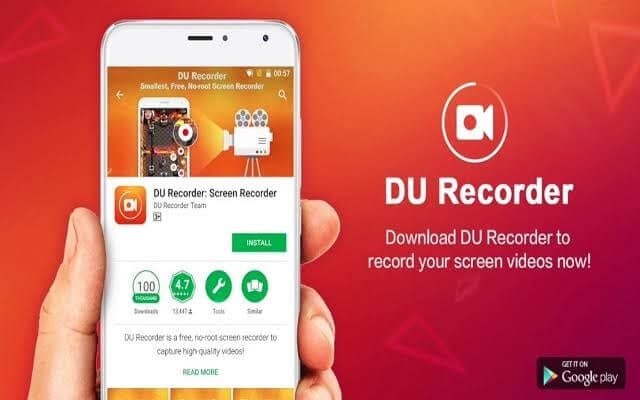
Vorteile
- Sie können Videos entsprechend Ihren Vorlieben individualisieren
- Ermöglicht es Ihnen, Ihr Gesicht während des Live-Streams zu erfassen
Nachteile
- Benutzer müssen ein Abonnement abschließen, um in den Genuss der erstklassigen Funktionen zu kommen
Teil 4. Häufig gestellte Fragen
An dieser Stelle sehen Sie die Antworten auf einige der häufig gestellten Fragen zur Aufnahme auf iPhones.
F: Warum hat meine Bildschirmaufnahme keinen Ton?
A: Wie bereits erläutert, müssen Sie das Aufnahmesymbol gedrückt halten, um eine Option anzuzeigen, mit der Sie Ihr Audio aktivieren können. Mit anderen Worten: Ihre Bildschirmaufnahme hat keinen Ton, weil Sie das Mikrofon-Audio ausgeschaltet haben. Wenn Sie es einschalten, wird die Mikrofontaste rot.

F: Wie kann ich meinen Bildschirm mit Ton auf dem Mac aufnehmen?
A: Das zu tun ist ein Kinderspiel. Gehen Sie zunächst zur Symbolleiste und drücken Sie diese drei Tasten (Umschalt + Befehl + 5) zusammen, wie unten gezeigt.
Das Symbol für die Bildschirmaufzeichnung wird auf Ihrem Bildschirm angezeigt. Sobald Sie darauf klicken, ändert sich Ihr Zeiger in eine Kamera. Tippen sie auf Aufnahme, um die Aufnahme des Bildschirms zu starten. Stellen Sie sicher, dass Sie ein Mikrofon wählen, um den Ton zur Aufnahme hinzuzufügen. Tippen Sie zum Schluss in der Menüleiste auf Stopp und drücken Sie Befehl-Steuerung-Esc (Escape).
Zusammenfassung
Wahrscheinlich haben Sie schon Stunden im Internet mit der Suche nach "iPhone Bildschirmaufnahme mit Audio" verbracht. Die gute Nachricht ist: Die Suche ist vorbei! Klar, mit dieser Do-it-yourself-Anleitung erreichen Sie das ohne Probleme. Interessanterweise ist das gar nicht so schwierig, wie Sie dachten. Die Schritte sind einfach zu verstehen. In diesem Tutorial haben Sie die verschiedenen Möglichkeiten gesehen, Ihren Bildschirm mit Audio aufzunehmen. Jetzt können Sie mehr aus Ihrem iDevice herausholen, da es über das Tätigen/Empfangen von Anrufen und das Versenden von Unmengen von Textnachrichten hinausgeht. Jetzt müssen Sie es einfach mal ausprobieren! Sollten Sie eine der Anleitungen als Herausforderung empfinden, können Sie sich gerne an unser Team wenden, wir helfen Ihnen gerne weiter.
Spiegeln zwischen Telefon & PC
- Spiegeln zwischen iPhone und PC
- Phone auf Windows 10 spiegeln
- Phone über USB auf PC spiegeln
- Phone auf Laptop spiegeln
- Bildschirm des iPhone auf dem PC anzeigen
- Iphone auf Computer übertragen
- Telefonvideo auf den Computer übertragen
- Bilder vom iPhone auf den Computer übertragen
- Spiegeln des iPhone-Bildschirms auf den Mac
- iPad auf PC spiegeln
- iPad auf Mac spiegeln
- Bildschirm des iPad auf dem Mac freigeben
- Bildschirm des Mac auf dem iPad freigeben
- Android auf PC spiegeln
- Android auf PC spiegeln
- Telefon an Computer übertragen
- Huawei Mirrorshare auf Computer
- Bildschirmspiegelung Xiaomi an PC
- Android auf Mac spiegeln
- PC auf iPhone/Android spiegeln

Allrounder-Lösung für Smartphone








Julia Becker
staff Editor
0 Kommentare