NEU So nehmen Sie den Bildschirm unter iOS 14 auf
Dec 08, 2021 • Gepostet zu: Telefon-Spiegelungslösungen • Bewährte Lösungen
Wenn Sie ein iOS 14-Gerät besitzen, dann sind Sie vielleicht mit den vielen Funktionen vertraut, die es bietet. Eine davon ist ein eingebauter Bildschirmrecorder, der bei anderen Modellen oft nicht zu finden ist. Wenn Sie also auch wissen möchten, wie man auf dem iPhone (mit iOS 14) Bildschirmaufnahmen macht, dann sind Sie hier richtig. In diesem kurzen Beitrag zeige ich Ihnen, wie Sie unter iOS 14 mit der nativen Methode und einer zuverlässigen Desktop-Anwendung Bildschirmaufnahmen machen können. Lassen Sie uns anfangen!
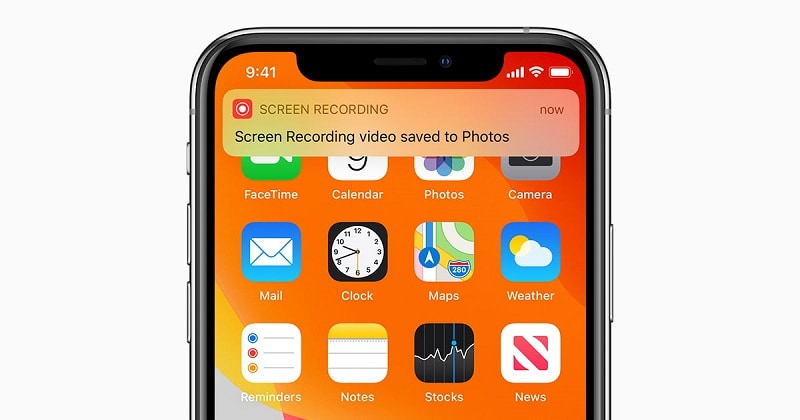
1. Wie kann man den Bildschirm unter iOS mit der eingebauten Funktion aufzeichnen?
Mit der Veröffentlichung von iOS 14 hat Apple ein eingebautes Dienstprogramm zur Bildschirmaufnahme für verschiedene iPhone/iPad-Modelle eingeführt. Um zu erfahren, wie Sie unter iOS 14 Bildschirmaufnahmen machen können, müssen Sie daher sicherstellen, dass Ihr Gerät aktualisiert ist. Wenn nicht, gehen Sie zu Einstellungen > Allgemein > Software-Update und aktualisieren Sie es auf die neueste iOS 14-Version.
Großartig! Sobald Ihr Gerät unter iOS 14 läuft, können Sie diese Schritte befolgen, um zu erfahren, wie Sie auf dem iPhone/iOS 14-Gerät Bildschirmaufnahmen machen können.
Schritt 1: Hinzufügen des Bildschirmaufzeichnungsbereichs zum Kontrollzentrum
Oftmals ist das Bildschirmaufzeichnungs-Tool Ihres iOS-Geräts nicht im Kontrollzentrum enthalten. Keine Sorge, Sie können dies leicht beheben, indem Sie die Einstellungen > Kontrollzentrum > Steuerung anpassen besuchen. Suchen Sie in der Liste der verfügbaren Optionen die Funktion "Bildschirmaufzeichnung" und tippen Sie auf das "+" Symbol, um sie dem Kontrollzentrum hinzuzufügen.
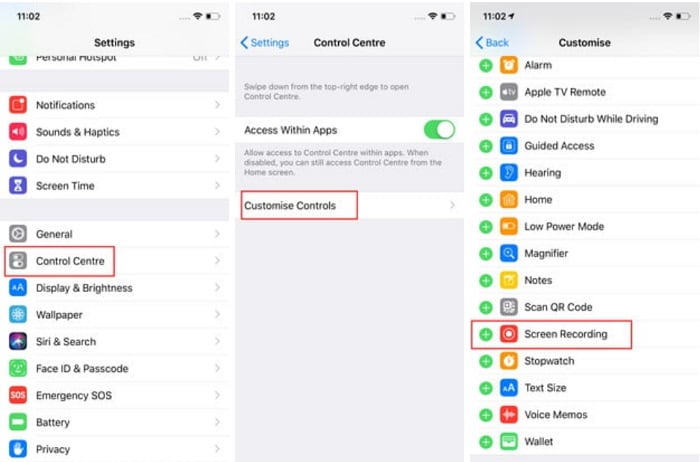
Schritt 2: Sofortige Aufnahme des iPhone-Bildschirms
Danach können Sie den Bildschirmrecorder auf Ihrem iPhone einfach aufrufen, wann immer Sie wollen. Um nun den Bildschirm Ihres Geräts aufzuzeichnen, gehen Sie einfach auf die Startseite und wischen Sie auf dem Bildschirm nach oben, um das Kontrollzentrum zu erhalten.
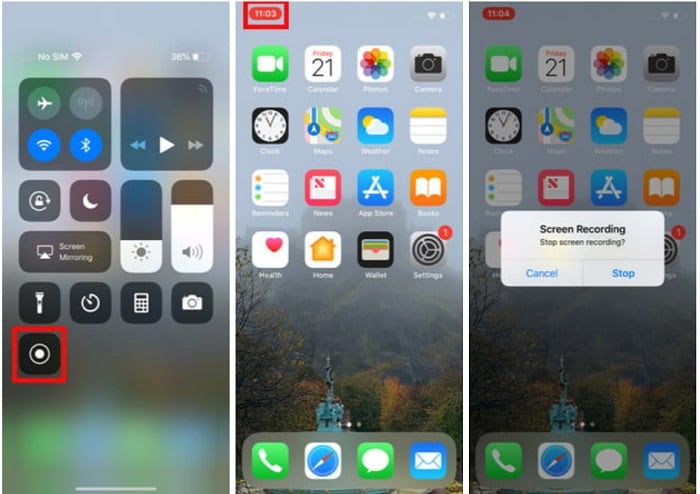
Suchen Sie in der Liste der verfügbaren Optionen im Kontrollzentrum das Symbol für den Bildschirmrecorder und tippen Sie es an. Dadurch wird ein Countdown angezeigt und die Aufnahme des Bildschirms beginnt automatisch. Sie können ein rotes Symbol am oberen Rand (Statusleiste) sehen, das den Status der Aufzeichnung darstellt.
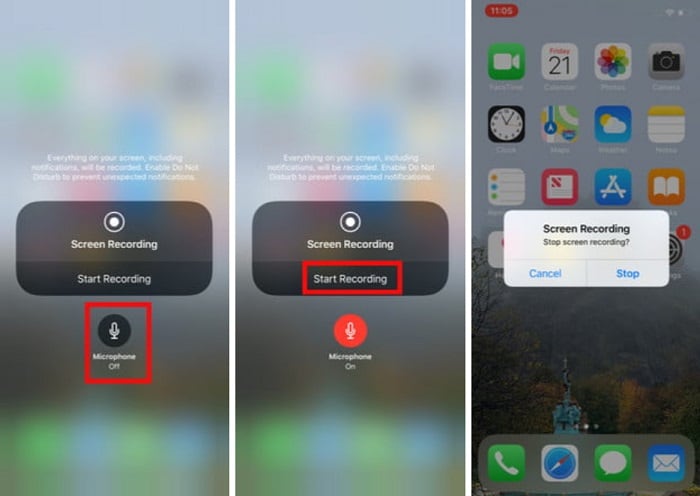
Wenn Sie das Mikrofon des Telefons einbinden möchten, dann tippen Sie lange auf das Symbol des Bildschirm Recorders (per 3D Touch). Daraufhin wird eine Mikrofonoption auf dem Bildschirm angezeigt, auf die Sie tippen können, um Ihre Voiceovers (oder Hintergrundmusik) in die Aufnahme aufzunehmen.
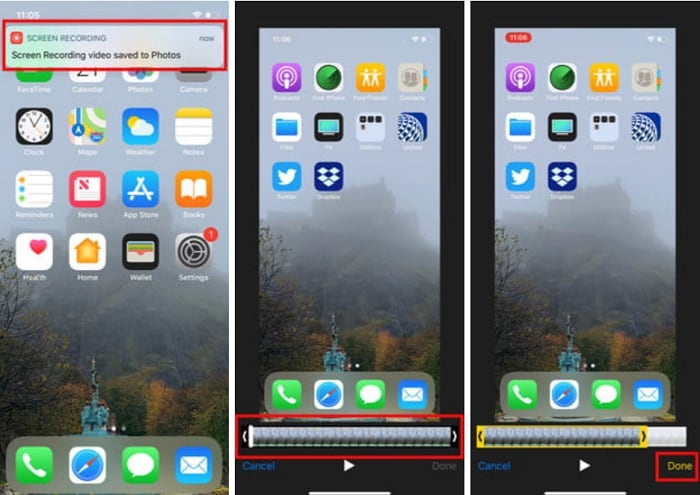
Schritt 3: Speichern und Freigeben des aufgezeichneten Videos
Wenn Sie mit der Aufnahme des Bildschirms fertig sind, tippen Sie einfach auf das rote Symbol von oben und erneut auf die Schaltfläche "Stopp". Dadurch wird das aufgenommene Video auf Ihrem iPhone gespeichert. Sie können nun oben auf die angezeigte Aufforderung tippen oder in die Fotos-App gehen, um die Aufnahme zu überprüfen.
Wenn Sie möchten, können Sie die eingebaute Bearbeitungsoption Ihres iPhones verwenden, um das Video zu schneiden, bevor Sie es mit anderen teilen.
Wie kann man den Bildschirm unter iOS 14 auf einem Computer über MirrorGo aufnehmen?
Wenn Sie nach besseren Bildschirmaufzeichnungsfunktionen für Ihr iOS-Gerät suchen, dann können Sie Wondershare MirrorGo verwenden. Damit können Sie den Bildschirm Ihres iPhones ganz einfach in verschiedenen Videoauflösungen und Formaten auf Ihrem Computer aufnehmen.
- MirrorGo bietet eine nahtlose Möglichkeit, Ihr iPhone kabellos mit dem Computer zu verbinden.
- Sie können die Bildschirmaktivität des angeschlossenen iOS-Geräts ganz einfach mit einem einzigen Tippen auf Ihrem Computer aufzeichnen.
- Die Anwendung lässt Sie sogar die Videoqualität und die Auflösung für die Aufnahme anpassen.
- Außerdem können Sie damit Screenshots erstellen und Ihre iPhone-Benachrichtigungen auf dem Computer verwalten.
- Es ist nicht notwendig, Ihr iPhone zu jailbreaken, um es zu spiegeln und die Anwendung unterstützt alle wichtigen iPhone-Modelle (iOS 9 und neuere Versionen).
Wenn Ihr Gerät also unter iOS 9 oder einer neueren Version läuft, dann kann Wondershare MirrorGo verwendet werden, um den Bildschirm aufzunehmen. Um zu erfahren, wie Sie den Bildschirm auf dem iPhone/iOS 14-Gerät aufzeichnen, können Sie die folgenden Schritte durchführen:
Schritt 1: Starten Sie Wondershare MirrorGo und verbinden Sie Ihr iPhone
Um zu beginnen, können Sie Wondershare MirrorGo einfach auf Ihrem Computer installieren und starten. Sobald Sie es starten, wählen Sie einfach den Abschnitt "iOS" auf dem Willkommensbildschirm aus.

Entsperren Sie nun Ihr iOS-Gerät und stellen Sie sicher, dass Ihr iPhone und der Computer mit demselben WLAN-Netzwerk verbunden sind. Gehen Sie zur Startseite und wischen Sie auf dem Bildschirm nach oben, um die Optionen des Kontrollzentrums zu erhalten. Tippen Sie hier auf das Symbol für die Bildschirmspiegelung und wählen Sie MirrorGo aus den angebotenen Optionen, um Ihr Gerät zu verbinden.

Schritt 2: Einrichten der Voreinstellungen für die Bildschirmaufnahme
Warten Sie einfach eine Weile, bis der Bildschirm Ihres iPhones gespiegelt und auf der MirrorGo-Oberfläche angezeigt wird.

Bevor Sie mit der Aufnahme beginnen, empfehle ich, die Einstellungen > Screenshots und Aufnahmeeinstellungen zu besuchen, um ein Format und einen Speicherort für die aufgenommenen Videos einzurichten.

Schritt 3: Starten Sie die Aufnahme des Bildschirms Ihres iPhones
Das war's! Um den Bildschirm Ihres iOS-Geräts aufzunehmen, können Sie einfach auf die Startseite von MirrorGo gehen und auf die Schaltfläche "Aufnehmen" in der Seitenleiste klicken.
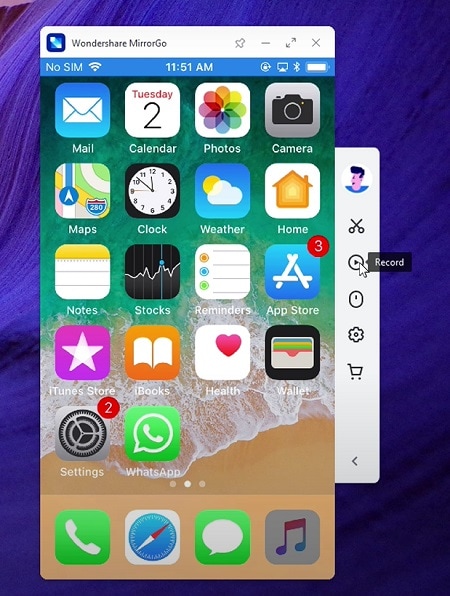
Dies zeigt einen Countdown an und wird schließlich mit der Aufnahme des Bildschirms Ihres Geräts beginnen. Wann immer Sie sie stoppen möchten, klicken Sie einfach auf die gleiche Aufnahmeoption in der Seitenleiste. Jetzt wird MirrorGo die Aufnahme stoppen und an dem vorgesehenen Ort auf Ihrem Computer speichern.
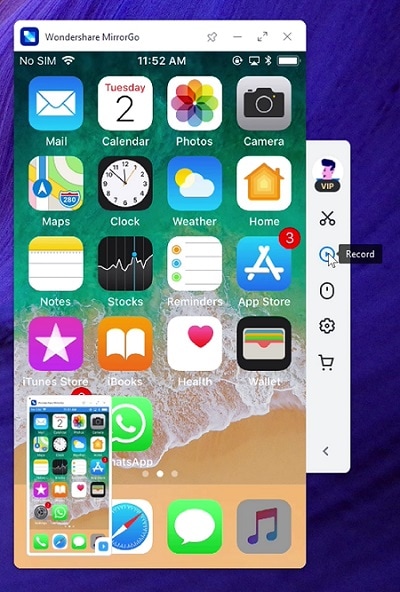
Das war's! Sie können nun ganz einfach die Bildschirmaktivität Ihres iPhones aufzeichnen, indem Sie diese Vorschläge befolgen. Idealerweise können Sie die eingebauten Funktionen Ihres iPhones nutzen oder ein professionelles Tool wie Wondershare MirrorGo verwenden. Probieren Sie diese Techniken aus oder teilen Sie diese Anleitung mit anderen, um ihnen zu zeigen, wie man unter iOS 14 wie ein Profi Bildschirmaufnahmen macht.
3. FAQs
- Wie löscht man Bildschirmaufnahmevideos in iOS?
Sie können einfach zur Fotos-App auf Ihrem iPhone gehen, um den Ordner "Bildschirmaufnahme" zu finden, in dem alle Videos gespeichert sind. Wählen Sie einfach ein beliebiges Video aus und tippen Sie auf das Papierkorbsymbol, um es zu löschen.
- Warum funktioniert der Bildschirmrecorder des iOS 14 nicht?
Es könnte ein anderes geräte- oder appbezogenes Problem vorliegen, das dieses Problem verursacht. Versuchen Sie, Ihr Gerät neu zu starten und stellen Sie sicher, dass für die Bildschirmaufnahmefunktion keine Inhalts- und Datenschutzbeschränkungen festgelegt sind.
- Wie kann man den Bildschirm des iPhones auf einem Mac aufnehmen?
Mac-Benutzer können ihr iPhone einfach mit dem System verbinden und dann die QuickTime-App darauf starten. Wählen Sie nun die Option "Datei" > "Neue Aufnahme" und wählen Sie das angeschlossene iPhone als Quelle, um dessen Bildschirm aufzunehmen.
Spiegeln zwischen Telefon & PC
- Spiegeln zwischen iPhone und PC
- Phone auf Windows 10 spiegeln
- Phone über USB auf PC spiegeln
- Phone auf Laptop spiegeln
- Bildschirm des iPhone auf dem PC anzeigen
- Iphone auf Computer übertragen
- Telefonvideo auf den Computer übertragen
- Bilder vom iPhone auf den Computer übertragen
- Spiegeln des iPhone-Bildschirms auf den Mac
- iPad auf PC spiegeln
- iPad auf Mac spiegeln
- Bildschirm des iPad auf dem Mac freigeben
- Bildschirm des Mac auf dem iPad freigeben
- Android auf PC spiegeln
- Android auf PC spiegeln
- Telefon an Computer übertragen
- Huawei Mirrorshare auf Computer
- Bildschirmspiegelung Xiaomi an PC
- Android auf Mac spiegeln
- PC auf iPhone/Android spiegeln

Allrounder-Lösung für Smartphone







Julia Becker
staff Editor
0 Kommentare