Wie nimmt man Youtube-Videos mit dem iPhone auf?
Dec 08, 2021 • Gepostet zu: Telefon-Spiegelungslösungen • Bewährte Lösungen
Es ist okay, wenn Sie nicht wissen, wie man YouTube-Videos auf dem iPhone aufnimmt, aber Sie leben wahrscheinlich in einer Höhle, wenn Sie nicht wussten, dass Ihr Smartphone das kann. In der Tat halten viele Websurfer YouTube für eine der nützlichsten Seiten im Internet.

Kein Wunder, dass sie laut Alexa-Ranking nach der Top-Suchmaschine Google die Position der weltweit am zweithäufigsten besuchten Webseite einnimmt. Von Filmen zum Lernen bis hin zu Comic-Clips, Sie bekommen alles auf der Webseite. Es ist also herzerwärmend zu wissen, wie Sie Ihr iDevice nutzen können, um solche Inhalte, die Ihnen viel bedeuten, aufzunehmen. In dieser Do-it-yourself-Anleitung erfahren Sie, wie Sie diese aufnehmen können. Holen Sie sich ein Glas Wein, denn diese Lektüre verspricht, faszinierend zu werden!
- Teil 1. Kann ich ein Video aufnehmen, das auf meinem iPhone abgespielt wird?
- Teil 2. Wie nimmt man YouTube-Videos auf dem iPhone auf und speichert die Videos auf einem PC?
- Teil 3. Wie kann man YouTube-Videos von dem iPhone auf dem Mac aufnehmen?
- Teil 4. So nehmen Sie ein YouTube-Video mit Ton nur mit dem iPhone auf
Teil 1. Kann ich ein Video aufnehmen, das auf meinem iPhone abgespielt wird?
Ja, Sie können YouTube-Videos mit dem iPhone aufnehmen. Das Gute daran ist, dass Sie dafür kein Techie sein müssen, denn das ist etwas, was normale iDevice-Benutzer tun können. Über das entsprechende Symbol gelangen Sie auf die Video-Sharing-Webseite.
Sobald Sie dort angekommen sind, fangen Sie an, alle Inhalte zu sehen, die Sie ansprechen. Wenn Sie ein bestimmtes Video benötigen, können Sie das Suchfeld verwenden, um danach zu suchen. In dem Moment, in dem Sie den gesuchten Inhalt sehen, können Sie ihn antippen, ihm etwas Zeit zum Laden geben und ihn genießen. Danach starten Sie die Aufnahme. Es gibt zwar eingebaute Funktionen, mit denen Sie das erreichen können, aber Sie werden im Handumdrehen einige unverzichtbare Apps von Drittanbietern sehen, mit denen es mehr Spaß macht.
Teil 2. Wie nimmt man YouTube-Videos auf dem iPhone auf und speichert die Videos auf einem PC?
Wenn Sie bis zu diesem Punkt gekommen sind, werden Sie in Kürze erfahren, wie Sie ein YouTube-Video auf dem iPhone aufnehmen können. Klar, Wondershare MirrorGo hilft Ihnen dabei mühelos. Kurz gesagt ist es ein Toolkit, mit dem Sie Ihr Smartphone nahtlos auf den Bildschirm Ihres PCs werfen können. Um loszulegen, müssen Sie die Wondershare MirrorGo Software herunterladen.
Sie werden das iDevice-Erlebnis mit dem großen Bildschirm genießen, wenn Sie einen Windows 10-Computer haben. Dazu müssen Sie diese Schritt-für-Schritt-Anleitung sorgfältig befolgen.
- Laden Sie die MirrorGo Software herunter und installieren Sie sie auf Ihrem PC
- Verbinden Sie Ihr iDevice und Ihren PC mit demselben WLAN (Sie benötigen keine Kabel, um die Aufgabe auszuführen)
- Starten Sie die Software von Ihrem PC aus und wählen Sie MirrorGo aus der Bildschirmspiegelung aus (Ihr Telefon wird auf Ihrem Computerbildschirm angezeigt)
- Rufen Sie von Ihrem Mobiltelefon aus die Webseite auf und streamen Sie ein Video Ihrer Wahl
- Um das Telefon vom Computer aus zu steuern, müssen Sie zu Einstellungen - > Eingabehilfen Touch - > AssistiveTouch gehen
- Koppeln Sie das Bluetooth Ihres Smartphones mit Ihrem PC
- Im Toolkit können Sie auf die Registerkarte Aufnahme gehen und das Video während des Streamings aufnehmen
- Sie können das Video nun auf Ihrem PC speichern
Wenn Sie es ausprobieren, werden Sie feststellen, dass die Schritte interessant und einfach sind. Einfach ausgedrückt: Das ist ein erfülltes Versprechen. Aber es ist noch viel mehr für Sie drin.

Teil 3. Wie kann man YouTube-Videos von dem iPhone auf dem Mac aufnehmen?
Wenn Sie ein iPhone besitzen, ist das Streamen und Speichern von Videos auf Ihrem Mac-Laptop ein Kinderspiel. Sie benötigen dazu jedoch die QuickTime Software.
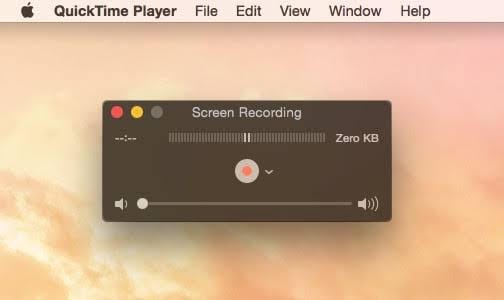
QuickTime wurde von Apple entwickelt und 1991 veröffentlicht. Mit QuickTime können Sie Videos abspielen und Filme auf Ihrem Mac-Laptop ansehen. Da die Zeit knapp bemessen ist, werden im Folgenden die einzelnen Schritte auflisten:
- Verbinden Sie Ihr iPhone mit Ihrem Mac-Laptop
- Starten Sie die QuickTime-Software, indem Sie auf das Symbol klicken
- Verbinden Sie Ihr iDevice über ein Lightning-Kabel mit Ihrem Mac-Laptop
- An diesem Punkt wird Ihr iPhone auf Ihren Mac-Laptop übertragen
- Besuchen Sie die Webseite und starten Sie das streamen beliebiger Clips Ihrer Wahl
- Wählen Sie Aufnahme in der sich öffnenden Steuerleiste (es wird der Name Ihres iDevices angezeigt)
- Gehen Sie zu Datei und wählen Sie Neue Filmaufnahme
- Auf Ihrer Kamera sehen Sie Aufnahme und Stopp. Also klicken Sie auf Ersteres, um die Aufnahme zu starten und auf Letzteres, um sie zu beenden.
- Gehen Sie auf Speichern, um die neue Datei zu speichern (stellen Sie sicher, dass Sie die Datei in etwas umbenennen, das Sie sich merken können). In dem Moment, in dem Sie sie speichern, erscheint die Datei auf dem Desktop.
Stellen Sie sich das folgendermaßen vor: Sie sehen sich ein Online-Video auf Ihrem Smartphone an, nehmen es auf und speichern es auf Ihrem Mac-Laptop. So läuft das!
Teil 4. So nehmen Sie ein YouTube-Video mit Ton nur mit dem iPhone auf
Hey, Sie haben diesen Leitfaden bisher genossen, nicht wahr? Raten Sie mal, es gibt sogar noch mehr. In diesem Abschnitt erfahren Sie, wie Sie YouTube-Videos mit Ton aufzeichnen können. Wie immer ist es nicht einmal schwierig.

Um loszulegen, folgen Sie den nachstehenden Erläuterungen:
- Gehen Sie zu Einstellungen > Kontrollzentrum > Bedienelemente anpassen > Bildschirmaufzeichnung (Achten Sie darauf, dass Sie diese nacheinander auswählen, bis Sie bei der letzten Option in der Liste angelangt sind, wie oben gezeigt).
- An dieser Stelle erscheint die Aufnahmefunktion als Symbol (Wenn Sie ein iOS 12 haben, müssen Sie nach unten wischen, um sie zu sehen. Im Gegensatz dazu müssen Sie nach oben wischen, um sie zu sehen, wenn Sie die kleinere Version verwenden).
- Klicken Sie auf die Schaltfläche Bildschirm aufnehmen und aktivieren Sie Ihr Mikrofon durch tippen auf das Mikrofon Symbol (die Farbe ändert sich in rot, wenn Sie es aktivieren). An diesem Punkt nimmt Ihr Telefon den Bildschirm auf.
- Gehen Sie zu der Webseite und suchen Sie nach Clips, die Sie mögen.
- Beginnen Sie mit dem Abspielen.
- Ihr Telefon wird sie aufnehmen.
- Stellen Sie anschließend sicher, dass Sie die Datei speichern, so dass Sie sie wann immer Sie wollen, abspielen können.
Zusammenfassung
Zum Abschluss dieser Anleitung haben Sie gesehen, wie Sie YouTube-Videos auf dem iPhone aufnehmen können. Sie wissen nun, dass das nicht so schwierig ist, wie Sie eigentlich dachten. Sie haben auch erfahren, wie Sie Ihr Smartphone auf Ihren Computer übertragen können, um eine bessere Sicht und ein besseres Erlebnis zu haben. Funktioniert sowohl für Windows, als auch für Mac. Ohne zu übertreiben: Sie können jetzt mehr aus Ihrem iDevice herausholen, indem Sie YouTube-Inhalte streamen und aufzeichnen - auch wenn Sie gerade unterwegs sind. In Wahrheit nutzen Sie die technischen Möglichkeiten Ihres Smartphones nur unzureichend, wenn Sie nicht all die verblüffenden Dinge erkunden, die Sie damit tun können. Deshalb: Probieren Sie diese Leckerbissen jetzt unbedingt aus!
Spiegeln zwischen Telefon & PC
- Spiegeln zwischen iPhone und PC
- Phone auf Windows 10 spiegeln
- Phone über USB auf PC spiegeln
- Phone auf Laptop spiegeln
- Bildschirm des iPhone auf dem PC anzeigen
- Iphone auf Computer übertragen
- Telefonvideo auf den Computer übertragen
- Bilder vom iPhone auf den Computer übertragen
- Spiegeln des iPhone-Bildschirms auf den Mac
- iPad auf PC spiegeln
- iPad auf Mac spiegeln
- Bildschirm des iPad auf dem Mac freigeben
- Bildschirm des Mac auf dem iPad freigeben
- Android auf PC spiegeln
- Android auf PC spiegeln
- Telefon an Computer übertragen
- Huawei Mirrorshare auf Computer
- Bildschirmspiegelung Xiaomi an PC
- Android auf Mac spiegeln
- PC auf iPhone/Android spiegeln

Allrounder-Lösung für Smartphone







Julia Becker
staff Editor
0 Kommentare