[Einfach] Wie mache ich einen Screenshot vom iPhone 12/11/XR/8/7/6?
Dec 08, 2021 • Gepostet zu: Telefon-Spiegelungslösungen • Bewährte Lösungen
iPhones sind vor allem für ihre fortschrittliche Technologie bekannt. Nicht wahr? Aber das, was sie einzigartig macht, sind ihre hochmodernen Sensoren, Kameras, Bionic-Chips und Displays. Aus diesem Grund haben Fotos und Screenshots auf dem iPhone keine Konkurrenz. Aber wie man auf dem iPhone 12, 11, X oder so einen Screenshot macht, das macht den Unterschied. Jetzt fragen Sie sich vielleicht, wie man das am besten macht? Nun, lesen Sie weiter, um die Antwort zu finden.
Teil 1: Wie mache ich einen Screenshot vom iPhone mit MirrorGo?
Wondershare MirrorGo für iOS ist eines der fortschrittlichen Tools, um Ihr iPhone vom Computer aus zu steuern. Neben der Spiegelung kann es auch den Bildschirm Ihres iPhones aufnehmen. Sie benötigen nur eine WLAN-Verbindung, um sie miteinander zu verbinden. Aber falls Sie sich wundern, das war's. Sie müssen es sich noch einmal überlegen. Sie können mit MirroGo auch Screenshots erstellen. Die Screenshots werden auf Ihrem PC gespeichert und zwar an dem von Ihnen gewählten Pfad.
Sind Sie also gespannt darauf, diese Funktion zu nutzen, um einige der besten Screenshots zu erhalten?

MirrorGo - iOS Screen Capture
Machen Sie iPhone-Screenshots und speichern Sie sie auf Ihrem Computer!
- Machen Sie Screenshots und speichern Sie diese auf dem Computer.
- Spiegeln Sie den iPhone-Bildschirm auf den großen Bildschirm des PCs.
- Telefonbildschirm aufnehmen und ein Video erstellen.
- Steuern Sie Ihr iPhone umgekehrt auf Ihrem PC für ein Vollbild-Erlebnis.
Also los geht's.
Schritt 1: Starten Sie MirrorGo.Laden Sie die neueste und kompatible Version von MirrorGo herunter, installieren Sie sie und starten Sie sie.

Nach erfolgreicher Installation verbinden Sie Ihr iPhone und Ihren PC mit demselben WLAN-Netzwerk für die Spiegelung. Sobald sie verbunden sind, schieben Sie den Bildschirm Ihres iPhones nach unten und wählen "MirrorGo". Es wird unter "Bildschirmspiegelung" zu finden sein
Übrigens: Wenn Sie die MirrorGo Option nicht finden, müssen Sie die WLAN-Verbindung trennen und erneut herstellen.

Sobald der Bildschirm erfolgreich gespiegelt wurde, finden Sie den Bildschirm Ihres iPhones auf dem PC.
Schritt 3: Pfad auswählenWählen Sie den Speicherpfad, in dem Sie Ihre Screenshots speichern möchten. Klicken Sie dazu auf die "Einstellungen" und gehen Sie zu "Screenshots und Aufnahmeeinstellungen".

Sie sehen dann die Option "Speichern unter". Geben Sie den Pfad an und alle aufgenommenen Screenshots werden am gewählten Ort gespeichert.
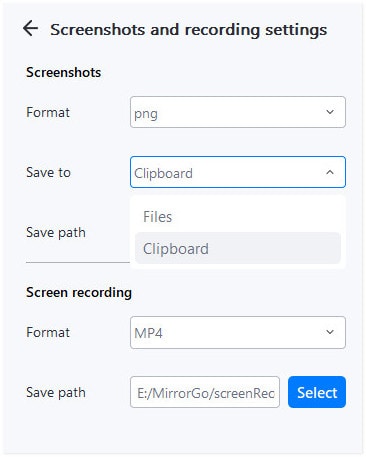
Jetzt brauchen Sie nur noch einen Screenshot zu machen und er wird am ausgewählten Ort auf dem lokalen Laufwerk gespeichert. Sie können ihn auch direkt an einer anderen Stelle oder in die Zwischenablage einfügen, nachdem Sie auf den Screenshot getippt haben.
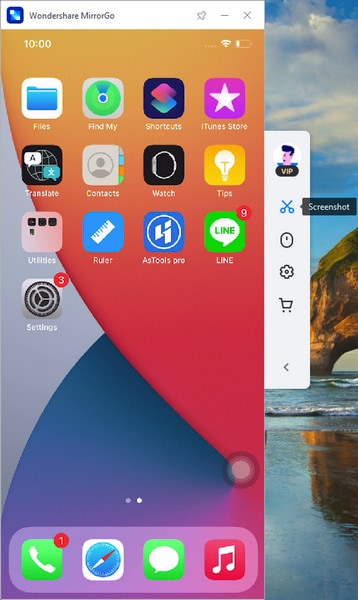
Teil 2. Wie macht man einen Screenshot auf verschiedenen iPhone-Modellen mit physischen Tasten? (12/11/XR/8/7/6)
Wenn Sie sich fragen, wie Sie auf dem iPhone 11, 12 oder sogar älteren Modellen wie XR, 8, 7 oder 6 einen Screenshot machen können, dann können Sie dies ganz einfach mit den physischen Tasten tun. Sie brauchen den Bildschirm dafür nicht zu verwenden. Sie können dies einfach tun, indem Sie eine Kombination von Tasten für verschiedene Modelle verwenden.
So machen Sie einen Screenshot bei iPhone-Modellen mit Face ID
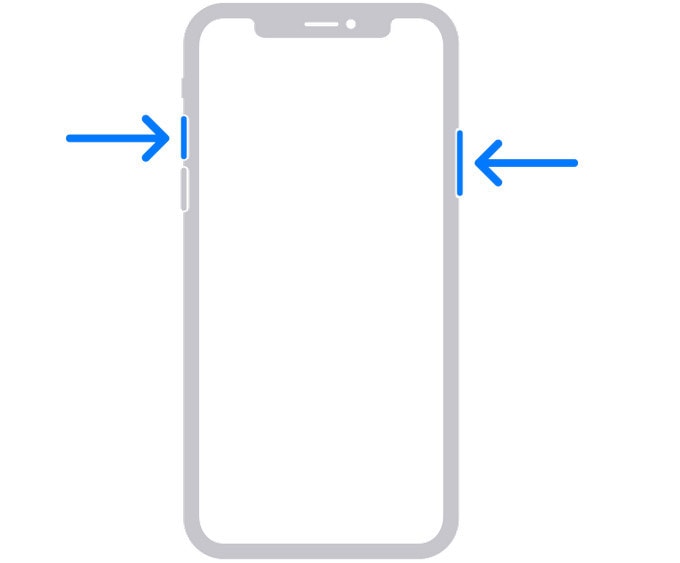
So machen Sie einen Screenshot bei iPhone-Modellen mit Touch ID und Seitentaste
Drücken Sie die Seitentaste und die Home-Taste gemeinsam. Einmal gedrückt, lassen Sie sie schnell wieder los. Sobald der Screenshot erstellt ist, sehen Sie ein temporäres Thumbnail in der unteren linken Ecke des iPhone-Bildschirms. Sie müssen nur auf das Thumbnail tippen, um es zu öffnen. Sie können auch nach links wischen, um es zu verwerfen. In diesem Fall können Sie es später ansehen.
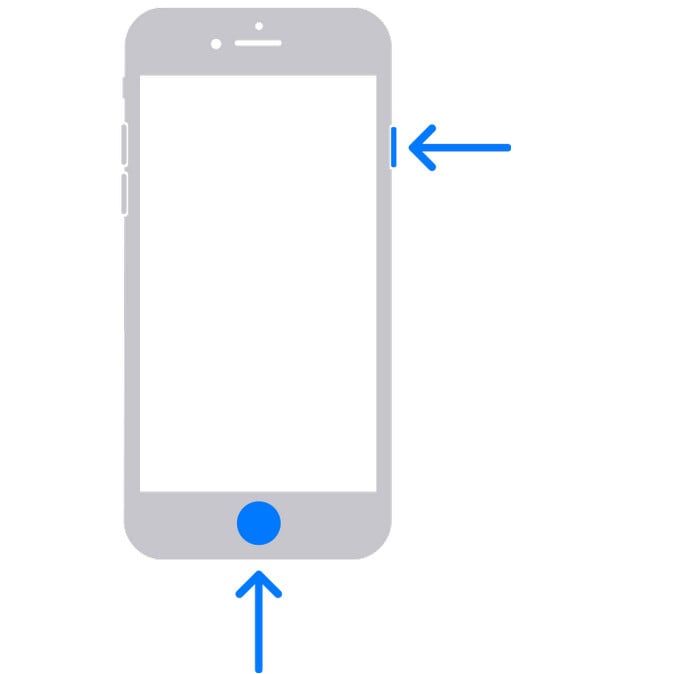
So machen Sie einen Screenshot bei iPhone-Modellen mit Touch ID und oberer Taste
Drücken Sie gemeinsam die Home-Taste und die obere Taste. Lassen Sie sie nach dem Drücken sofort los. Der Screenshot wird aufgenommen und Sie erhalten ein temporäres Thumbnail in der unteren linken Ecke des iPhone-Bildschirms. Sie können nach links wischen, um das Thumbnail zu verwerfen oder Sie können es antippen, um den Screenshot zu öffnen und zu betrachten.
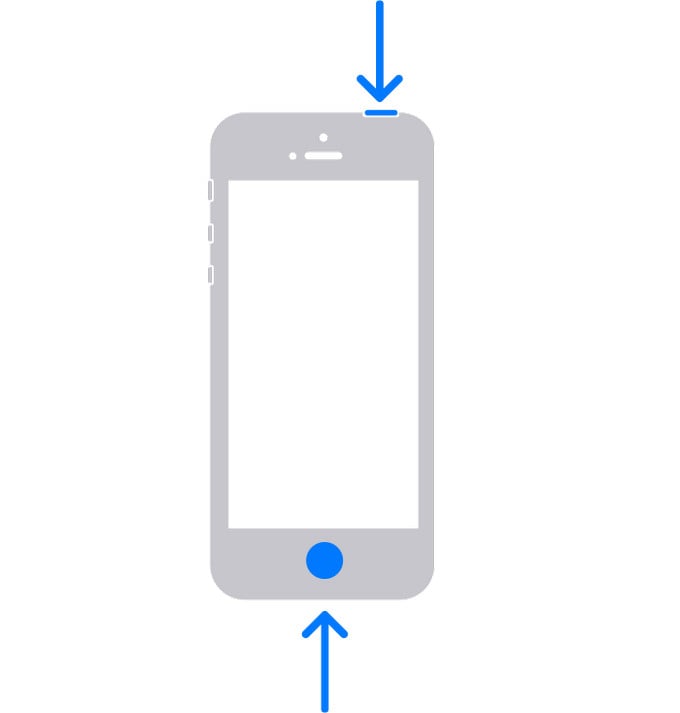
Hinweis: Wenn Sie die Screenshots gemacht haben, können Sie sie ganz einfach ansehen, indem Sie auf "Fotos" gehen, dann auf "Alben" und dann auf "Screenshots".
Teil 3: Wie macht man einen langen Screenshot auf dem iPhone?
Es gibt mehrere Fälle, in denen Sie einen langen Screenshot auf einem iPhone oder einen Screenshot der gesamten Seite machen müssen. In diesem Fall machen die meisten Leute separate Screenshots und kombinieren sie dann miteinander. In anderen Fällen entscheiden sie sich für eine Bildschirmaufnahme.
Fallen Sie in die gleiche Kategorie?
Also bitte! Es ist ein iPhone.
Warum sich auf den hektischen Prozess einlassen, wenn man einfach einen langen Screenshot auf einmal machen kann?
Sie fragen sich vielleicht, wie?
Nun, hier ist der Prozess.
Sie müssen keine spezielle Technik oder eine App eines Drittanbieters verwenden. Sie müssen einen normalen Screenshot machen.
- Gemeinsames Drücken der Seitentaste und der Lautstärketaste bei iPhone-Modellen mit Face ID.
- Gemeinsames Drücken von Seitentaste und Home-Taste beim iPhone mit Touch ID und Seitentaste.
- Gemeinsames Drücken der Home-Taste und der oberen Taste beim iPhone mit Touch ID und oberer Taste.
Tippen Sie nach der Aufnahme auf das Thumbnail oder die Vorschau. Tippen Sie nun im Vorschaufenster auf die Option "Ganze Seite". Sie befindet sich ganz oben.
Auf der linken Seite finden Sie einen Schieberegler. Dadurch wird das Highlight der Ganzseite angezeigt, von der Sie einen Screenshot machen möchten. Sie müssen den Schieberegler gedrückt halten und ziehen. Sie können den Schieberegler ganz nach unten ziehen, um einen Screenshot von einer ganzen Seite zu machen. Sie können das Ziehen des Schiebereglers auch zwischendurch stoppen. Dadurch wird ein Screenshot nur bis zu diesem Punkt erstellt. Wenn Sie damit fertig sind, wählen Sie Stopp, um einen Screenshot aufzunehmen.
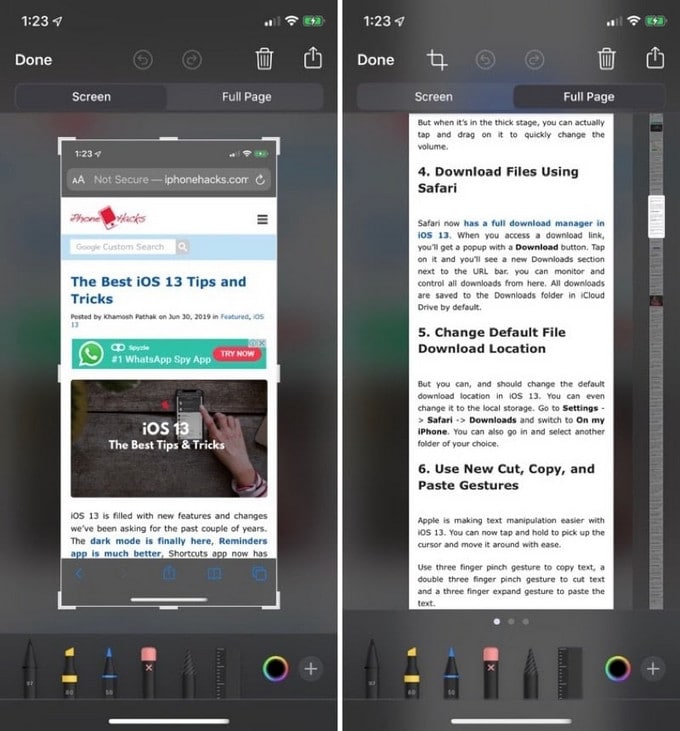
Sobald Sie auf "Fertig" klicken, wählen Sie "PDF in Dateien speichern". Nun können Sie entweder "iCloud Drive" wählen, um Screenshots in der iCloud zu speichern oder Sie können "Auf meinem Telefon" wählen, um sie auf dem Gerät selbst zu speichern. Wenn Sie die Datei auf einem beliebigen Cloud-Speicher eines Drittanbieters speichern möchten, können Sie dies auch für den in der Dateien-App eingerichteten Speicher tun.
Fazit:
Wenn es darum geht, einen Screenshot auf dem iPhone X, 11, 12 oder auf älteren Versionen zu machen, spielt die Methode eine große Rolle. Aus diesem Grund haben Sie diesen aufschlussreichen Artikel vorgelegt bekommen. Machen Sie also weiter und verwenden Sie die beste Technik, um den Screenshot aufzunehmen. Dabei spielt es keine Rolle, ob Sie einen Screenshot eines Bildschirms oder einer ganzen Seite auf einmal machen wollen. Sie können dies auf einfache Weise durch die Methoden, die Ihnen präsentiert werden, tun. Worauf warten Sie also noch? Versuchen Sie es jetzt und haben Sie Spaß.
Spiegeln zwischen Telefon & PC
- Spiegeln zwischen iPhone und PC
- Phone auf Windows 10 spiegeln
- Phone über USB auf PC spiegeln
- Phone auf Laptop spiegeln
- Bildschirm des iPhone auf dem PC anzeigen
- Iphone auf Computer übertragen
- Telefonvideo auf den Computer übertragen
- Bilder vom iPhone auf den Computer übertragen
- Spiegeln des iPhone-Bildschirms auf den Mac
- iPad auf PC spiegeln
- iPad auf Mac spiegeln
- Bildschirm des iPad auf dem Mac freigeben
- Bildschirm des Mac auf dem iPad freigeben
- Android auf PC spiegeln
- Android auf PC spiegeln
- Telefon an Computer übertragen
- Huawei Mirrorshare auf Computer
- Bildschirmspiegelung Xiaomi an PC
- Android auf Mac spiegeln
- PC auf iPhone/Android spiegeln

Allrounder-Lösung für Smartphone








Julia Becker
staff Editor
0 Kommentare