Wie kann ich den Bildschirm auf dem iPhone XR aufnehmen?
Dec 08, 2021 • Gepostet zu: Telefon-Spiegelungslösungen • Bewährte Lösungen
Apple ist bekannt für die Entwicklung einer der effektivsten Smartphone-Serien, die Millionen von Nutzern auf der ganzen Welt erobert hat. Es gibt mehrere Gründe, warum das Apple iPhone auf allen Kontinenten bevorzugt wird. Mit effektiven Funktionen führte das Smartphone Benutzer zu einem sehr leistungsfähigen Gadget mit umfangreichen Eigenschaften. Ein effektives Feature, das vor einiger Zeit Teil der iOS-Familie wurde, ist die eingebaute Funktion zur Bildschirmaufzeichnung. iPhones sind kompetente Tools, die dem Nutzermarkt ausdrucksstarke Hilfsmittel in Form von verschiedenen Diensten wie iCloud, iTunes und anderen produktiven Toolkits präsentiert haben. Dieser Artikel greift die Bildschirmaufzeichnungsfunktion im iPhone XR auf und erklärt Ihnen die Anleitung, wie Sie auf dem iPhone XR Bildschirmaufnahmen machen können. Die Verwendung der Bildschirmaufzeichnungsfunktion wird in vielen Foren praktiziert und ist daher von großer Bedeutung, um in größerem Umfang genutzt zu werden. Viele Anwender haben die perfekte Funktionsweise über eine Weile gefordert. Es wird für iPhone-Benutzer wichtig, die Bedienung dieser Funktion zu verstehen, weshalb wir eine gründliche Schritt-für-Schritt-Anleitung zur Bedienung dieser Funktion im iPhone XR präsentieren.
Teil 1. Wie kann man auf dem iPhone XR mit integrierter Aufnahmefunktion den Bildschirm aufnehmen?
Die Bildschirmaufzeichnungsfunktion wurde nach dem Software-Update von iOS 11 Bestandteil der iOS-Geräte. Apple beabsichtigte, diese Funktion einzubauen, um das Herunterladen von Drittanbieter-Plattformen für die Durchführung solcher systematischen Vorgänge zu vermeiden. Neben der Vereinfachung des Systems für die Benutzer präsentierte Apple mit dem eingebauten Bildschirmrekorder ein vielversprechendes Tool, das intensive Videoaufnahmen mit Leichtigkeit ermöglichte. Während Sie im Büro sitzen oder es sich auf der Couch gemütlich machen, stoßen Sie vielleicht auf ein Video oder eine andere Information, die sehr wichtig ist und unbedingt gespeichert werden muss. Das Vorhandensein einer eingebauten Bildschirmaufzeichnungsfunktion im iPhone XR bietet Ihnen ein perfektes System, um dieses Pergament an Informationen aufzuzeichnen. Der Bildschirmrekorder des iPhones hat es dem Benutzermarkt ermöglicht, alle ihre Aufnahmebedingungen innerhalb des verfügbaren Tools abzudecken und sich nie darauf zu konzentrieren, zu irgendeiner Drittanbietersoftware für diesen Zweck zu wechseln. Jedoch ist die Frage, welche mit dieser Funktion auftritt, die bedeutsame Eigenschaft, die es Ihnen erlauben würde, dieses Tool ohne jede Einschränkung zu verwenden. Um die Aktivität dieser Funktion zu verstehen, müssen Sie sich die im Folgenden erläuterten Schritte ansehen.
Schritt 1: Schalten Sie Ihr iPhone ein und öffnen Sie die "Einstellungen". Suchen Sie auf dem nächsten Bildschirm das "Kontrollzentrum", während Sie durch die Einstellungen scrollen und wählen Sie die Option aus.
Schritt 2: Über den neuen Bildschirm, der sich öffnet, müssen Sie auf die Option "Anpassen von Steuerelementen" zugreifen. Bei iPhones, die iOS 14 als letztes Update haben, sehen Sie die Option "Weitere Steuerelemente".
Schritt 3: Sie werden beobachten, dass eine Reihe von Optionen in der Liste erscheint, die alle Programme anzeigt, die in das Kontrollzentrum des iPhone aufgenommen werden können. Suchen Sie in der Liste die Option "Bildschirmaufnahme" und tippen Sie auf das "+" Symbol, um sie in die Einstellungen aufzunehmen.
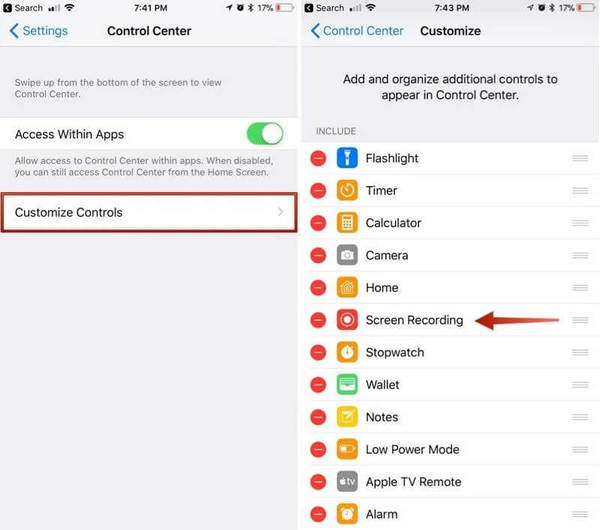
Schritt 4: Wenn Sie sie in die Kategorie aufnehmen, müssen Sie zurück zum Home-Bildschirm Ihres iPhones gehen und nach oben wischen, um auf das "Kontrollzentrum" zuzugreifen. Tippen Sie auf die Option, die mit dem Symbol eines verschachtelten Kreises angezeigt wird. Das iPhone beginnt nach einem 3-Sekunden-Countdown, den Bildschirm aufzuzeichnen.
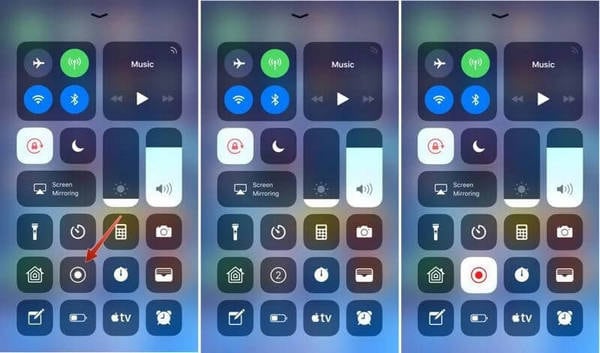
Das Video, das über den Bildschirm aufgenommen wird, wird direkt in der Kamera Ihres iPhone XR gespeichert. Die Verwendung dieser Funktion bietet den Benutzern eine Reihe von Vor- und Nachteilen, die sich wie folgt darstellen lassen:
Vorteile:
- Sie können selbst hochwertige Inhalte aufzeichnen, ohne ein Drittanbieter-Tool herunterladen zu müssen.
- Nehmen Sie jeden im Gerät vorhandenen Bildschirm ohne Einschränkungen auf.
Nachteile:
- Verfügbar für iPhone-Benutzer mit einem iOS-Update über iOS 11 oder mehr.
Teil 2. Wie kann ich auf dem iPhone XR mit MirrorGo Bildschirmaufnahmen machen?
Wenn Sie ein iPhone-Benutzer sind, der ein iPhone kleiner als iOS 11 hat oder ein Bildschirmaufnahme-Tool hat, das fehlerhaft in der Bedienung ist, können Sie immer nach einem anderen Tool suchen, das Ihnen helfen wird, Ihren eigenen Bildschirm mit Leichtigkeit aufzunehmen. Tools von Drittanbietern mögen bei solchen Anforderungen als ein ziemliches Extra klingen; sie sind jedoch die einzige Möglichkeit, Ihren Bildschirm aufzuzeichnen, wenn Ihr eingebauter Bildschirmrecorder nicht verfügbar ist. Auf der anderen Seite wird angenommen, dass der vom iPhone angebotene Bildschirmrecorder seinen Benutzern einen sehr geringen Satz von Funktionen bietet. Solche Tools sind recht simpel, wenn man den Funktionsumfang des Telefons betrachtet. Für effektive und effiziente Ergebnisse werden dem Markt jedoch kompetente Hilfsmittel in Form von intensiven Drittanbieter-Tools zur Verfügung gestellt. Wondershare MirrorGo bietet dem Verbrauchermarkt effektive Ergebnisse in Form eines ausdrucksstarken Toolkits.
Bei dieser Plattform handelt es sich in erster Linie um eine Spiegelungsplattform, die es den Benutzern ermöglicht, ihr Gerät auf einen größeren Bildschirm zu spiegeln. Sobald dies jedoch geschehen ist, gibt es eine Reihe von verschiedenen Funktionen, die mit dieser Plattform ausprobiert werden können. Mit MirrorGo können Sie eine Reihe von Funktionen und Operationen durchführen, mit denen Sie Ihr iPhone XR effektiv steuern können.

MirrorGo - iOS Screen Recorder
IPhone-Bildschirm aufzeichnen und auf Ihrem Computer speichern!
- Spiegeln Sie den iPhone-Bildschirm auf den großen Bildschirm des PCs.
- Telefonbildschirm aufnehmen und ein Video erstellen.
- Machen Sie Screenshots und speichern Sie diese auf dem Computer.
- Steuern Sie Ihr iPhone umgekehrt auf Ihrem PC für ein Vollbild-Erlebnis.
Um die Funktionsweise von MirrorGo und die Schritt-für-Schritt-Anleitung mit dem Tool zu verstehen, müssen Sie sich die Erklärung und Einführung von MirrorGo als die effektivste Wahl unter den Tools von Drittanbietern ansehen.
Schritt 1: Installieren der Plattform
Sie müssen zunächst Wondershare MirrorGo auf Ihrem Computer installieren und die Plattform starten, um der Prozedur der Aufnahme des Bildschirms auf Ihrem iPhone XR zu folgen.
Schritt 2: Geräte verbinden
Wenn Sie die Plattform auf Ihrem Computer starten, stellen Sie sicher, dass der Computer und das iPhone über ein ähnliches WLAN-Netzwerk verbunden sind, damit Ihr Gerät ordnungsgemäß funktioniert.
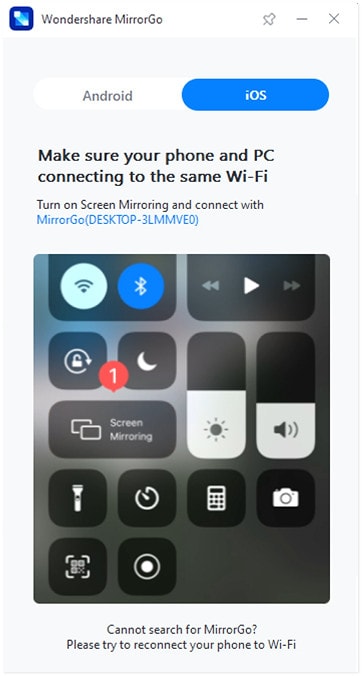
Schritt 3: Geräte spiegeln
Sobald die Geräte über dasselbe Netzwerk verbunden sind, müssen Sie zu Ihrem Gerät gehen und nach oben wischen, um dessen Kontrollzentrum zu öffnen. Fahren Sie mit dem Tippen auf die Option "Bildschirmspiegelung" fort und navigieren Sie durch die verfügbare Liste, um auf die Option MirrorGo zuzugreifen. Wenn Sie die Option gefunden haben, tippen Sie auf die Option und spiegeln Sie Ihre Geräte erfolgreich.
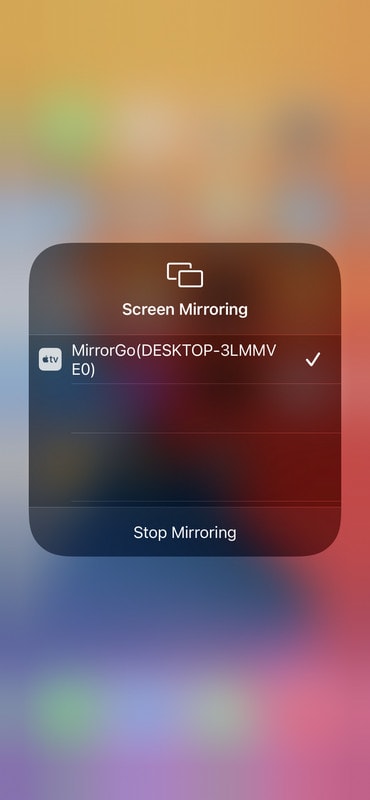
Schritt 4: Aufnehmen des Bildschirms
Wenn Sie Ihr Gerät erfolgreich mit MirrorGo spiegeln, werden Sie beobachten, wie der Bildschirm Ihres iPhones auf dem Computer angezeigt wird. Auf der rechten Seite befindet sich neben dem gespiegelten Gerät ein kreisförmiges Symbol für die Aufnahme Ihres Bildschirms. Tippen Sie auf die Option, um die Aufnahme Ihres iPhones zu starten. Wenn Sie mit der Aufnahme fertig sind, können Sie außerdem einfach auf die gleiche Option tippen, um die Aufnahme zu beenden. Das HD-Video wird direkt in das Verzeichnis des Computers importiert.
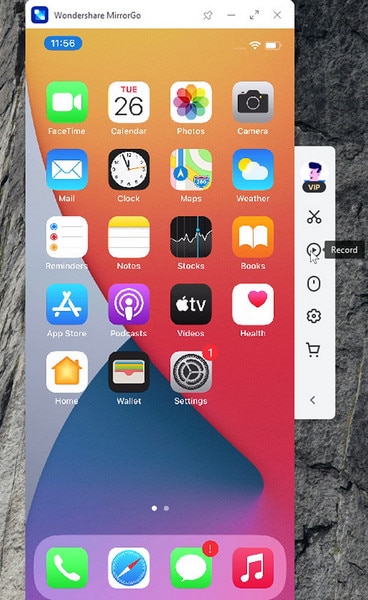
Vorteile:
- Sie können einfach spiegeln oder andere Funktionen über das Gerät ausführen.
- Steuern Sie Ihre Smartphones, nachdem Sie sie mit dem PC gespiegelt haben.
- Ein komplett kostenloser Funktionsumfang für Spiegelungsgeräte.
- Gute Qualitätsergebnisse bei der Videoaufnahme.
Nachteile:
- Reverse-Controlling-Geräte sind kostenpflichtig.
- Funktioniert, wenn die Geräte über das gleiche WLAN verbunden sind.
Teil 3. Wie kann ich mit der Recordit-Anwendung Bildschirmaufnahmen machen?
Diese Plattform ist eine weitere Option, die sich als gute Möglichkeit für die Bildschirmaufnahme im iPhone XR anbietet. Obwohl es eine Reihe von Bildschirmaufzeichnungs-Tools auf dem Markt gibt, wird die Auswahl ziemlich schwierig, wenn Sie auf der Suche nach der besten Plattform für die Aufnahme Ihres Bildschirms sind. Recordit bietet Ihnen einen effizienten Funktionsumfang, mit dem Sie Ihr Gerät problemlos aufzeichnen können. Um die Funktion der Plattform zu verstehen, müssen Sie einen Blick auf die mitgelieferten Richtlinien werfen.
Schritt 1: Sie müssen die Plattform aus dem App Store herunterladen und auf Ihrem iPhone installieren.
Schritt 2: Um Ihr Gerät erfolgreich aufzunehmen, müssen Sie auf das "Kontrollzentrum" Ihres iPhones zugreifen und die Aufnahmetaste lang drücken, um einen neuen Bildschirm zu öffnen. Wählen Sie Record It! aus "Aufnahme" aus der Liste wählen, um die Aufnahme zu starten.
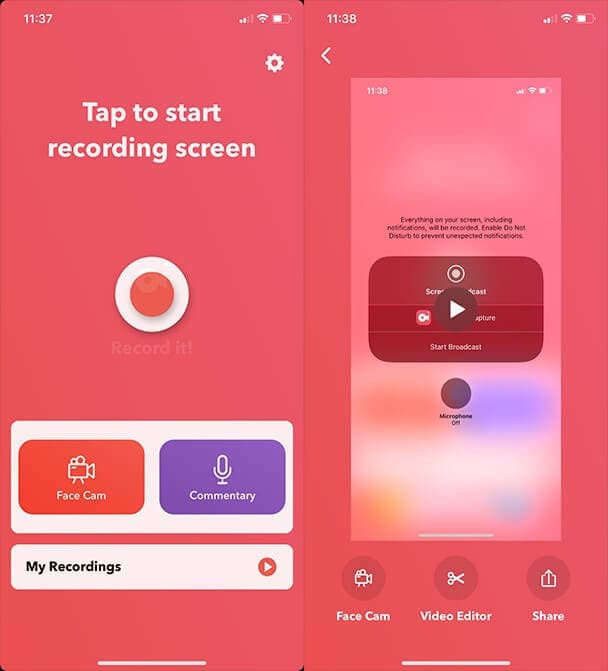
Schritt 3: Nachdem Sie das Video auf Ihrem Gerät erfolgreich aufgenommen haben, müssen Sie mit der Bearbeitung und dem Zuschneiden des Videos auf der jeweiligen Plattform fortfahren. Damit können Sie Videos in hoher Qualität neu erstellen.
Vorteile:
- Bietet einen erweiterten Satz von Tools zum Arbeiten.
- Teilen Sie Ihre Aufnahmen über mehrere Plattformen.
Nachteile:
- Die Anwendung stürzt im laufenden Betrieb ab.
- Die Bedienung kann recht langsam sein.
Teil 4. Häufig gestellte Fragen
4.1 Warum funktioniert die Bildschirmaufzeichnung auf dem iPhone XR nicht?
Es gibt mehrere Gründe, warum die Bildschirmaufzeichnung auf dem iPhone XR nicht funktioniert. Möglicherweise ist die Funktion zur Bildschirmaufzeichnung in den Einstellungen Ihres iPhones deaktiviert. In anderen Fällen wäre Ihr iOS veraltet oder Sie haben Ihrem Gerät bestimmte Einschränkungen auferlegt. Wenn Sie diese Funktion immer noch nicht bedienen können, wäre der Speicherplatz auf Ihrem iPhone deutlich geringer als erwartet.
4.2 Gibt es Tipps zur Bildschirmaufnahme des iPhone XR?
Sie können jederzeit eine bessere Bildschirmaufzeichnung für mehrere Merkmale und Funktionen wählen. Wann immer Sie ein Video oder ein Spiel spielen möchten, können Sie Ihr iPhone für die Bildschirmaufnahme verwenden. Um einen Softwarefehler zu erklären oder ein Problem mit einem Gerät oder einer Software zu melden, können Sie die Funktionen der Bildschirmaufzeichnung effizient nutzen.
Zusammenfassung
Der Artikel greift die exquisite Funktion der Bildschirmaufnahme Ihres iPhones auf und gibt dem Markt eine außergewöhnliche Anleitung, wie diese Funktion richtig funktioniert.
Spiegeln zwischen Telefon & PC
- Spiegeln zwischen iPhone und PC
- Phone auf Windows 10 spiegeln
- Phone über USB auf PC spiegeln
- Phone auf Laptop spiegeln
- Bildschirm des iPhone auf dem PC anzeigen
- Iphone auf Computer übertragen
- Telefonvideo auf den Computer übertragen
- Bilder vom iPhone auf den Computer übertragen
- Spiegeln des iPhone-Bildschirms auf den Mac
- iPad auf PC spiegeln
- iPad auf Mac spiegeln
- Bildschirm des iPad auf dem Mac freigeben
- Bildschirm des Mac auf dem iPad freigeben
- Android auf PC spiegeln
- Android auf PC spiegeln
- Telefon an Computer übertragen
- Huawei Mirrorshare auf Computer
- Bildschirmspiegelung Xiaomi an PC
- Android auf Mac spiegeln
- PC auf iPhone/Android spiegeln

Allrounder-Lösung für Smartphone








Julia Becker
staff Editor
0 Kommentare