Wie schaltet man die Bildschirmaufzeichnung auf dem iPhone/iPad Schritt für Schritt ein?
Dec 08, 2021 • Gepostet zu: Telefon-Spiegelungslösungen • Bewährte Lösungen
Wenn es um iOS geht, gibt es keine Übereinstimmung mit den Funktionen. Es bietet Ihnen eine völlig neue Kontrollzentrum-Funktion, mit der Sie den Bildschirm sowohl auf dem iPhone als auch auf dem iPad aufzeichnen können. Aber wie man die Bildschirmaufzeichnung auf dem iPhone einschaltet, ist für viele ein Sorgenpunkt. Wenn Sie in die gleiche Kategorie fallen und auf der Suche nach der richtigen Technik sind, sind Sie hier genau richtig. Sie fragen sich vielleicht, wie? Nun, lesen Sie weiter, um die Antwort zu erhalten.
Teil 1. Hat jedes iPhone eine Bildschirmaufzeichnung?
Vielleicht besitzen Sie ein altes Modell des iPhones und fragen sich, ob eine Bildschirmaufzeichnung auf Ihrem iPhone möglich ist. Nicht wahr? Nun, Sie mässen wissen, dass Sie mit iOS 11 oder höher und dem iPad eine Bildschirmaufnahme machen können. Es verfägt äber eine eingebaute Funktion fär dasselbe. Sie können auch Ton auf Ihrem iPhone, iPad oder iTouch aufnehmen. Dann spielt es keine Rolle, ob Sie ein iPhone 7, 8, 9, X, XR, 11 oder 12 haben. Sie können die Bildschirmaktivität sowie Videoanrufe problemlos aufzeichnen.
Vielleicht besitzen Sie ein altes Modell des iPhones und fragen sich, ob eine Bildschirmaufzeichnung auf Ihrem iPhone möglich ist. Nicht wahr? Nun, Sie mässen wissen, dass Sie mit iOS 11 oder höher und dem iPad eine Bildschirmaufnahme machen können. Es verfägt äber eine eingebaute Funktion fär dasselbe. Sie können auch Ton auf Ihrem iPhone, iPad oder iTouch aufnehmen. Dann spielt es keine Rolle, ob Sie ein iPhone 7, 8, 9, X, XR, 11 oder 12 haben. Sie können die Bildschirmaktivität sowie Videoanrufe problemlos aufzeichnen.
Aber auf der anderen Seite, wenn Sie ein iPhone 6 oder ein fräheres Modell haben oder Sie iOS 10 und niedriger haben, können Sie den Bildschirm nicht direkt aufzeichnen. Sie mässen sich auf die App eines Drittanbieters verlassen, um den Bildschirm aufzuzeichnen. Das liegt daran, dass sie keine eingebaute Bildschirmaufzeichnungsfunktion haben. Die eingebaute Funktion zur Bildschirmaufzeichnung, zusammen mit der Audiofunktion, kam mit iOS 11 auf.
Teil 2. Wie schaltet man die Bildschirmaufnahme auf dem iPhone 12/11/XR/X/8/7 Schritt fär Schritt ein?
Es ist einfach, den Bildschirm auf Ihrem iPhone aufzuzeichnen, da es sich um eine eingebaute Funktion handelt, mit der Sie die Bildschirmaktivität aufzeichnen können, wann immer Sie wollen. Dann spielt es keine Rolle, ob Sie im Internet surfen, einen Videoanruf fähren, ein Spiel spielen oder in eine andere Bildschirmaktivität verwickelt sind.
Um diese Funktion nutzen zu können, mässen Sie jedoch präfen, ob die Bildschirmaufzeichnungsfunktion bereits im Kontrollzentrum vorhanden ist oder nicht?
Wenn sie dort ist, sind Sie bereit. So können Sie direkt vom Hauptbildschirm aus eine Aufnahme starten. Wenn nicht, mässen Sie sie zuerst hinzufägen. Um diese Funktion hinzuzufägen, mässen Sie einige einfache Schritte ausführen.
Schritt 1: Gehen Sie zu den "Einstellungen" und scrollen Sie nach unten, um das Kontrollzentrum zu finden. Tippen Sie nun auf "Bedienelemente anpassen". Suchen Sie nun in der Benutzeroberfläche die "Bildschirmaufnahme" und wählen Sie das Symbol +. Dadurch wird die Aufnahmefunktion im Kontrollzentrum hinzugefügt.
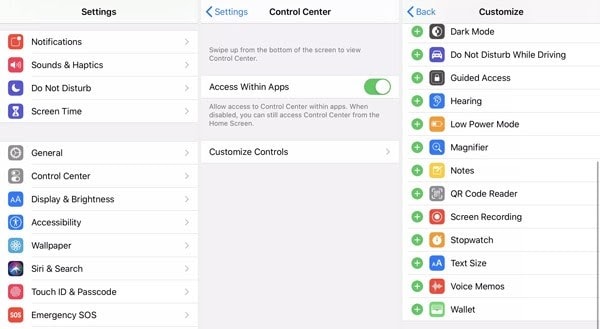
Schritt 2: Jetzt müssen Sie nur noch das Kontrollzentrum starten und den Aufnahmeprozess anwerfen, wann immer Sie wollen. Dazu können Sie nach oben wischen, um das Kontrollzentrum-Menü aufzurufen, falls Sie ein iPhone 8 oder früher verwenden. Wenn Sie hingegen ein iPhone X oder höher verwenden, müssen Sie das Menü in der oberen rechten Ecke herunterziehen.
Schritt 3: Um den Bildschirm aufzuzeichnen, tippen Sie auf "Bildschirmaufnahme" und wählen Sie dann "Aufnahme starten". Damit wird die Aufnahme des Bildschirms Ihres iPhones gestartet. Wenn Sie Ihre Stimme oder den Hintergrundton aufzeichnen möchten, können Sie dies tun, indem Sie das Mikrofon einschalten. Es befindet sich unterhalb der Bildschirmaufzeichnung.
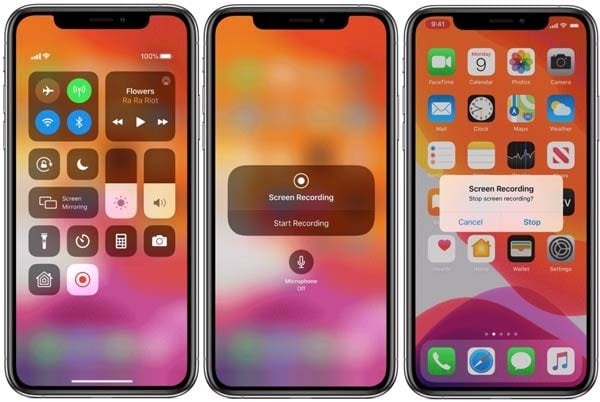
Schritt 4: Wenn Sie mit der Aufnahme fertig sind und die Aufnahme stoppen möchten, können Sie dies tun, indem Sie auf die rote Statusleiste und anschließend auf "Stopp" tippen. Sie befindet sich oben auf dem Bildschirm des iPhones. Sie können die Aufnahme auch stoppen, indem Sie zurück zum Kontrollzentrum gehen und dann auf das Symbol für die Bildschirmaufnahme tippen.
Beim Beenden der Bildschirmaufnahme wird die aufgenommene Datei automatisch in der App "Fotos" gespeichert. Sie können die aufgenommene Datei öffnen, bearbeiten, freigeben oder andere Operationen an ihr durchführen, indem Sie zu den Fotos gehen.

MirrorGo - iOS Screen Recorder
IPhone-Bildschirm aufzeichnen und auf Ihrem Computer speichern!
- Spiegeln Sie den iPhone-Bildschirm auf den großen Bildschirm des PCs.
- Telefonbildschirm aufnehmen und ein Video erstellen.
- Machen Sie Screenshots und speichern Sie diese auf dem Computer.
- Steuern Sie Ihr iPhone umgekehrt auf Ihrem PC für ein Vollbild-Erlebnis.
Teil 3. Wie kann man auf dem iPad den Bildschirm aufnehmen?
Das iPad bietet Ihnen die Möglichkeit, ein Bildschirmvideo von fast jeder App aufzunehmen. Auch andere Bildschirmaktivitäten lassen sich damit ungehindert aufzeichnen. So können Sie den Videoanruf, das Spiel oder jede andere Bildschirmaktivität mit der eingebauten Bildschirmaufnahmefunktion aufzeichnen.
Bevor Sie jedoch eine Bildschirmaufnahme auf dem iPad durchführen, müssen Sie dem Kontrollzentrum eine Schaltfläche für die Bildschirmaufnahme hinzufügen. Sobald die Schaltfläche erfolgreich im Kontrollzentrum hinzugefügt wurde, wird es für Sie einfach, den Bildschirm aufzuzeichnen. Führen Sie dazu einige einfache Schritte aus.
Schritt 1: Gehen Sie zu den "Einstellungen" und scrollen Sie nach unten, bis Sie das "Kontrollzentrum" finden. Wenn Sie es gefunden haben, klicken Sie es an. Nun müssen Sie auf "Bedienelemente anpassen" tippen. Sie müssen die "Bildschirmaufnahme" oben im Abschnitt "Einschließen" finden. Wenn sie nicht vorhanden ist, gehen Sie auf "Weitere Steuerelemente" und wählen Sie das Pluszeichen in grüner Farbe. Wenn es an den oberen Rand des Bildschirms verschoben wird, können Sie fortfahren.
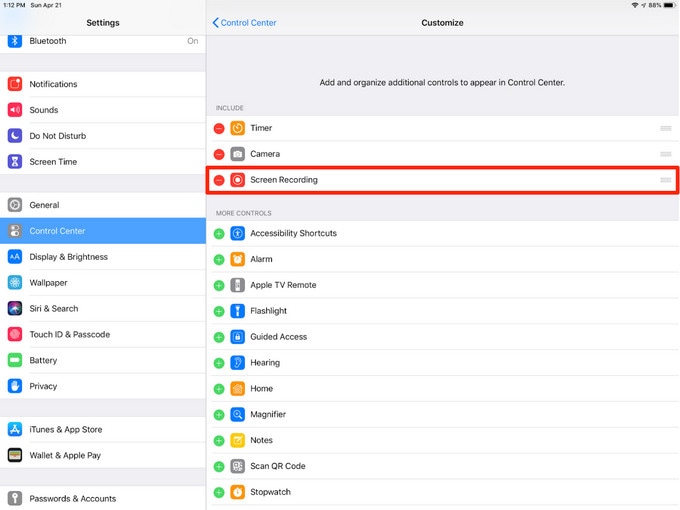
Schritt 2: Wenn Sie den Bildschirm aufzeichnen möchten, müssen Sie das Kontrollzentrum herunterziehen. Sie können dies tun, indem Sie von der oberen rechten Ecke des Bildschirms nach unten wischen. Nun müssen Sie auf die Aufnahmetaste antippen. Dies ist ein Kreis mit einem weißen Punkt darin.
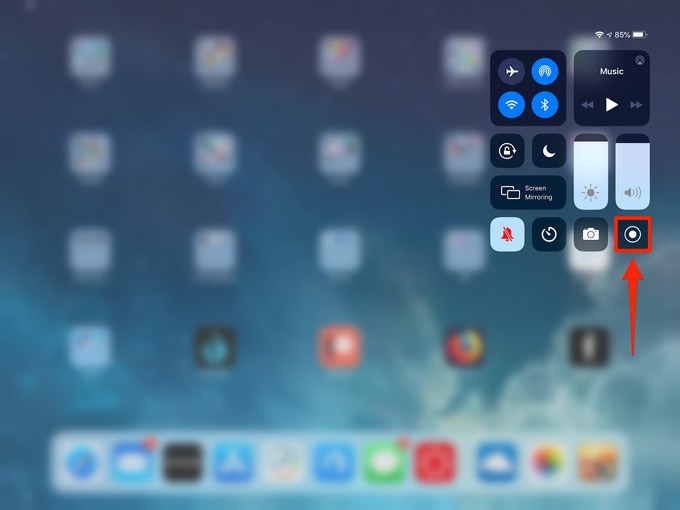
Schritt 3: Der Kreis wird in einen 3-Sekunden-Countdown umgewandelt. Dann wird er rot. Dies ist ein Hinweis darauf, dass die Aufnahme in Bearbeitung ist. Sie können die Hilfe des Countdown-Timers in Anspruch nehmen, um das Kontrollzentrum zu schließen.
Sobald die Aufnahme beginnt, sehen Sie eine kleine Aufnahmeanzeige am oberen Bildschirmrand sowie in der Aufnahme. Wenn Sie nun mit der Aufnahme fertig sind, tippen Sie auf die Aufnahmeanzeige. Anschließend müssen Sie auf "Stopp" tippen, um Ihre Aktion zu bestätigen.
Hinweis: Sie können die Aufnahmetaste lange drücken, um zusätzliche Optionen zu verwenden. Dazu gehört auch, wohin Sie das aufgenommene Video senden möchten. Sie wollen das Mikrofon einschalten. Standardmäßig werden Videos in der Fotos-App gespeichert. Sie können auch eine kompatible App wie Skype oder Webex installieren, um Videos direkt dorthin zu senden.
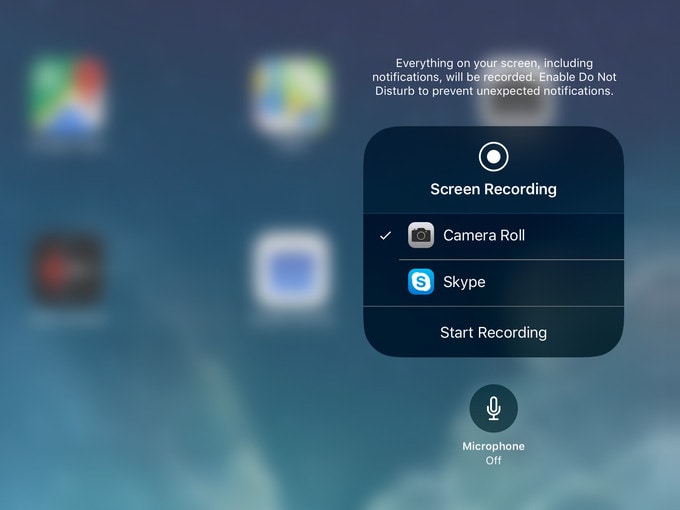
Sobald das aufgezeichnete Video auf dem ausgewählten Pfad gespeichert ist, können Sie es dort nach Belieben ansehen, teilen oder bearbeiten. Zur Bearbeitung können Sie ein eingebautes Tool verwenden oder ein Tool eines Drittanbieters einsetzen.
Fazit:
Wie man die Bildschirmaufzeichnung auf dem iPhone einschalten kann, ist für viele ein Thema, das sie beschäftigt. Der Hauptgrund dafür ist ein Mangel an Wissen über die richtige Technik. Dies ist der Grund, warum selbst Benutzer mit iOS 11 oder höherer Version gezwungen sind, Apps von Drittanbietern zu verwenden, um den Bildschirm des iPhones aufzunehmen. Wenn Sie einer von ihnen sind, dann brauchen Sie sich nicht länger Sorgen machen, denn jetzt werden Sie in die richtige Technik eingeführt. Machen Sie also weiter und genießen Sie die nahtlose Bildschirmaufnahme auf Ihrem iPhone und iPad.
Spiegeln zwischen Telefon & PC
- Spiegeln zwischen iPhone und PC
- Phone auf Windows 10 spiegeln
- Phone über USB auf PC spiegeln
- Phone auf Laptop spiegeln
- Bildschirm des iPhone auf dem PC anzeigen
- Iphone auf Computer übertragen
- Telefonvideo auf den Computer übertragen
- Bilder vom iPhone auf den Computer übertragen
- Spiegeln des iPhone-Bildschirms auf den Mac
- iPad auf PC spiegeln
- iPad auf Mac spiegeln
- Bildschirm des iPad auf dem Mac freigeben
- Bildschirm des Mac auf dem iPad freigeben
- Android auf PC spiegeln
- Android auf PC spiegeln
- Telefon an Computer übertragen
- Huawei Mirrorshare auf Computer
- Bildschirmspiegelung Xiaomi an PC
- Android auf Mac spiegeln
- PC auf iPhone/Android spiegeln

Allrounder-Lösung für Smartphone








Julia Becker
staff Editor
0 Kommentare