2 Möglichkeiten, um Fotos vom iPhone auf ein Flash-Laufwerk zu übertragen
Feb 25, 2025 • Filed to: Datenübertragung auf das iPhone • Proven solutions
Wir können Bilder nicht direkt vom iPhone X/8/7/6S/6 (Plus) auf das Flash-Laufwerk übertragen, weil das iPhone die Verbindung mit einem Flash-Laufwerk nicht unterstützt. Egal, ob Sie auf Ihr Flash-Laufwerk als Backup senden müssen, bevor Sie Ihr Betriebssystem aktualisieren, um Ihre Bilder mit Ihren Lieben zu teilen oder wenn Sie einfach Ihren Speicherplatz freigeben möchten, gibt es einfache Methoden, die ein paar Schritte erfordern, um die Aufgabe zu erledigen. Sie können entweder zuerst auf Ihren Computer und dann auf Ihr Flash-Laufwerk übertragen, oder Sie können Bilder vom iPhone auf das Flash-Laufwerk übertragen.
Teil 1. Bilder vom iPhone X/8/7/6S/6 (Plus) sofort auf ein Flash-Laufwerk übertragen
Dr.Fone - Telefon Verwaltung (iOS), kopieren Sie Kamera, Fotos, Alben, Musik, Wiedergabelisten, Videos, Kontakte, Nachrichten zwischen Apple-Geräten, Computer, Flash-Laufwerk, iTunes zur Sicherung ohne iTunes-Einschränkungen. Sie können alle Ihre iPhone-Bilder und -Alben in nur 3 Schritten auf ein Flash-Laufwerk verschieben.

Dr.Fone - Telefon Verwaltung (iOS)
Fotos von iPhone/iPad/iPod auf Flash-Laufwerk ohne iTunes übertragen
- Zeigen Sie die Daten in Ihren iOS-Geräten auf dem Computer an und verwalten Sie sie.
- Sichern Sie Ihre Daten auf Ihrem iPhone/iPad/iPod ganz einfach auf einem USB-Flash-Laufwerk.
- Unterstützt alle Arten von Daten, einschließlich Fotos, Videos, Musik, Kontakte, Nachrichten, etc.
- Funktioniert mit iOS-Geräten, auf denen iOS 7 und höher läuft.
So übertragen Sie Fotos und Bilder vom iPhone direkt auf ein Flash-Laufwerk
Schritt 1. Laden Sie Dr.Fone - Telefon Verwaltung (iOS) herunter und installieren Sie es.
Laden Sie Dr.Fone - Telefon Verwaltung herunter und installieren Sie es auf Ihrem Computer. Danach schließen Sie Ihr iPhone X/8/7/6S/6 (Plus) mit einem USB-Kabel an Ihren Laptop an und öffnen die App. Wenn es effektiv durchgeführt wird, wird Ihr Gerät erkannt und im Hauptfenster angezeigt.

Schritt 2. Schließen Sie das Flash-Laufwerk an den PC/Mac an, um Bilder zu übertragen.
Um Bilder vom iPhone X/8/7/6S/6 (Plus) auf ein Flash-Laufwerk zu übertragen, schließen Sie Ihr Flash-Laufwerk an den Computer an. Bei Windows erscheint es unter "Arbeitsplatz", während bei Mac-Benutzern das USB-Flash-Laufwerk auf dem Desktop erscheint. Stellen Sie sicher, dass das Flash-Laufwerk genügend Speicherplatz für die zu übertragenden Fotos hat. Scannen Sie das Flash-Laufwerk vorsichtshalber auf Viren, um Ihren PC zu schützen.

Schritt 3. Übertragen Sie iPhone-Fotos auf ein Flash-Laufwerk.
Nachdem Ihr USB-Stick mit dem Computer verbunden ist, wählen Sie "Fotos", das sich oben im Hauptfenster von Dr.Fone - Telefon Verwaltung (iOS) befindet. iPhones haben ihre Fotos in Ordnern gespeichert: "Kamera", "Fotobibliothek", "Fotostream" und "Gemeinsame Fotos".
- "Kamera" speichert Fotos, die Sie mit dem Telefon aufnehmen.
- "Fotobibliothek" speichert Fotos, die Sie von iTunes synchronisiert haben. Wenn Sie auf Ihrem Telefon persönliche Ordner erstellt haben, werden diese ebenfalls hier angezeigt.
- "Foto-Stream" sind die Fotos, die von derselben iCloud-ID freigegeben werden.
- "Gemeinsame Fotos" sind die Fotos, die mit verschiedenen iCloud-IDs freigegeben wurden.
Wählen Sie den Ordner oder die Fotos aus, die Sie auf Ihren USB-Stick übertragen möchten und klicken Sie dann auf die Option "Exportieren" > "Auf PC exportieren", die in der oberen Leiste sichtbar ist. Es erscheint ein Popup-Fenster, wählen Sie Ihren USB-Stick aus und klicken Sie auf "Öffnen", damit Sie die Fotos dort speichern können. Nachdem Sie das Backup auf Ihrem Flash-Laufwerk erstellt haben, können Sie die gesicherten Bilder schnell und einfach mit Dr.Fone - Telefon Verwaltung (iOS) löschen, um Platz auf Ihrem iPhone zu sparen.

Sie können auch Fototypen/Alben vom iPhone X/8/7/6S/6 (Plus) mit einem Klick auf ein Flash-Laufwerk übertragen. Wählen Sie ein Fotoalbum und klicken Sie mit der rechten Maustaste, wählen Sie "Auf PC exportieren". Es erscheint ein Popup-Fenster, wählen Sie Ihr USB-Flash-Laufwerk und klicken Sie auf "Öffnen", damit Sie die Fotos dort speichern können.
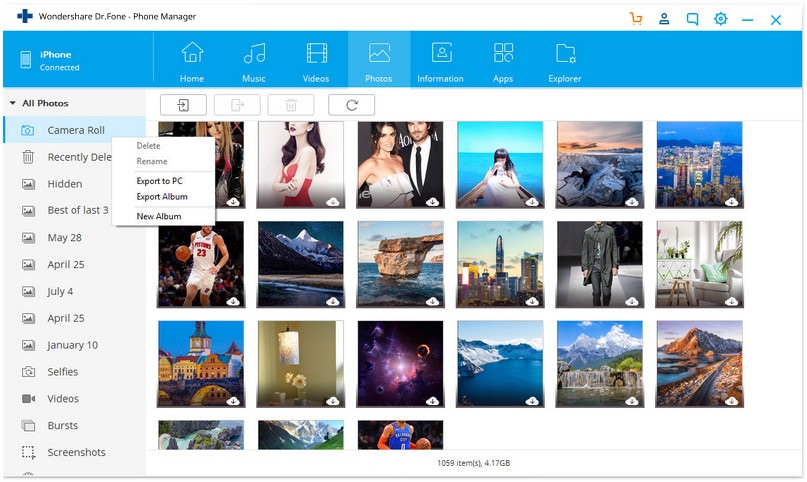
Die Option "1-Klick-Backup-Fotos auf PC/Mac" könnte Ihnen auch helfen, iPhone-Fotos einfach und sofort auf ein Flash-Laufwerk zu übertragen.
Das Tool "iPhone Transfer" könnte Ihnen auch dabei helfen, Musik von einer externen Festplatte auf das iPhone zu übertragen. Laden Sie es einfach herunter und probieren Sie es aus.
Teil 2. Zuerst Bilder vom iPhone auf den Computer übertragen und dann auf das Flash-Laufwerk kopieren (komplex)
a. Fotos vom iPhone X/8/7/6S/6 (Plus) auf den Computer übertragen
Lösung 1: Fotos per E-Mail vom iPhone auf den Computer übertragen
Schritt 1. Rufen Sie die Fotoanwendung auf Ihrem iPhone auf und starten Sie sie.
Schritt 2. Suchen Sie die Fotos, die Sie auf Ihren Computer übertragen möchten. Tippen Sie auf die Schaltfläche Auswählen. Sie können mehr als ein Foto auswählen.
Schritt 3. Sie können bis zu fünf Fotos auf einmal senden. Wählen Sie im Popup, nachdem Sie Freigeben ausgewählt haben, "Mail", woraufhin die Mail-Anwendung ein neues Nachrichtenfenster mit den ausgewählten Fotos als Anhang öffnet. Geben Sie eine E-Mail-Adresse ein, um die Fotos anzunehmen.

Schritt 4. Rufen Sie Ihr E-Mail Konto auf dem Computer auf. Bei Gmail-Benutzern werden in Ihrer E-Mail unten in der Nachricht Thumbnails der Bilder angezeigt. Klicken Sie darauf, um das Foto herunterzuladen. Für Yahoo-Benutzer befindet sich die Option zum Herunterladen von Anhängen oben. Klicken Sie einfach auf Alle herunterladen, um alle Anhänge auf einmal zu speichern.


Die Bilder werden heruntergeladen und in Ihrem Download-Ordner gespeichert, der sich auf der linken Seite Ihres Windows Explorers befindet.

Lösung 2: Übertragen von Fotos vom iPhone auf den Mac mit der Fotos-App
Wenn Sie eine ältere Version des Mac-Betriebssystems verwenden, haben Sie möglicherweise nicht die neue Fotos-App, sondern stattdessen das ältere iPhoto. Beachten Sie, dass die Schritte fast identisch sind, um Ihre iPhone- oder iPad-Fotos mit iPhoto oder der neuen Fotos-App auf Ihren Mac zu importieren.
Schritt 1. Verbinden Sie Ihr iPhone über das USB-zu-iOS-Kabel mit Ihrem Mac.
Schritt 2. Die Fotos-App sollte sich automatisch öffnen. Wenn dies nicht der Fall ist, öffnen Sie die App.
Schritt 3. Wählen Sie die Fotos aus, die Sie vom iPhone auf Ihren Mac übertragen möchten und klicken Sie dann auf "Ausgewählte importieren" (wenn Sie nur einige Fotos übertragen möchten) oder wählen Sie "Neu importieren" (alle neuen Elemente)

Sobald der Übertragungsprozess abgeschlossen ist, listet iPhoto alle Ereignisse und Fotos auf dem Bildschirm in chronologischer Reihenfolge auf und Sie können leicht einige Fotos finden, um sie anzusehen oder sie in einen Ordner auf Ihrem Mac zu verschieben. Mit iPhoto können Sie nur Kamera-Fotos vom iPhone auf den Mac übertragen. Wenn Sie auch Fotos in anderen Alben wie Fotostream, Fotomediathek übertragen möchten, können Sie zu Lösung 1 greifen.
b. Fotos vom PC auf das Flash-Laufwerk übertragen
Schritt 1. Um Bilder vom iPhone auf ein Flash-Laufwerk zu übertragen, schließen Sie das Flash-Laufwerk an den Computer an. Stellen Sie sicher, dass das Flash-Laufwerk genügend Platz für die zu importierenden Fotos hat.

Schritt 2. Wählen Sie die Fotos aus, die Sie vom iPhone auf Ihren PC importiert haben. Klicken Sie mit der rechten Maustaste und wählen Sie Kopieren.
Schritt 3. Öffnen Sie Ihr Flash-Laufwerk. Klicken Sie mit der rechten Maustaste auf den weißen Teil des Fensters und wählen Sie Einfügen, um alle Fotos zu importieren, die Sie von Ihrem PC kopiert haben.

Wie Sie sehen können, um iPhone X/8/7/6S/6 (Plus) Fotos auf ein Flash-Laufwerk zu übertragen, wäre Dr.Fone - Telefon Verwaltung (iOS) Ihre beste Wahl. Warum laden Sie es nicht herunter und probieren es aus? Wenn diese Anleitung hilft, vergessen Sie nicht, sie mit Ihren Freunden zu teilen.
Fotos vom iPhone übertragen
- Fotos auf das iPhone importieren
- Fotos vom Mac auf das iPhone übertragen
- Fotos vom iPhone auf das iPhone übertragen
- Übertragen von Fotos vom iPhone auf das iPhone ohne iCloud
- Fotos vom Laptop auf das iPhone übertragen
- Fotos vom PC auf das iPhone übertragen
- iPhone Fotos exportieren
- Fotos vom iPhone auf Compute übertragen
- Fotos vom iPhone in Windows importieren
- Fotos ohne iTunes auf den PC übertragen
- Fotos vom iPhone auf den Laptop übertragen
- Fotos vom iPhone auf den iMac übertragen
- Fotos vom iPhone extrahieren
- Fotos vom iPhone in Windows 10 importieren
- Weitere Tipps zur Übertragung von iPhone Fotos

Allrounder-Lösung für Smartphone






















Julia Becker
chief Editor
Kommentare