Wie kann man Fotos vom Handy auf den Laptop übertragen?
Oct 09, 2023 • Filed to: Datensicherung zwischen Telefon & PC • Proven solutions
Wann hatten Sie das letzte Mal ein komplettes Kamerasystem dabei? Heutzutage machen die meisten von uns unterwegs Fotos mit ihren Handys, und das aus gutem Grund. Die Kamerasysteme in Handys können es heute mit den besten Kameraherstellern der Welt aufnehmen, und die Leistung ist für die meisten Zwecke ausreichend. Natürlich haben die meisten Menschen heute ein Handy mit Kamera, und einer der Hauptgründe, warum die Menschen jedes Jahr ein Upgrade ihres Handys in Betracht ziehen, sind die Verbesserungen der Kamera. Heute können einige der besten Handys der Welt 8K-Videos aufnehmen, und 48-MP-Kamerasysteme scheinen die neue Normalität zu sein. All diese Technologie ist großartig, aber sie hat ihren Preis, der nicht in Geld besteht. Der Preis ist die Datenspeicherung, und die Hersteller bieten heute keinen ausreichenden Speicherplatz an, mit dem man sich wohlfühlen könnte, wenn man die großen Dateigrößen dieser ultrahochauflösenden Aufnahmen und Multi-Megapixel-Fotos bedenkt und bedenkt, dass die Menschen Speicherplatz für andere Dinge wie Spiele, Musik und Videos benötigen, die nicht auf dem Handy aufgezeichnet, sondern vorübergehend auf dem Handy gespeichert werden, um sie anzusehen. Früher oder später stellt sich die Frage: Wie überträgt man Fotos vom Handy auf den Laptop?
Die gute alte USB-Methode mit Dr.Fone Telefon-Verwaltung
Der einfachste und schnellste Weg, um Fotos von Ihrem Handy auf den Laptop zu übertragen, besteht darin, Ihr Handy mit einem USB-Kabel an Ihren Laptop anzuschließen und die hervorragende und leistungsstarke Tool-Suite Dr.Fone zu verwenden, um Medien auf Ihrem Handy auf einem Laptop zu verwalten. In wenigen einfachen Schritten können Sie Fotos vom Handy auf den Laptop übertragen.
Setting Up Your Phone
Auf einem iPhone muss nichts gemacht werden. Für Android-Handys werden die Schritte bereitgestellt.
Schritt 1: Schließen Sie Ihr Handy mit einem USB-Kabel an den Laptop an
.Schritt 2: Wischen Sie auf dem Handy von oben nach unten und wählen Sie in den Benachrichtigungen USB. Wählen Sie in diesen Einstellungen die Option Dateiübertragung.
Schritt 3: Wenn Sie den Entwicklermodus auf dem Handy aktiviert haben, ist höchstwahrscheinlich auch das USB-Debugging aktiviert. Falls nicht, gehen Sie zu den Entwickleroptionen in den Einstellungen und aktivieren Sie USB-Debugging. Wenn Sie die Entwickleroptionen nicht aktiviert haben oder nicht wissen, wie Sie sie aktivieren können, gehen Sie zu Schritt 4.
>Schritt 4: Gehen Sie in die Einstellungen und tippen Sie auf Über das Handy.
Schritt 5: Scrollen Sie nach unten zur Build-Nummer und tippen Sie so lange darauf, bis die Entwickleroptionen aktiviert sind.
Schritt 6: Gehen Sie zurück zu Einstellungen und scrollen Sie nach unten zu System
Schritt 7: Wenn die Entwickleroptionen nicht unter System aufgeführt sind, tippen Sie auf Erweitert und dann auf Entwickleroptionen
Schritt 8: Scrollen Sie nach unten, um die Option USB-Debugging zu finden und aktivieren Sie diese Option.
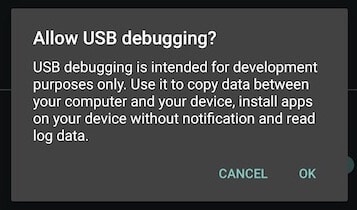
Download und Einrichtung von Dr.Fone Phone Manager
Schritt 1: Downloaden und installieren Sie Dr.Fone Telefon-Verwaltung auf Ihrem Handy
Schritt 2: Starten Sie Dr.Fone auf Ihrem Laptop
Schritt 3: Wählen Sie Handy Manager
Fotos vom Handy auf den Laptop mit Dr.Fone USB übertragen
Wenn Sie Dr.Fone Telefon-Verwaltung starten, sehen Sie ein übersichtliches Fenster mit großen Tabs am oberen Rand und einigen allgemeinen Ein-Klick-Aktionen, die neben einem Bild Ihres Handys in einer großen, klaren Schrift aufgelistet sind.
Ein-Klick-Schritt: Alles, was Sie tun müssen, ist, die erste Option "Gerätefotos übertragen" auszuwählen. Wählen Sie im nächsten Popup den Speicherort aus, an den Sie die Fotos Ihres Handys exportieren möchten, und schon werden alle Fotos von Ihrem Handy auf den Computer exportiert.

Dr.Fone - Telefon-Verwaltung (Android)
Daten nahtlos zwischen Android und Mac übertragen.
- Übertragen Sie Dateien zwischen Android und Computer, einschließlich Kontakte, Fotos, Musik, SMS und mehr.
- Verwalten, exportieren/importieren Sie Ihre Musik, Fotos, Videos, Kontakte, SMS, Apps usw.
- Transferieren Sie iTunes auf Android (und umgekehrt).
- Verwalten Sie Ihr Android-Gerät am Computer.
- Vollständig kompatibel mit Android 8.0.
Fotos vom Handy auf den Laptop drahtlos übertragen ohne USB
Die Welt ist heutzutage kabellos. Kabel haben wir schon lange gehasst, und heute sind Handys mit kabellosen Lademöglichkeiten ausgestattet, um Ihr Leben wirklich kabellos zu machen, wenn Sie das wollen. Die drahtlose Übertragung von Fotos vom Handy auf den Laptop kann auch über die Cloud erfolgen, und die Fotos sind wie von Zauberhand genau dort, wo man sie haben möchte. Das verbraucht zwar Daten, kann aber je nach Betrachtungsweise bequemer sein.
Dropbox
Dropbox ist eine weit verbreitete, Cloud-basierte Lösung für die gemeinsame Nutzung von Dateien, bei der Sie eine 2-GB-"Box" erhalten, in der Sie Ihre Dateien speichern können und die Sie über die Cloud synchronisieren und über die Dropbox-Apps auf allen Ihren Geräten verfügbar machen können. In Anbetracht der Tatsache, dass diese Lösung Daten verbraucht und der Startspeicher nur 2 GB groß ist, wird Dropbox nicht als Standardlösung für die Übertragung von Fotos vom Handy auf den Laptop oder die Speicherung Ihrer Fotos in der Cloud oder die Synchronisierung Ihrer Fotosammlung empfohlen. Wenn Sie für die höheren Speicherstufen von Dropbox bezahlen oder kein Vielnutzer sind und mit den mageren 2 GB Speicherplatz auskommen, die Sie kostenlos erhalten, kann Dropbox eine schnelle und einfache Möglichkeit sein, Ihre Fotos vom Handy auf den Laptop zu übertragen, wenn Ihnen der Datenverbrauch und die Zeit, die für das Hochladen von Fotos vom Handy auf die Dropbox-Server benötigt wird, nichts ausmacht.
Hochladen von Dateien vom Handy
Schritt 1: Installiere die Dropbox-App auf deinem Handy
.Schritt 2: Starten Sie die App
Schritt 3: Dropbox fragt Sie beim Start, ob Sie Dropbox für die Sicherung Ihrer Fotos auf den Dropbox-Servern verwenden möchten oder ob Sie die zu sichernden Fotos manuell auswählen oder den Schritt ganz überspringen möchten.
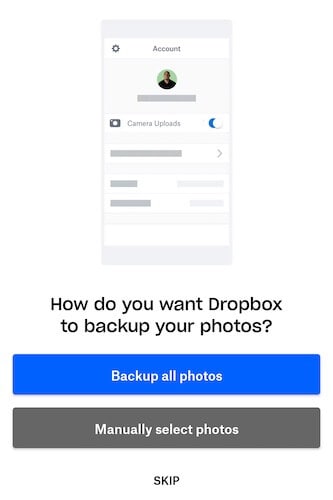
Schritt 4: Wenn Sie die kostenlose Variante mit 2 GB Speicherplatz nutzen und gerade erst anfangen, oder wenn Sie eine der teuren Varianten mit hohem Speicherplatz nutzen, die Dropbox anbietet, können Sie zunächst Dropbox erlauben, alle Fotos auf Ihrem Gerät zu sichern. Dropbox erstellt einen Ordner und lädt alle Ihre Fotos vom Gerät in diesen Ordner in Ihrer Dropbox hoch. Wenn Sie Dropbox nur zum gelegentlichen Übertragen einiger Fotos verwenden, können Sie die automatische Sicherung überspringen.
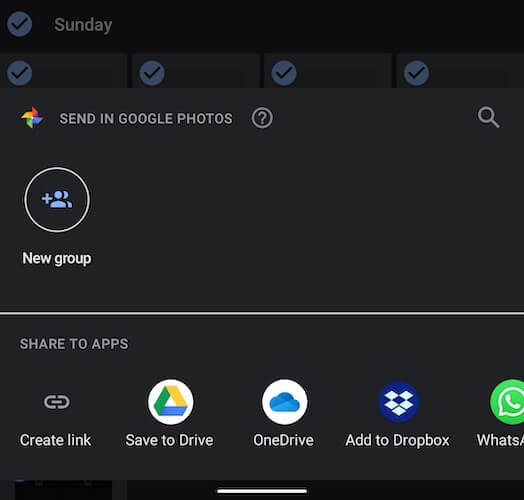
Schritt 5: Sobald Sie bei Dropbox angemeldet sind, gehen Sie zurück zu Ihren Apps und starten Google Fotos
.Schritt 6: Wählen Sie die Fotos aus, die Sie mit Dropbox vom Handy auf den Laptop übertragen möchten, und tippen Sie dann oben auf das Teilen-Symbol und wählen Sie die Option Zu Dropbox hinzufügen.
Schritt 7: Dropbox lädt Dateien von Ihrem Handy in die Cloud hoch.
Dateien auf den Laptop herunterladen
Schritt 1: Besuchen Sie https://www.dropbox.com oder öffnen Sie Ihre Dropbox, falls Sie diese Anwendung schon installiert haben.
Schritt 2: Wenn Sie beim Senden von Dateien an Dropbox auf Ihrem Handy keinen anderen Speicherort ausgewählt haben, finden Sie Ihre Fotos im Ordner "Gesendete Dateien". Wenn Sie die automatische Sicherung gewählt haben, befinden sich die Fotos im Ordner Kamera-Uploads.
Schritt 3: Wählen Sie die Dateien aus, indem Sie auf das leere Quadrat klicken, das bei jeder Datei links vom Dateinamen erscheint, wenn Sie den Mauszeiger über die Dateien bewegen, und wählen Sie dann die Download-Option auf der rechten Seite.
WeTransfer
WeTransfer ist eine relativ einfache und schnelle Möglichkeit, Dateien an andere zu senden, und man könnte meinen, dass dies auch für die Übertragung von Fotos vom Handy auf den Laptop funktionieren könnte. Um Ihnen etwas Ärger zu ersparen, sagen wir kurz, dass einige Optionen besser geeignet sind, um Fotos von Android auf den Laptop zu übertragen, wie z.B. Dr.Fone - Telefon-Verwaltung für Android, wenn Sie ein USB-Kabel verwenden möchten, oder bereits in Android integrierte Lösungen wie Google Fotos und Google Drive oder Lösungen von Drittanbietern wie Microsoft OneDrive. Wenn Sie dennoch WeTransfer verwenden möchten, um Fotos vom Handy zum Laptop zu senden, sind hier die Schritte.
Schritt 1: Starten Sie den App-Store auf Ihrem Handy und laden Sie die Collect-App von WeTransfer herunter
.
Schritt 2: Starten Sie die App
Schritt 3: Wählen Sie unten den Tab Alle Objekte (All Objects) und tippen Sie dann oben rechts auf Dateien teilen (Share Files)
Schritt 4: Wählen Sie Fotos (Photos) in den Optionen
Schritt 5: Wählen Sie die Fotos aus, die Sie übertragen möchten.
Schritt 6: Sie können die Übertragung mit Collect abschließen oder den Link kopieren, um ihn in einer E-Mail zu teilen.
Wenn Sie sich für eine E-Mail entscheiden, erhalten Sie eine E-Mail mit dem Link zum Herunterladen der gerade übertragenen Dateien.
Microsoft OneDrive
Microsoft bietet seine Cloud-Speicherlösung unter dem Banner OneDrive an und stellt jedem Nutzer großzügige 5 GB kostenlos zur Verfügung, verglichen mit den 2 GB von Dropbox. Dies ist vergleichbar mit dem, was Apple anbietet, da Apple ebenfalls 5 GB kostenlosen iCloud-Speicher für Benutzer zur Verfügung stellt. OneDrive ist sowohl in macOS als auch in den Windows Datei-Explorer integriert, was es zu einer guten Wahl macht, um Fotos vom Handy auf den Laptop zu übertragen.
Fotos vom Handy an OneDrive senden
Schritt 1: Installieren und starten Sie die OneDrive-App auf Ihrem Handy
Schritt 2: Erstellen Sie ein neues Konto, wenn Sie ein neuer Benutzer sind, ansonsten melden Sie sich bei Ihrem bestehenden Microsoft-Konto an
Schritt 3: Gehen Sie zur Fotos-App auf Ihrem Handy und wählen Sie die Fotos aus, die Sie mit OneDrive vom Handy auf den Laptop übertragen möchten
Schritt 4: Wählen Sie den Upload-Ort der Dateien auf OneDrive. Die Fotos werden nun auf OneDrive hochgeladen.
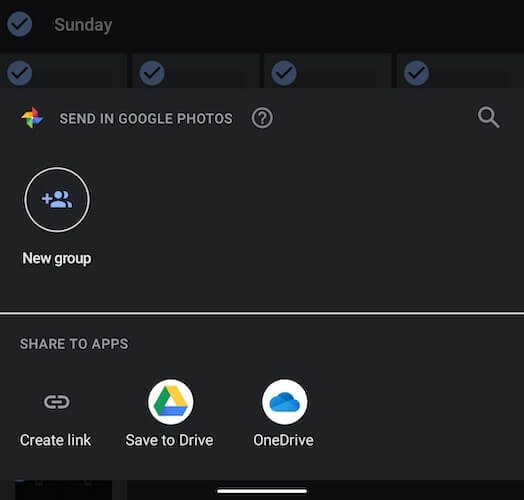
Fotos von OneDrive auf Lapto herunterladen
Schritt 1: Öffnen Sie den Windows Datei-Explorer, wenn Sie Windows verwenden, und wählen Sie OneDrive in der linken Seitenleiste. Alternativ verwenden Sie das Windows-Startmenü, um nach OneDrive zu suchen. Beide führen zum gleichen Ort im Datei-Explorer. Wenn Sie unter macOS arbeiten, laden Sie OneDrive herunter, richten Sie es ein und es wird in der Finder-Seitenleiste verfügbar sein.
Schritt 2: Melden Sie sich mit Ihrem Microsoft-Konto bei OneDrive an, wenn Sie nicht bereits angemeldet sind. Überspringen Sie diesen Schritt, wenn Sie unter macOS arbeiten, da Sie sich im Rahmen der OneDrive-Einrichtung unter macOS bereits angemeldet haben.
Schritt 3: Wählen Sie Fotos aus und laden Sie sie herunter, wie Sie es mit anderen Dateien und Ordnern im Datei-Explorer oder im Finder unter macOS tun würden.
Fazit
Die Übertragung von Fotos vom Handy auf den Laptop kann sowohl über ein USB-Kabel als auch drahtlos erfolgen, wobei beide Varianten Vor- und Nachteile haben. Das Übertragen von Fotos vom Handy auf den Laptop mit einem USB-Kabel ist zwangsläufig ein manueller Prozess. Wenn Sie diesen Prozess nutzen, um Sicherungskopien zu erstellen, könnten Sie dies gelegentlich vergessen und das kann ein Problem sein. Auf der anderen Seite ist es immer gut, ein lokales Backup zu haben, daher sollten Sie häufig Fotos direkt vom Handy auf den Laptop übertragen, indem Sie ein USB-Kabel und Lösungen von Drittanbietern wie Dr.Fone Telefon-Verwaltung verwenden, um eine nahtlose Übertragung mit einem Klick zu ermöglichen. Mit Cloud-Diensten wie Dropbox und OneDrive können Sie Fotos zufällig und bequem übertragen und auf Wunsch auch komplette Backups der Fotobibliothek erstellen.

Allrounder-Lösung für Smartphone









Julia Becker
staff Editor
0 Kommentare