Wie man gekaufte Artikel vom iPad zu iTunes überträgt
Feb 25, 2025 • Filed to: Datenübertragung auf das iPhone • Proven solutions
Der iTunes-Store ist eine gute Quelle für das Herunterladen und den Kauf von Artikeln wie Musik, Podcasts, Hörbüchern, Videos, iTunes U und vielem mehr, was viel Freude und Komfort in Ihr tägliches Leben bringt. Da die gekauften Objekte durch den Apple FailPlay DRM-Schutz geschützt sind, dürfen Sie die Objekte nur auf Ihrem iPhone, iPad und iPod freigeben. Um die gekauften Objekte sicher aufzubewahren, möchten Sie sie wahrscheinlich in die iTunes-Bibliothek übertragen.
In diesem Beitrag erfahren Sie, wie Sie gekaufte Objekte mit iTunes vom iPad in die iTunes-Mediathek übertragen können und wie Sie alle Dateien, gekaufte und nicht gekaufte, vom iPad in die iTunes-Mediathek ohne iTunes übertragen können. Probieren Sie es aus.
Teil 1. Gekaufte Objekte in die iTunes-Bibliothek übertragen
Es ist ganz einfach, gekaufte Artikel vom iPad zu iTunes zu übertragen, mit nur ein paar Klicks. Bevor Sie mit der Anleitung beginnen, stellen Sie bitte sicher, dass Sie die neueste Version von iTunes heruntergeladen und installiert haben (erhalten Sie auf der offiziellen Apple-Webseite) und dass Sie das Blitz-USB-Kabel für das iPad haben.
Schritt 1. Den Computer autorisieren
Wenn Sie den Computer autorisiert haben, überspringen Sie bitte diesen Schritt mit Schritt 2. Wenn nicht, folgen Sie diesem Schritt.
Starten Sie iTunes auf Ihrem Computer und wählen Sie "Account > Autorisierung > Diesen Computer autorisieren", woraufhin ein Dialogfeld erscheint. Geben Sie Ihre Apple-ID und Ihr Kennwort ein, die Sie für den Kauf von Artikeln verwenden. Wenn Sie die Artikel mit mehreren Apple-IDs gekauft haben, müssen Sie den Computer für jede einzelne autorisieren.
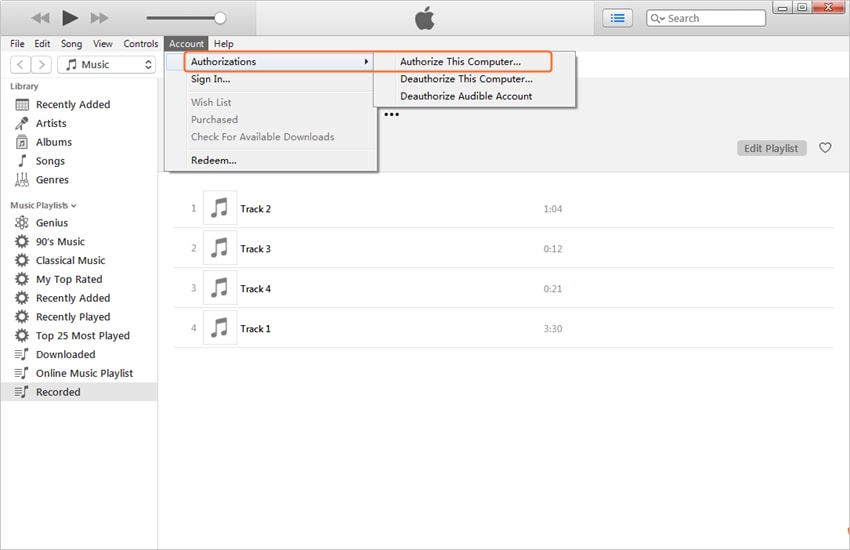
Hinweis: Sie können bis zu 5 Computer mit einer Apple-ID autorisieren.
Schritt 2. Verbinden Sie Ihr iPad mit dem Computer
Verbinden Sie Ihr iPad über ein Original-USB-Kabel mit dem PC, um mögliche Probleme während des Vorgangs zu vermeiden. iTunes erkennt es automatisch und Sie sehen Ihr iPad in der Liste, wenn Sie auf das Telefonsymbol im oberen Teil des Bildschirms klicken.
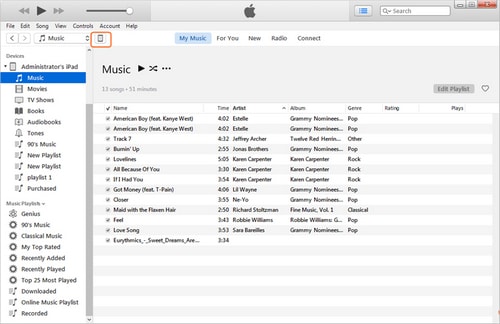
Schritt 3. Gekaufte iPad-Objekte in die iTunes-Mediathek kopieren
Wählen Sie Datei aus dem oberen Menü und fahren Sie dann mit dem Mauszeiger über Geräte, um die momentan verfügbaren Geräte aufzulisten. In diesem Fall haben Sie die OptionEinkäufe von "iPad" übertragen.

Der Vorgang Wie übertrage ich gekaufte Artikel vom iPad in iTunes ist in wenigen Minuten abgeschlossen, je nachdem, wie viele Artikel Sie verschieben müssen.
Teil 2. Nicht gekaufte iPad-Dateien in die iTunes-Bibliothek übertragen
Wenn es darum geht, die nicht gekauften Objekte vom iPad in die iTunes-Bibliothek zu exportieren, erweist sich iTunes als hilflos. In diesem Fall empfiehlt es sich, auf die Software eines Drittanbieters zu setzen - Dr.Fone - Telefon-Verwaltung (iOS). Diese Software macht es extrem einfach, die nicht gekaufte und gekaufte Musik, Filme, Podcasts, iTunes U, Hörbücher und andere zurück in die iTunes-Bibliothek zu übertragen.
Nun möchte ich Ihnen zeigen, wie Sie mit der Windows-Version Objekte vom iPad in die iTunes-Mediathek übertragen können. Klicken Sie auf die Schaltfläche, um die Software herunterzuladen.

Dr.Fone - Telefonmanager (iOS)
MP3 auf iPhone/iPad/iPod übertragen ohne iTunes
- Übertragen, verwalten, exportieren/importieren Sie Ihre Musik, Fotos, Videos, Kontakte, SMS, Apps etc.
- Sichern Sie Ihre Musik, Fotos, Videos, Kontakte, SMS, Apps usw. auf dem Computer und stellen Sie sie einfach wieder her.
- Übertragen Sie Musik, Fotos, Videos, Kontakte, Nachrichten usw. von einem Smartphone auf ein anderes.
- Übertragen Sie Mediendateien zwischen iOS-Geräten und iTunes.
- Vollständig kompatibel mit iOS 7, iOS 8, iOS 9, iOS 10, iOS 11 und iPod.
Wie man Dateien vom iPad in die iTunes-Mediathek überträgt
Schritt 1. Dr.Fone starten und iPad verbinden
Laden Sie Dr.Fone herunter und installieren Sie es auf Ihrem Computer. Starten Sie Dr.Fone und wählen Sie "Telefonmanager". Schließen Sie das iPad mit dem USB-Kabel an den Computer an, und das Programm wird es automatisch erkennen. Dann sehen Sie verschiedene verwaltbare Dateikategorien am oberen Rand der Hauptschnittstelle.

Schritt 2. Gekaufte und nicht gekaufte Objekte vom iPad zu iTunes übertragen
Wählen Sie eine Dateikategorie in der Hauptschnittstelle, und das Programm zeigt Ihnen die Abschnitte der Kategorie zusammen mit dem Inhalt im rechten Teil an. Wählen Sie nun die Dateien, gekaufte oder nicht gekaufte, aus und klicken Sie auf die Schaltfläche "Exportieren" in der oberen linken Ecke, dann wählen Sie "In iTunes exportieren" im Dropdown-Menü. Danach wird Dr.Fone die Objekte vom iPad in die iTunes-Bibliothek übertragen.

Verwandte Artikel:
iPad Tipps & Tricks
- Benutzung des iPad vornehmen
- Daten auf iPad übertragen
- 1. Fotos vom Computer auf das iPad übertragen
- 2. MP4 auf iPad übertragen
- 3. Dateien vom PC auf das iPad übertragen
- 4. Videos ohne iTunes auf das iPad übertragen
- 5. IhPhone mit iPad synchronisieren
- Übertragung von iPad-Daten auf PC/Mac
- 1. Fotos vom iPad auf den PC übertragen
- 2. Anwendungen vom iPad auf den Computer übertragen
- 3. Musik vom iPad auf den Computer übertragen
- 4. Dateien vom iPad auf den PC übertragen
- 5. iPad mit neuem Computer synchronisieren
- iPad-Daten auf externen Speicher übertragen

Allrounder-Lösung für Smartphone






















Julia Becker
staff Editor
Kommentare