Wie man das iPad als externe Festplatte verwendet.
Feb 25, 2025 • Filed to: Datenübertragung auf das iPhone • Proven solutions
Wenn Sie das iPad mit einem Android-Gerät vergleichen, werden Sie vielleicht bedauern, dass das iPad nicht als Festplatte verwendet werden kann. Das können Sie tatsächlich! Allerdings müssen Sie jedes Mal, wenn Sie Daten, wie Musik oder Videos, übertragen, iTunes verwenden. Noch schlimmer ist, dass die Daten, die iTunes übertragen hat, nur in begrenzten Formaten erlaubt sind. Das heißt, wenn Sie die Musik oder Videos mit unfreundlichen Formaten bekommen, wird iTunes Ihnen nicht helfen, in Ihr iPad zu übertragen.
Daher wäre es perfekt, wenn Sie das iPad als externe Festplatte ohne iTunes-Transfer nutzen könnten. Ist das möglich? Die Antwort ist positiv. Dank der schön gestalteten Software sind Sie in der Lage, das iPad als externe Festplatte mit Freiheit zu verwenden. Dieser Beitrag zeigt Ihnen, wie Sie das iPad als externe Festplatte nutzen können.
Sowohl die Windows- als auch die Mac-Version der von uns empfohlenen Software Dr.Fone - Telefon-Verwaltung (iOS) sind hilfreich, um das iPad als externe Festplatte zu nutzen, und die folgende Anleitung wird die Windows-Version von Dr.Fone - Telefon-Verwaltung (iOS) als Beispiel nehmen. Für die Mac-Benutzer müssen Sie den Prozess nur mit der Mac-Version duplizieren.
1. Schritte iPad als externe Festplatte verwenden

Dr.Fone - Telefonmanager (iOS)
MP3 auf iPhone/iPad/iPod übertragen ohne iTunes
- Übertragen, verwalten, exportieren/importieren Sie Ihre Musik, Fotos, Videos, Kontakte, SMS, Apps etc.
- Sichern Sie Ihre Musik, Fotos, Videos, Kontakte, SMS, Apps usw. auf dem Computer und stellen Sie sie einfach wieder her.
- Übertragen Sie Musik, Fotos, Videos, Kontakte, Nachrichten, etc. von einem Smartphone auf ein anderes.
- Übertragen Sie Mediendateien zwischen iOS-Geräten und iTunes.
- Vollständig kompatibel mit iOS 7, iOS 8, iOS 9, iOS 10, iOS 11 und iPod.
Schritt 1. Dr.Fone starten und iPad verbinden
Laden Sie Dr.Fone herunter und installieren Sie es auf Ihrem Computer. Starten Sie Dr.Fone und wählen Sie dann "Telefonmanager". Schließen Sie das iPad mit dem USB-Kabel an den Computer an, und das Programm erkennt es automatisch. Dann sehen Sie die verwaltbaren Dateikategorien am oberen Rand der Hauptschnittstelle.

Schritt 2. iPad als externe Festplatte verwenden
Wählen Sie die Kategorie "Explorer" in der Hauptoberfläche, und das Programm zeigt den Systemordner des iPad in der Hauptoberfläche an. Wählen Sie in der linken Seitenleiste die Option "U-Disk", und Sie können jede beliebige Datei auf das iPad ziehen und ablegen.
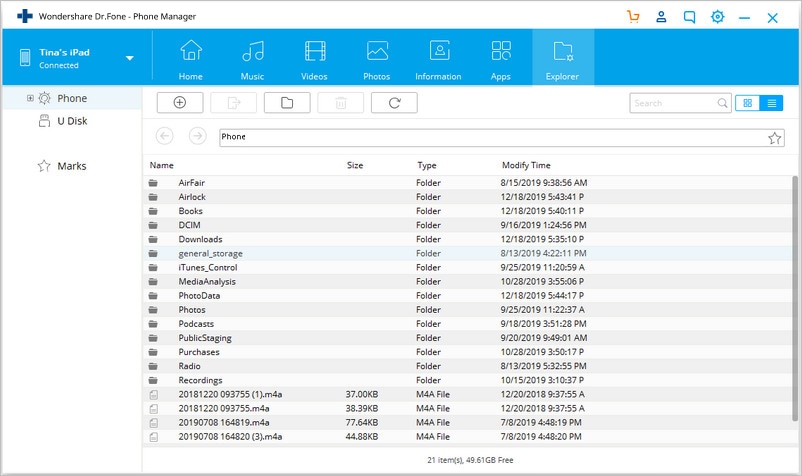
Hinweis: Dr.Fone - Telefon-Verwaltung (iOS) unterstützt nur das Speichern von Dateien auf dem iPad, ermöglicht es aber nicht, die Dateien direkt auf dem iPad anzuzeigen.
Natürlich können Sie mit Dr.Fone - Telefon-Verwaltung (iOS) nicht nur das iPad als externe Festplatte nutzen, sondern auch Dateien auf dem iPad bequem verwalten. Der folgende Teil zeigt Ihnen mehr. Probieren Sie es aus.
2. Dateien vom iPad auf den Computer/iTunes übertragen
Schritt 1. Dr.Fone starten und iPad verbinden
Starten Sie Dr.Fone und verbinden Sie das iPad über das USB-Kabel mit dem Computer. Das Programm erkennt Ihr iPad automatisch und zeigt die verwaltbaren Dateikategorien in der Hauptoberfläche an.

Schritt 2. Dateien vom iPad auf den Computer/iTunes exportieren
Wählen Sie eine Dateikategorie in der Hauptschnittstelle aus, und das Programm zeigt Ihnen die Abschnitte der Dateien in der linken Seitenleiste zusammen mit dem Inhalt im rechten Teil. Markieren Sie die gewünschten Dateien, klicken Sie auf die Schaltfläche "Exportieren" im Fenster und wählen Sie "Auf PC exportieren" oder "In iTunes exportieren" im Dropdown-Menü. Das Programm beginnt dann mit dem Exportieren von Dateien vom iPad auf den Computer oder in die iTunes-Bibliothek.

3. Dateien vom Computer auf das iPad kopieren
Schritt 1. Dateien auf das iPad kopieren
Wählen Sie eine Dateikategorie, und Sie sehen die Details zu dieser Dateikategorie im Softwarefenster. Klicken Sie auf die Schaltfläche "Hinzufügen" in der Hauptschnittstelle und wählen Sie "Datei hinzufügen" oder "Ordner hinzufügen" im Dropdown-Menü. Dann können Sie Dateien vom Computer zum iPad hinzufügen.
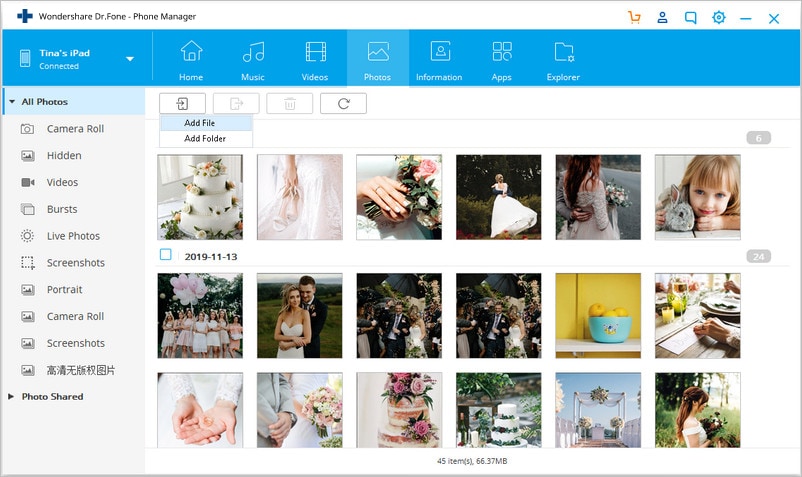
4. Unerwünschte Dateien vom iPad entfernen
Schritt 1. Dateien vom iPad löschen
Wählen Sie im Softwarefenster eine Dateikategorie aus. Nachdem die Software die Details anzeigt, können Sie die gewünschten Dateien auswählen und auf die Schaltfläche "Löschen" klicken, um alle unerwünschten Dateien vom iPad zu entfernen.
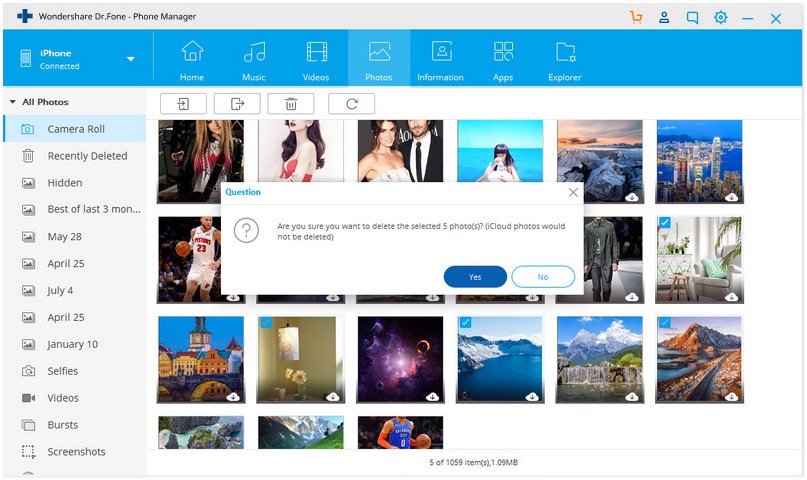
iPad Tipps & Tricks
- Benutzung des iPad vornehmen
- Daten auf iPad übertragen
- 1. Fotos vom Computer auf das iPad übertragen
- 2. MP4 auf iPad übertragen
- 3. Dateien vom PC auf das iPad übertragen
- 4. Videos ohne iTunes auf das iPad übertragen
- 5. IhPhone mit iPad synchronisieren
- Übertragung von iPad-Daten auf PC/Mac
- 1. Fotos vom iPad auf den PC übertragen
- 2. Anwendungen vom iPad auf den Computer übertragen
- 3. Musik vom iPad auf den Computer übertragen
- 4. Dateien vom iPad auf den PC übertragen
- 5. iPad mit neuem Computer synchronisieren
- iPad-Daten auf externen Speicher übertragen

Allrounder-Lösung für Smartphone






















Julia Becker
staff Editor
Kommentare