Wie entfernen Sie den Bildschirmzeit-Passcode?
„Bildschirmzeit“ ist eine Standardfunktion zum Festlegen der Zeit, die Sie mit dem Bildschirm des iOS-Geräts verbringen. In diesem Artikel erfahren Sie, wie sie den Bildschirmzeit-Passcode entfernen können.

Feb 25, 2025 • Archiviert an: Geräte entsperren • Bewährte Lösungen
Heute bietet Apple eine ganz eigene innovative Welt. In dieser Welt gibt es zahlreiche Produkte wie iPhone, Apple TV, iPad, Mac, Apple Watch und viele weitere Accessoires. Mit der Zeit wurden die Funktionen dieser Produkte mit jedem neu vorgestellten Gerät erweitert. Die Funktion „Bildschirmzeit“auf iOS-Geräten ist nur eine davon.
Das Hauptziel hinter Funktionen wie Bildschirmzeit ist es, Menschen auf das Thema Smartphone-Sucht, übermäßige Gerätenutzung und deren Auswirkungen auf die psychische Gesundheit aufmerksam zu machen. Doch Leider vergessen Menschen hin und wieder ihren iOS Bildschirmzeit-Passcode. In diesem Artikel erfahren Sie daher, wie Sie Bildschirmzeit ohne Passwort entfernen können.
- Teil 1: Was ist der Zweck der Bildschirmzeit auf iOS- und Mac-Geräten?
- Teil 2: Die sicherste und einfachste Methode zum Entfernen des Bildschirmzeit-Passcodes – Dr.Fone
- Teil 3: Bildschirmzeit-Passcode mit iTunes mit Datenverlust entfernen
- Teil 4: Wie entfernen Sie den Bildschirmzeit-Passcode mit dem Decipher Backup-Tool?
- Teil 5: Wie Sie das Entfernen des Bildschirmzeit-Passcodes vermeiden
Teil 1. Teil 1: Was ist der Bildschirmzeit-Passcode auf Apple-Geräten?
Dank der gesundheitlichen Aspekte hat das Unternehmen hinter iOS eine neue Funktion vorgestellt, nämlich Bildschirmzeit. Die Kernidee war hierbei, Benutzer über ihre Nutzungsgewohnheiten mit ihren Geräten zu informieren sowie über hilfreiche Maßnahmen, um diese Gewohnheiten einzuschränken. Zu diese Schritten zählt beispielsweise die Begrenzung der Nutzungszeit von Apps oder das Löschen vieler süchtig machender Anwendungen.
Mit der Funktion zum Festlegen von App-Limits in Bildschirmzeit können Sie stündliche, tägliche oder wöchentliche Limits für ihre iOS-Geräteanwendungen festlegen, um die übermäßige Nutzung zu kontrollieren. Dabei kann es sich entweder um komplette Anwendungskategorien wie Spiele und soziale Medien oder um eine bestimmte Anwendung wie Instagram handeln.
Bildschirmzeit informiert Sie außerdem darüber, wie lange Sie Ihr iOS-Gerät in einem ausgewählten Zeitraum in die Hand genommen haben. Ein iOS- oder Mac-Gerät mit diesen Funktionen ist ein großartiger Weg, um sich um Ihre psychische Gesundheit auf Ihrem iOS-Gerät zu kümmern.
Teil 2: Die sicherste und einfachste Methode zum Entfernen des Bildschirmzeit-Passcodes – Dr.Fone
Wondershare stellt Ihnen eine besonders vielseitige und innovative Software vor: Dr.Fone – eine unglaubliche Software zur Datenverwaltung und -wiederherstellung. Dr.Fone bietet auch zahlreiche weitere erstaunliche Funktionen wie die Reparatur des Betriebssystems, das Beheben der Aktivierungssperre, das Übertragen von Dateien und das Ändern des GPS-Standorts. Dazu gehört auch das Deaktivieren der Funktion „Mein iPhone suchen“, wenn der Bildschirm des iPhones defekt ist.
Ein paar der wichtigsten Funktionen von Wondershare Dr.Fone sind:
- Wondershare Dr.Fone arbeitet unter macOS und iOS.
- Es sichert Ihre Daten und bewahrt die ursprüngliche Qualität der Daten.
- Es bietet Komplettlösungen für Bildschirmentsperrung, Systemreparatur, Datenwiederherstellung usw.
- Es verwaltet und überträgt beliebig viele Cloud-Dateien an ein Ziel.
Außerdem können Sie mit Wondershare Dr.Fone – Bildschirm entsperren (iOS)Probleme mit Bildschirmzeit ohne Passwort lösen. Für die optimale Lösung müssen Sie sich an einige Schritte halten:
Schritt 1: Wählen Sie die Entsperrfunktion von Dr.Fone
Um den Vorgang zu starten, öffnen Sie die Wondershare Dr.Fone-Anwendung. Klicken Sie nach dem Öffnen auf das Werkzeug „Bildschirm entsperren“ aus allen verfügbaren Optionen zur weiteren Bearbeitung.

Schritt 2: Bildschirmzeit-Passcode wählen
In diesem Schritt sehen Sie eine Vielzahl von Funktionen. Wählen Sie aus diesen Funktionen die Funktion „Bildschirmzeit-Passcode“, um den Passcode zu entsperren.

Schritt 3: iOS-Gerät mit PC verbinden
Im dritten Schritt müssen Sie Ihr iOS-Gerät per USB mit Ihrem PC verbinden. Klicken Sie danach auf den „Jetzt entsperren“-Knopf.
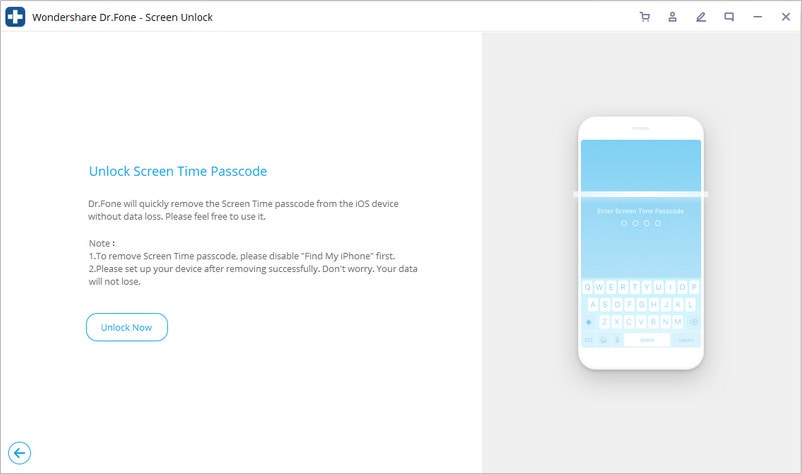
Schritt 4: Deaktivieren Sie die Funktion „Mein iPhone suchen“
Mit diesem Schritt entfernen Sie den Bildschirmzeit-Passcode von Ihrem iOS-Gerät. Nun müssen Sie prüfen, ob die Funktion „Mein iPhone suchen“ ein- oder ausgeschaltet ist. Falls sie eingeschaltet ist, halten Sie sich an die Schritte zum Ausschalten der Funktion. Andernfalls können Sie mit Schritt 5 fortfahren.
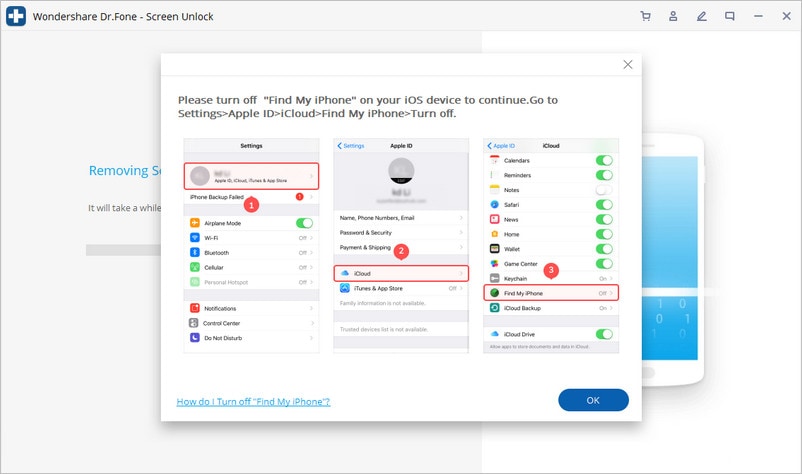
Schritt 5: Bildschirmzeit-Passcode wird entfernt
Im letzten Schritt entfernt Wondershare Dr.Fone den Bildschirmzeit-Passcode erfolgreich und ohne Datenverlust von Ihrem iOS-Gerät und behält die ursprüngliche Qualität der Daten bei.
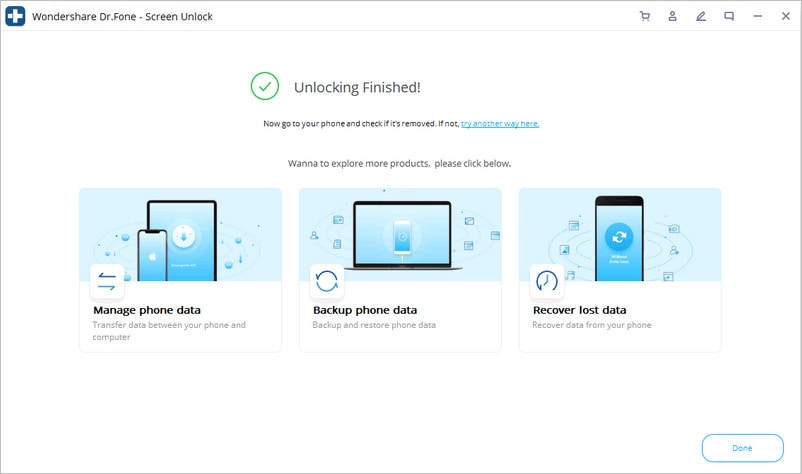
Teil 3: Bildschirmzeit-Passcode mit iTunes mit Datenverlust entfernen
Es gibt viele Lösungen, um Bildschirmzeit ohne Passcode zu deaktivieren, eine davon ist die Verwendung von iTunes. Während es sich bei iTunes um einen Streaming-Dienst für Apple Music handelt, können Sie damit auch einige Probleme mit iOS-Geräten lösen, z. B. Bildschirmzeit-Passcodes entfernen usw.
Mit iTunes wird das Zurücksetzen des Bildschirmzeit-Passcodes ganz einfach. Wenn Sie Ihr iOS-Gerät mit iTunes zurücksetzen, verlieren Sie dabei alle Daten, außerdem wird die Gerätezeit zurückgesetzt. Wenn Sie keine wichtigen Daten auf ihrem iOS-Gerät gespeichert haben und diesen Weg nutzen möchten, halten Sie sich an die folgenden Schritte:
Schritt 1: Öffnen Sie iTunes auf Ihrem PC oder Mac. Verbinden Sie Ihr iOS-Gerät über ein USB-Kabel mit Ihrem PC.
Schritt 2: Tippen Sie auf das Symbol „iPhone“, wenn es in iTunes erscheint. Klicken Sie im rechten Bereich auf die Option „iPhone wiederherstellen“.
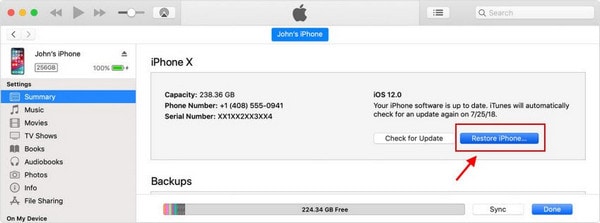
Schritt 3: Bestätigen Sie Ihre Aktion mit einem Klick auf die Option „Wiederherstellen“ und schließen Sie den Vorgang ab.
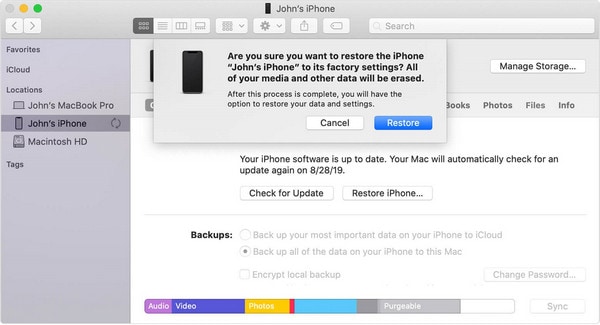
Wenn Sie vor dem Einstellen des Bildschirmzeit-Passcodes eine Datensicherung erstellt haben, können Sie Ihre vorhandene Datensicherung wiederherstellen. Allerdings verlieren Sie hierbei einige Daten.
Teil 4: Wie entfernen Sie den Bildschirmzeit-Passcode mit dem Decipher Backup-Tool?
Das Decipher Backup Tool ist ein vertrauenswürdiges Backup-Wiederherstellungstool für iOS-Geräte. Dieses Tool verwaltet alle Arten der Datenwiederherstellung aus funktionierenden oder defekten Backups Ihres iOS-Geräts. Darüber hinaus bietet das Decipher Backup Tool eine Lösung zur Deaktivierung von Bildschirmzeit ohne Passcode.
Halten Sie sich an die folgenden Schritte, um den ursprünglichen Bildschirmzeit-Passcode mit dem Decipher Backup Tool wiederherzustellen:
4.1 Erstellen Sie ein verschlüsseltes Backup Ihres Mac- oder iOS-Geräts
Schritt 1: Verbinden Sie Ihr iOS-Gerät über ein USB-Kabel mit Ihrem PC. Öffnen Sie „iTunes“ auf Ihrem PC und tippen Sie auf das „iPhone“-Symbol am oberen Bildschirmrand.
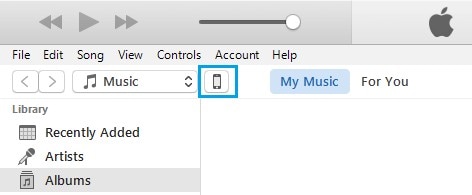
Schritt 2: Klicken Sie danach auf den Tab „Zusammenfassung“ und wählen Sie dann die Option „Dieser Computer“. Wählen Sie dann „iPhone-Backup verschlüsseln“ und tippen Sie auf die Option „Jetzt sichern“.
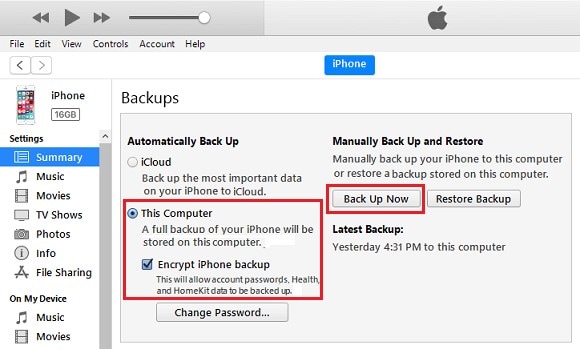
Schritt 3: Warten Sie nun, bis iTunes ein Backup Ihres Geräts auf Ihrem PC erstellt hat.
4.2 Verwenden Sie das Decipher Backup-Tool, um den Bildschirmzeit-Passcode wiederherzustellen
Schritt 1: Wenn Sie Decipher Backup öffnen, werden automatisch alle verfügbaren Backups auf Ihrem Gerät aufgeführt. Wählen Sie das aktuelle „Verschlüsselte iPhone-Backup“ aus der Liste aus.
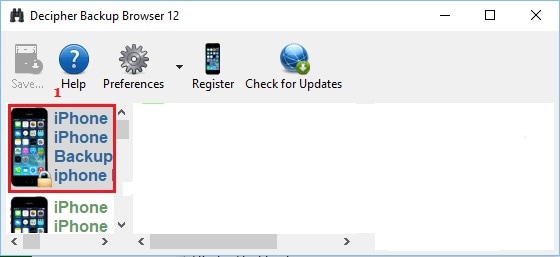
Schritt 2: Geben Sie Ihr verschlüsseltes iPhone-Passwort im Dialogfenster ein.
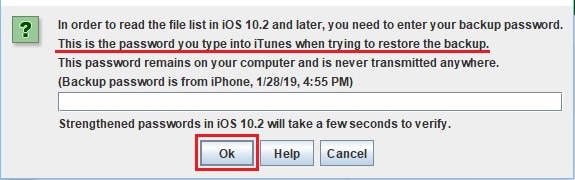
Schritt 3: Decipher Backup listet nun die verfügbaren iPhone-Backup-Inhalte auf. Wählen Sie „Bildschirmzeit-Passcode“ aus der Liste.
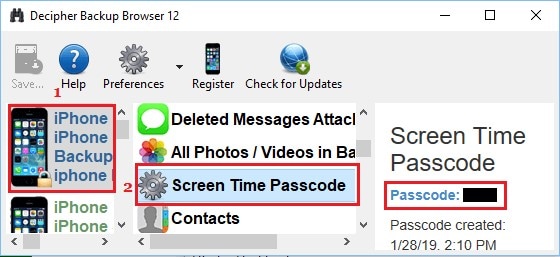
Schritt 4: Nachdem Sie auf „Bildschirmzeit-Passcode“ geklickt haben, zeigt Decipher Backup Ihren Bildschirmzeit-Passcode erfolgreich an.
Teil 5: Wie Sie das Entfernen des Bildschirmzeit-Passcodes vermeiden
Wenn Sie einen Bildschirmzeit-Passcode eingestellt haben, sind Passwörter für alle möglichen Aktionen auf Ihrem iOS-Gerät erforderlich. Aus diesem Grund müssen Sie sich die Passwörter Ihres iOS-Geräts merken. Hin und wieder vergessen Benutzer jedoch ihre Passwörter, was dazu führt, dass sie ihr Gerät komplett zurücksetzen müssen und dabei ohne Grund Datenverlust riskieren.
Oben haben wir Ihnen die Lösungen dazu vorgestellt, wie Sie den Bildschirmzeit-Passcode entfernen können. Im Folgenden finden Sie einige Möglichkeiten, um zu vermeiden, dass Sie den Bildschirmzeit-Passcode für Ihr iOS-Gerät vergessen:
- Erstellen eines einfachen Passcodes
Wir empfehlen Ihnen das Erstellen eines einfachen, aber starken Passcodes für Ihr iOS-Gerät. So können Sie sich ganz einfach daran erinnern, wann immer Sie Ihren Bildschirmzeit-Passcode entsperren müssen.
- iCloud-Schlüsselbund verwenden
Der iCloud-Schlüsselbund ist ein von Apple erstellter Dienst, mit dem Benutzer ihre Passwörter synchronisieren, speichern und erstellen können. Falls Sie häufig Ihren Passcode vergessen und Sie Ihr iOS-Gerät deshalb zurücksetzen müssen, ist der iCloud-Schlüsselbund eine große Hilfe. Er ermöglicht es Ihnen das Speichern Ihrer aktuellen Passwörter für verschiedene Geräte.
Fazit
In diesem Artikel haben wir einige Tools und Technologien zur Lösung der Frage besprochen, wie Sie Bildschirmzeit ohne Passcode deaktivieren können. Viele Menschen stehen wiederholt vor dem Problem, dass sie ihre Passwörter vergessen haben und so ihr Gerät zurücksetzen müssen. Dabei gehen wichtige Daten verloren.
Wir haben Ihnen einige Tools für die Wiederherstellung der im Backup von iOS-Geräten vorhandenen Daten vorgestellt. Sie haben aber auch einige Möglichkeiten kennengelernt, wie Sie sich an Ihren Bildschirmzeit-Passcode erinnern und die Probleme mit dem Entfernen des Bildschirmzeit-Passcodes lösen können.























Julia Becker
staff Editor