Übertragen Sie Fotos von WhatsApp auf Computer / Mac
Sep 06, 2024 • Filed to: Soziale Apps verwalten • Proven solutions
- 1. iPhone WhatsApp Nachrichten/Fotos auf PC wiederherstellen
- 2. Android WhatsApp Nachrichten/Fotos auf PC wiederherstellen
1. iPhone WhatsApp Nachrichten/Fotos auf PC wiederherstellen
Zunächst müssen wir uns ansehen, wie Fotos von WhatsApp vom iPhone auf den PC übertragen werden können. In diesem Fall benötigen Sie ein Tool, das Fotos von WhatsApp auf Ihren Computer kopieren kann. Eine Software, die dies perfekt tut, ist Dr.Fone - Datenrettung (iOS). Mit dieser Software können Sie Daten von Ihrem iPhone, iPad, iPod wie WhatsApp-Nachrichten, WhatsApp-Fotos, Nachrichten, Videos, Audios und Fotos problemlos auf Ihrem Computer wiederherstellen. Dr.Fone - Datenrettung (iOS) ist mit drei leistungsstarken Wiederherstellungsmethoden ausgestattet, mit denen Sie Dateien auf Ihrem iPhone scannen können. Diese Methoden stammen direkt von iOS, von der iTunes-Sicherungsdatei und von der iCloud-Sicherungsdatei. Sie haben die Möglichkeit, eine Vorschau Ihrer Dateien anzuzeigen, bevor Sie sie auf Ihren Computer extrahieren.

Extrahieren Sie WhatsApp-Daten vom iPhone auf Ihren Computer
- Scannen und extrahieren Sie WhatsApp-Chats & Fotos vom iPhone.
- Lesen Sie das lokale iTunes-Backup, um WhatsApp-Daten zum Extrahieren zu finden.
- Greifen Sie auf iCloud zu und stellen Sie WhatsApp-Daten auf Ihrem Computer wieder her.
- Stellen Sie Daten wieder her, die durch Löschen, Geräteverlust, Jailbreak, iOS 15-Upgrade usw. verloren gegangen sind.
Nachdem Sie diese Software auf Ihren Computer heruntergeladen haben, können Sie nun die folgenden Schritte ausführen, um WhatsApp-Fotos auf den PC zu übertragen:
Schritt 1: Starten Sie den Wiederherstellungsmodus und wählen Sie ihn aus
Öffnen Sie Dr.Fone auf Ihrem Computer und stellen Sie sicher, dass Sie Ihr iPhone mit einem USB-Kabel an den Computer anschließen. Das Programm erkennt Ihr Telefon automatisch. Sie müssen dann eine bevorzugte Wiederherstellungsmethode auswählen. Wenn Sie WhatsApp-Dateien im iTunes-Backup haben, klicken Sie auf "Aus iTunes-Backupdatei wiederherstellen". Für "Aus iCloud-Backup wiederherstellen" funktioniert es, dass Sie WhatsApp-Nachrichten und -Medien in der Sicherungsdatei gespeichert haben. Um WhatsApp direkt vom iPhone zu extrahieren, klicken Sie auf Von iOS-Gerät wiederherstellen. In diesem Artikel sprechen wir über die Schritte im Modus Wiederherstellen von iOS-Geräten.
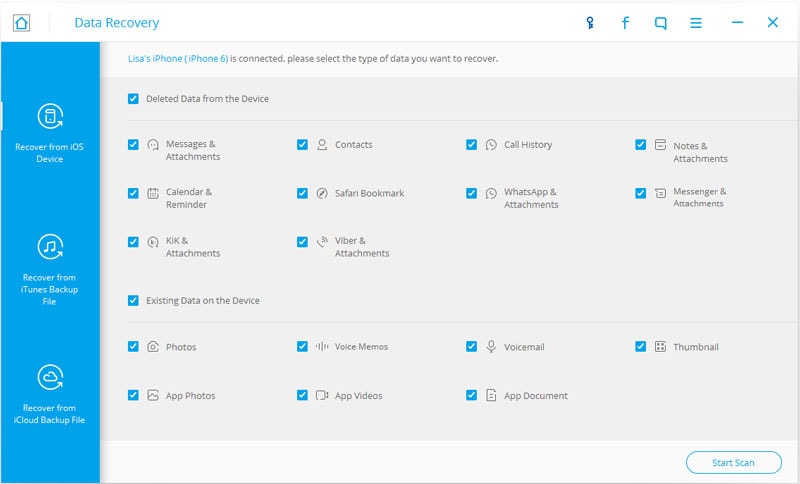
Schritt 2: Dateien auswählen und Scan starten
Als nächstes markieren Sie den Datentyp WhatsApp & Anhänge, klicken Sie dort auf "Scan starten". Der Scanvorgang beginnt sofort und im Programmfenster wird die wiederhergestellte Datei vom Typ Datei wiederhergestellt angezeigt.

Schritt 3: Vorschau von WhatsApp & Anhänge
Im Folgenden müssen Sie die gefundenen Daten durchgehen. Klicken Sie auf "WhatsApp" und "WhatsApp-Anhänge", überprüfen Sie die Fotos und Nachrichten, die Sie auf Ihrem Computer wiederherstellen möchten. Sie können die Dateien auch mit dem integrierten Browser durchsuchen, um nach bestimmten Bildern zu suchen. Klicken Sie dann auf die Schaltfläche "Auf Computer wiederherstellen", um sie auf Ihrem Computer zu speichern.
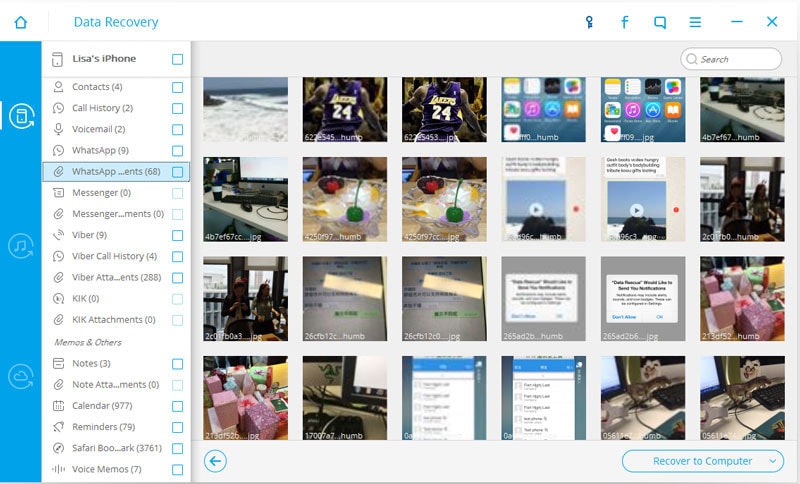
2. Android WhatsApp Nachrichten/Fotos auf PC wiederherstellen
Für Android-Benutzer können Sie Dr.Fone - Datenrettung (Android)herunterladen. Diese Software kann Ihre Android WhatsApp-Nachrichten und -Fotos auf dem Computer wiederherstellen.

Lesen Sie WhatsApp-Chats, Fotos und Videos von Android, um sie auf dem PC wiederherzustellen
- Stellen Sie WhatsApp-Daten wieder her, indem Sie Ihr Android-Telefon & Tablet direkt scannen.
- Deaktivieren Sie alle WhatsApp-Datensätze, damit Sie nur die gewünschten auswählen können, die von Ihrem Android extrahiert werden sollen.
- Stellen Sie weitere andere Dateitypen wie Kontakte, Fotos, Videos, Audio- & -Dokumente wieder her.
- Kompatibel mit über 6000 Android-Gerätemodellen.
Im Folgenden finden Sie eine Anleitung zum Übertragen von WhatsApp-Fotos oder -Nachrichten auf den Computer.
Schritt 1: Nachdem Sie die Software heruntergeladen haben, öffnen Sie sie und verbinden Sie Ihr Android mit einem USB-Kabel mit dem Computer. Das Programm erkennt dann Ihr Android-Gerät.

Schritt 2: Wählen Sie den zu scannenden Dateityp "WhatsApp-Nachrichten" & "Anhänge" und klicken Sie dann auf die Schaltfläche "Weiter", um den Vorgang fortzusetzen.
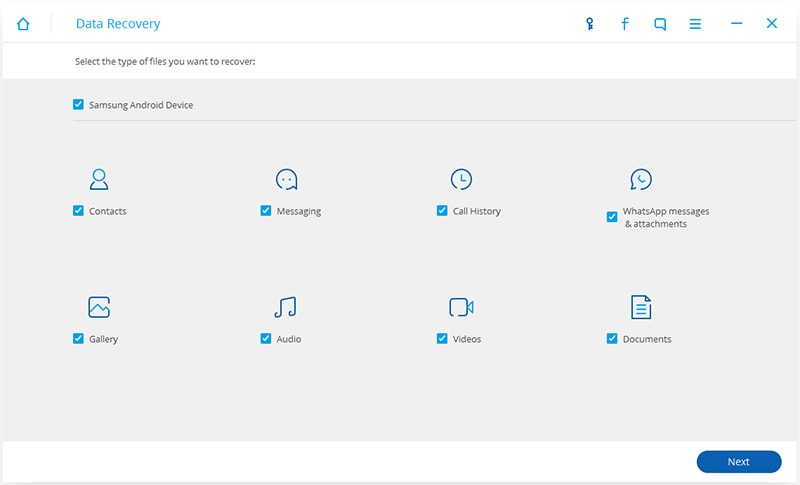
Schritt 2: Nachdem der Scan abgeschlossen ist, können Sie den WhatsApp-Katalog und den WhatsApp-Anhang überprüfen, um eine Vorschau des Inhalts anzuzeigen, und dann auf die Schaltfläche Wiederherstellen klicken, um sie auf Ihrem Computer zu speichern.
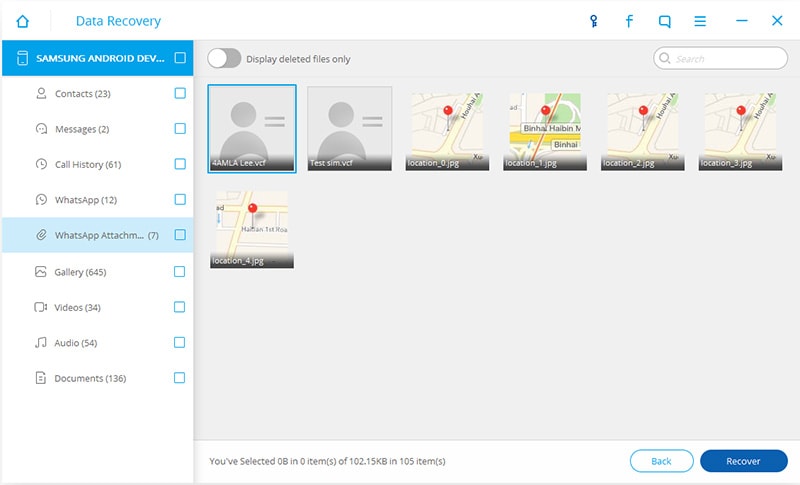
An dieser Stelle haben Sie jetzt eine Idee, wie Sie mit Dr.Fone Fotos von WhatsApp auf den Computer kopieren können. Diese Software bietet Möglichkeiten, Dateien auf iOS-Geräten und Android-Telefonen auf den Computer zurückzuspeichern. Es ist schnell, zuverlässig und sicher. Laden Sie diese Software herunter und stellen Sie Dateien mit wenigen Klicks wieder her.
WhatsApp Tipps
- 1 WhatsApp sichen
- 1.1 WhatsApp Nachrichten sichern
- 1.3 WhatsApp Online Backup
- 1.3WhatsApp Auto Backup
- 1.4 WhatsApp Backup Extractor
- 1.5 WhatsApp Bilder/Video sichern
- 1.6 WhatsApp Mitteilungen sichern
- 2 Whatsapp wiederherstellen
- 2.1 WhatsApp-Wiederherstellung
- 2.2 Android Whatsapp Datenrettung
- 2.3 WhatsApp Nachrichten aufs Gerät wiederherstellen
- 2.4 WhatsApp Backup wiederherstellen
- 2.5 Gelöschte WhatsApp Nachrichten wiederherstellen
- 2.6 WhatsApp Bilder wiederherstellen
- 2.7 Kostenlose WhatsApp Datenrettung Softwares
- 2.8 WhatsApp Nachrichten retten
- 3 Whatsapp übertragen
- 3.1 WhatsApp-Konto übertragen
- 3.2 Alternative zu Backuptrans
- 3.3 WhatsApp-Nachrichten vom Android auf iPhone übertragen
- 3.4 WhatsApp-Nachrichten vom iPhone auf Android übertragen
- 3.5 WhatsApp-Nachrichten vom iPhone auf ein iPhone übertragen
- 3.6 WhatsApp-Nachrichten vom iPhone auf den Computer überträgen
- 3.7 WhatsApp-Nachrichten von Android-Geräten auf den PC überträgen
- 3.8 WhatsApp von Android auf Anroid übertragen
- 3.9 WhatsApp Chatsverlauf auf iPhone exportieren
- 3.10 WhatsApp-Fotos vom iPhone auf den PC/Mac

Allrounder-Lösung für Smartphone






















Julia Becker
staff Editor
Kommentare