Wie kann ich einen Whatsapp-Desktop-Videoanruf auf menem Mac or PC machen?
Feb 25, 2025 • Filed to: Soziale Apps verwalten • Proven solutions
Es ist nicht zu bestreiten, dass Whatsapp momentan die beliebteste Nachrichten App ist. Milliarden von Benutzern verwenden es täglich, um Textnachrichten zu versenden und Videoanrufe mit ihren Freunden und Familienmitgliedern zu tätigen. Tatsächlich ist Whatsapp-Videoanrufsfunktion so nützlich, dass viele nach keiner anderen Alternative suchen.
Falls Sie die App jedoch auf Ihrem PC oder Laptop nutzen, werden Sie feststellen, dass Sie keine Videoanrufe tätigen können. So bedauernswert es ist, können Sie nur Textnachrichten über die Whatsapp-Desktop-Anwendung versenden. Die gute Nachricht ist, dass es Möglichkeiten gibt, um dies zu umgehen und Whatsapp-Videoanrufe über Ihr Desktopgerät zu tätigen. In diesem Ratgeber stellen wir Ihnen solche Tricks vor, damit Sie nicht nach Ihrem Telefon suchen müssen, um einen Whatsapp-Videoanruf zu tätigen.
Teil 1: Wie kann ich Whatsapp-Videoanrufe auf meinem Mac machen?
Der einfachste Weg, einen Whatsapp-Videoanruf auf dem Mac zu tätigen, ist die Verwendung eines Simulators, mit dem Sie die Umgebung Ihres Smartphones auf dem PC replizieren können. Wenn es um macOS geht, können Sie Bluestacks Simulator nutzen, um dies zu tun. Es ist ein Android-Simulator, mit dem Sie ein separates virtuelles Android-Gerät auf Ihrem PC betreiben können. Das bedeutet, dass Sie Whatsapp aus dem Google Play Store installieren und die Videogesprächsfunktionen genau wie auf einem Android-Smartphone verwenden können.
Hier ist die Schritt-für-Schritt-Anleitung, um Bluestacks zu verwenden, um Android OS auf einem Mac zu emulieren und einen Videoanruf auf Whatsapp zu tätigen.
1. Schritt - Gehen Sie zu der offiziellen Bluestacks-Webseite und laden Sie die Mac-Version herunter. Starten Sie das Installationsprogramm und folgen Sie den Anweisungen auf dem Bildschirm, um den Emulator auf Ihrem macOS zu installieren.
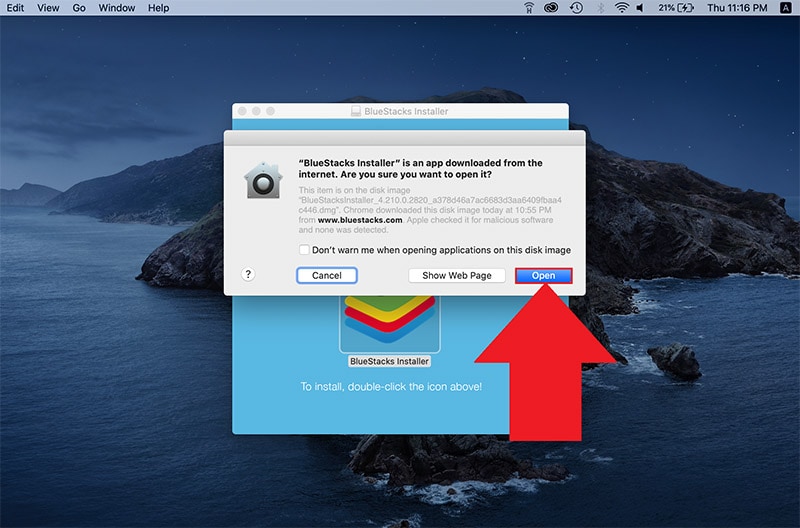
2. Schritt - Sobald Sie die Installation abgeschlossen haben, werden Sie gefragt ein Google-Konto einzurichten. Sie können entweder ein bereits bestehendes Konto nutzen oder ein neues erstellen.
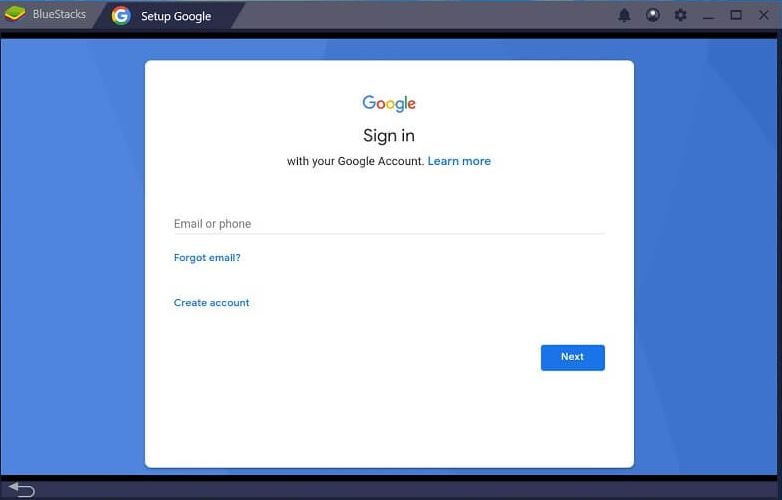
3. Schritt - Sie werden nun zu der Bluestacks-Hauptseite weitergeleitet. Klicken Sie hier auf das Google Play Store-Symbol und suchen Sie nach Whatsapp. Klicken Sie auf "Installieren", um die App auf Ihrem emuliertem Gerät zu installieren.
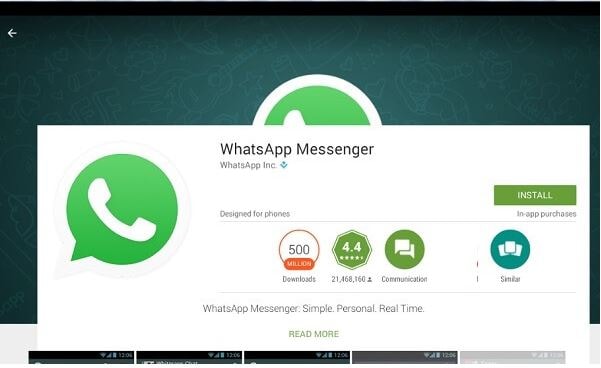
4. Schritt - Öffnen Sie Whatsapp und folgen Sie den Schritten, um ein Konto zu registrieren.
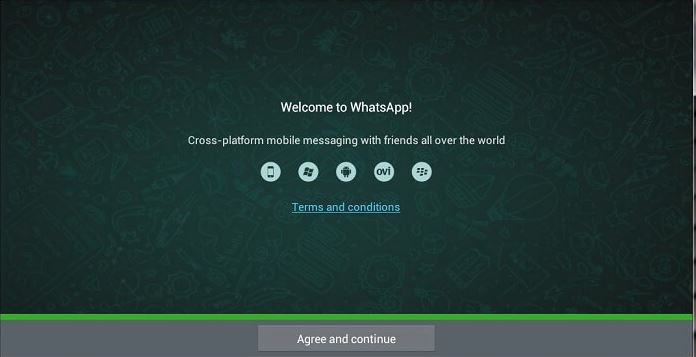
5. Schritt - Das ist schon alles; Sie können nun die mobile Whatsapp-Version auf Ihrem Mac nutzen. Klicken Sie auf Ihren Kontakt und anschließend auf das "Videoanruf"-Symbol, um einen Anruf zu starten.
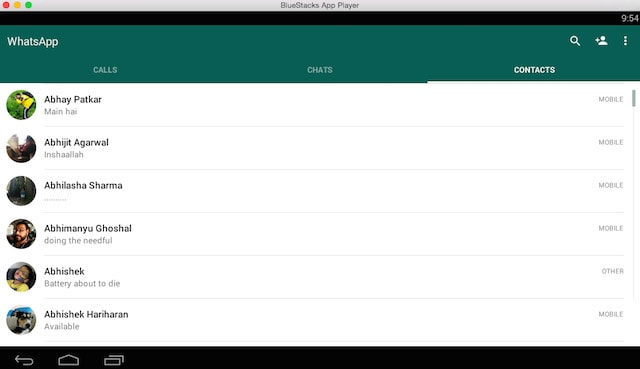
Genauso wie Bluestack den Benutzern erlaubt, Android zu emulieren, gibt es mehrere andere Programme, die Sie verwenden können, um iOS auf macOS zu emulieren. Aber diesen iOS-Emulatoren fehlt es an Funktionalität und sie sind möglicherweise nicht die beste Option, wenn Sie einen Whatsapp-Videoanruf auf dem Mac tätigen möchten.
Teil 2: Wie kann ich Whatsapp-Videoanrufe auf meinem PC machen?
Wenn Sie ein Windows-Benutzer sind, können Sie wiederum Bluestacks verwenden, um ein Android-Gerät auf Ihrem PC zu emulieren und Whatsapp einfach auszuführen. Es gibt jedoch einige andere Emulatoren für Windows, die vergleichsweise zuverlässiger sind als Bluestacks. Nachdem wir viele Programme getestet haben, haben wir festgestellt, dass LD Player der einfachste und schnellste Android-Emulator für Windows ist. Während die meisten Benutzer den LD Player zum Spielen verwenden, können Sie ihn auch für einen Whatsapp-Videoanruf auf dem Computer verwenden. LD Player ist eine geeignete Option für Benutzer, die bereits Bluestacks verwendet haben und zu einem leichteren Android-Emulator für den PC wechseln möchten.
Wenn Sie einer von diesen sind, installieren Sie den LD Player und folgen Sie den unten aufgeführten Anweisungen, um Whatsapp-Videoanrufe auf einem PC/Laptop zu tätigen.
1. Schritt - Nachdem Sie LD Player erfolgreich installiert haben, können Sie das Programm öffnen und den gleiche Prozess folgen, den Sie nutzen, um ein neues Android-Smartphone einzurichten.
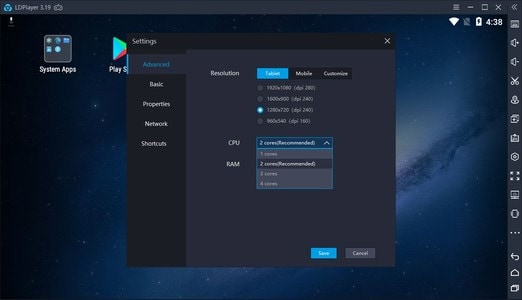
2. Schritt - Öffnen Sie den Google Play Store von der Hauptseite und installieren Sie Whatsapp.
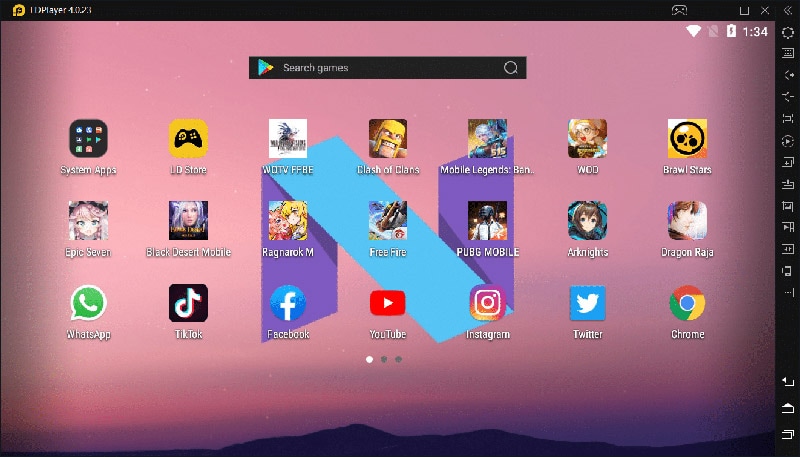
3. Schritt - Richten Sie Whatsapp ein, indem Sie Ihre Handynummer nutzen und öffnen Sie anschließend einen Nachrichtenverlauf. Klicken Sie auf das "Video"-Symbol, um Ihren Whatsapp-Videoanruf auf Ihrem Windows PC zu starten.
So können Sie also einen Whatsapp-Videogespräch auf dem Computer führen und Zeit sparen, während Sie mitten in einem wichtigen Gespräch sind.
Teil 3: Tipps, um Whatsapp-Daten auf dem PC wiederherzustellen
Da wir schon bei Thema sind, können wir besprechen, wie Sie Ihre Whatsapp-Daten auf Ihrem PC wiederherstellen können. Es gibt viele Situationen, in denen Menschen entweder ihr Whatsapp-Backup sicher auf ihrem Computer speichern und auf verschiedenen Geräten wiederherstellen möchten. Da es keine direkte Methode zur Wiederherstellung von Whatsapp-Daten auf einem PC gibt, was bedeutet, dass Sie eine spezielle Software benötigen, um die Aufgabe zu erledigen.
Wir empfehlen Ihnen hierfür Dr.Fone - Whatsapp Transfer (iOS). Es ist ein professionelles Whatsapp-Datentransfer-Programm, das Ihnen hilft, alle Ihre Whatsapp-Chats von einem iPhone auf ein Android-Gerät und umgekehrt zu migrieren.
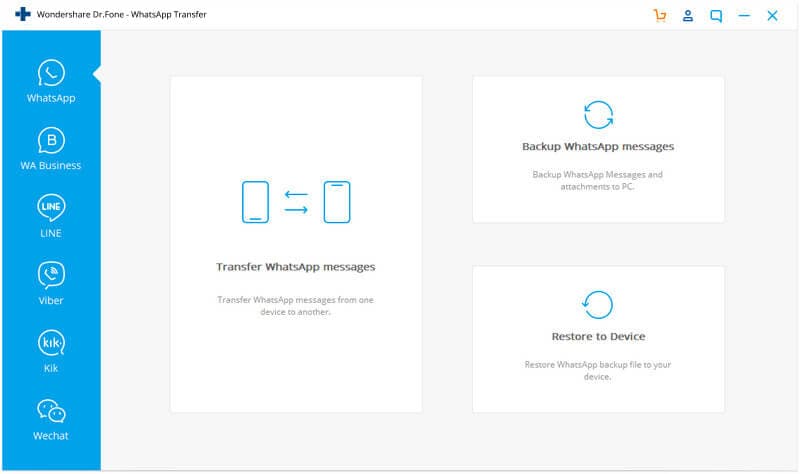
Gratis Download Gratis Download
Die Software verfügt außerdem über eine spezielle "Backup & Restore"-Funktion, mit der Sie alle Ihre Whatsapp-Daten auf einem PC sichern können. Dies ist eine ziemlich nützliche Funktion für Leute, die nur ihre Whatsapp-Daten sichern wollen und sich nicht die Mühe machen wollen, ihr gesamtes Smartphone in iCloud/Google Drive zu sichern.
Hauptfunktionen:
Lassen Sie uns ein paar wichtige Funktionen von Dr.Fone - Whatsapp Transfer (iOS) durchgehen, die es zu einem zuverlässigen Programm zur Sicherung und Wiederherstellung von Whatsapp auf dem PC machen.
- Whatsapp-Chats vom iPhone auf Android übertragen
- Whatsapp-Daten mit einem Klick sichern und wiederherstellen
- Sie können die Software auch zur Sicherung anderer Messaging-Plattformen wie KIK/Line/WeChat usw. verwenden.
Wenn Sie also einen Smartphone-Wechsel planen oder einfach nur Ihre Whatsapp-Daten sichern wollen, sollten Sie unbedingt Dr.Fone - Whatsapp Transfer (iOS) verwenden.
Zusammenfassung
Auch wenn die offizielle Whatsapp-Desktop-Anwendung oder sogar die Browser-Version keine Videoanrufe zulässt, können Sie dies mit einem Emulator mühelos tun. Installieren Sie einfach einen der oben genannten Android-Emulatoren und führen Sie einen Whatsapp-Desktop-Videoanruf direkt von Ihrem PC aus durch.
WhatsApp Tipps
- 1 WhatsApp sichen
- 1.1 WhatsApp Nachrichten sichern
- 1.3 WhatsApp Online Backup
- 1.3WhatsApp Auto Backup
- 1.4 WhatsApp Backup Extractor
- 1.5 WhatsApp Bilder/Video sichern
- 1.6 WhatsApp Mitteilungen sichern
- 2 Whatsapp wiederherstellen
- 2.1 WhatsApp-Wiederherstellung
- 2.2 Android Whatsapp Datenrettung
- 2.3 WhatsApp Nachrichten aufs Gerät wiederherstellen
- 2.4 WhatsApp Backup wiederherstellen
- 2.5 Gelöschte WhatsApp Nachrichten wiederherstellen
- 2.6 WhatsApp Bilder wiederherstellen
- 2.7 Kostenlose WhatsApp Datenrettung Softwares
- 2.8 WhatsApp Nachrichten retten
- 3 Whatsapp übertragen
- 3.1 WhatsApp-Konto übertragen
- 3.2 Alternative zu Backuptrans
- 3.3 WhatsApp-Nachrichten vom Android auf iPhone übertragen
- 3.4 WhatsApp-Nachrichten vom iPhone auf Android übertragen
- 3.5 WhatsApp-Nachrichten vom iPhone auf ein iPhone übertragen
- 3.6 WhatsApp-Nachrichten vom iPhone auf den Computer überträgen
- 3.7 WhatsApp-Nachrichten von Android-Geräten auf den PC überträgen
- 3.8 WhatsApp von Android auf Anroid übertragen
- 3.9 WhatsApp Chatsverlauf auf iPhone exportieren
- 3.10 WhatsApp-Fotos vom iPhone auf den PC/Mac

Allrounder-Lösung für Smartphone




















Julia Becker
chief Editor
Kommentare