Was sind die Probleme der iOS 18 Beta und wie kann man ein Downgrade durchführen?
Haben Sie Ihr iPhone auf die neueste iOS 18 Beta aktualisiert und möchten ein Downgrade durchführen? In diesem Artikel erfahren Sie, wie Sie ein Downgrade der iOS 18 Beta durchführen können.

Feb 25, 2025 • Archiviert an: Gerätedaten verwalten • Bewährte Lösungen
Die Veröffentlichung einer neuen iOS-Version ist immer mit Aufregung und Vorfreude verbunden. Mit jedem Update führt Apple innovative Funktionen, erhöhte Sicherheit und verbesserte Leistung ein. Es macht iOS-Geräte noch leistungsfähiger und angenehmer in der Anwendung. Die Beta-Versionen, wie z.B. iOS 18 Beta, bieten jedoch einen frühen Zugang zu kommenden Funktionen.
Die iOS 18 Beta kann abenteuerlustige Benutzer dazu verleiten, die neuesten Fortschritte zu erleben. Sie sollten jedoch bedenken, dass Beta-Software viele Fehler enthält, die noch nicht behoben sind. In diesem Artikel werden wir die häufigsten Probleme mit der iOS 18 Beta untersuchen. Hier finden Sie eine ausführliche Anleitung zum Downgrade der iOS 18 Beta.
- Teil 1: Probleme, die nach der Installation der iOS 18 Beta auftreten
- Teil 2: Sollten Sie von der iOS 18 Beta downgraden oder nicht?
- Teil 3: Eine kompakte Anleitung zum Downgrade von der iOS 18 Beta auf iOS 17

- Bonus-Tipp: Das leistungsstarke und effiziente Systemreparatur-Toolkit mit Unterstützung der iOS 18 Beta
Teil 1: Probleme, die nach der Installation der iOS 18 Beta auftreten
Apples iOS 18 Beta verspricht einen spannenden Blick in die Zukunft des Betriebssystems. Es handelt sich jedoch nicht um die endgültige Version, die noch mit einigen Problemen behaftet sein kann. Die Early Adopters können kommende Funktionen erkunden und ihr Feedback abgeben.
Sie riskieren auch, auf eine Reihe von Problemen zu stoßen, die zu einem Downgrade von der iOS 18 Beta führen können. Einige der Probleme der Entwickler- oder öffentlichen Betaversion werden im Folgenden beschrieben:
1. Probleme mit der App-Kompatibilität
Die iOS 18 Beta verursacht häufig Kompatibilitätsprobleme mit Apps von Drittanbietern. Dies führt zu Abstürzen und unerwartetem Verhalten. Entwickler brauchen Zeit, um ihre Apps an die neue iOS-Version anzupassen. Deshalb kann es bei solchen Anwendungen zu Abstürzen, Einfrieren oder unerwartetem Verhalten kommen.
2. Leistungsprobleme
Beta-Software ist dafür berüchtigt, dass sie nicht so optimiert ist wie die endgültige Version. Es kann zu Leistungsproblemen kommen, wie z.B. Lags, langsame App-Starts und allgemeine Trägheit. Diese Probleme können für den täglichen Gebrauch frustrierend sein.
3. Akku entladen
Die iOS 18 Beta ist möglicherweise nicht so stromsparend wie eine stabile iOS-Version. Benutzer berichten oft über einen höheren Akku-Verbrauch. Das führt zu einer kürzeren Lebensdauer des Akkus auf ihren Geräten. Dies kann insbesondere für Benutzer, die sich stark auf ihr iPhone verlassen, unangenehm sein.
4. Probleme mit der Konnektivität
WLAN- und Bluetooth-Verbindungsprobleme sind bei Beta-Software keine Seltenheit. Es kann zu Schwierigkeiten bei der Verbindung mit Netzwerken kommen. Die Probleme können auch das Koppeln von Geräten oder plötzliche Verbindungsabbrüche umfassen. Diese Herausforderungen können sie daran hindern, reibungslos mit den Diensten verbunden zu bleiben.
5. UI/UX-Störungen
Fehler in der grafischen Oberfläche können das Aussehen und die Funktionalität des Betriebssystems beeinträchtigen. Häufige Probleme sind falsch ausgerichtete Elemente, sich überlappender Text und visuelle Artefakte. Diese Probleme untergraben das erwartete reibungslose und ausgefeilte Erlebnis bei der Verwendung Ihres Geräts.
Teil 2: Sollten Sie von der iOS 18 Beta downgraden oder nicht?
Denken Sie darüber nach, ein Downgrade von der iOS 18 Beta auf eine stabile Version durchzuführen? Es erfordert sorgfältige Überlegungen. Beta-Software bietet zwar einen frühen Zugang zu interessanten Funktionen, kann aber auch Probleme mit sich bringen. Dies beeinträchtigt die Leistung des Geräts und die Benutzerfreundlichkeit. Wenn Sie sich nicht an gelegentlichen Bugs und Leistungsproblemen stören, könnte es sich lohnen, bei der iOS 18 Beta zu bleiben.
Wenn Sie sich jedoch bei wichtigen Aufgaben oder bei der Arbeit auf Ihr Gerät verlassen, könnten die Probleme zu störend sein. Das macht ein Downgrade erforderlich. Prüfen Sie, ob Apps von Drittanbietern auf der Beta-Version gut funktionieren. Wenn nicht, sollten Sie zu einer stabilen iOS-Version zurückkehren. Außerdem kann es sein, dass Beta-Versionen den Akku schneller entladen und weniger reaktionsschnell sind. Wenn Ihr Gerät häufig abstürzt oder einfriert, kann ein Downgrade einen reibungsloseren Betrieb wiederherstellen.
Wenn Sie wichtige Daten haben, kann ein Downgrade eine sicherere Umgebung für diese Daten bieten. Entwickler und Technikbegeisterte bevorzugen vielleicht die Beta-Version. Sie sollten jedoch angemessene Tests und Backups einrichten. Beachten Sie, dass Beta-Versionen von Apple nur begrenzt unterstützt werden. Letztendlich hängt Ihre Entscheidung, von der iOS 18 Beta zurück zu gehen, von Ihren Prioritäten und Ihrer Risikobereitschaft ab.
Teil 3: Eine kompakte Anleitung zum Downgrade von der iOS 18 Beta auf iOS 17
Der Weg zum Downgrade von der iOS 18 Beta auf eine stabile iOS-Version ist mit Vorsicht zu genießen. Um Ihnen dabei zu helfen, haben wir einen übersichtlichen Leitfaden erstellt. Folgen Sie dieser Anleitung, um einen reibungslosen Übergang zum Downgrade von iPadOS 17 auf 16 zu gewährleisten. Kommen wir nun zum ersten Schritt auf dem Weg zum Downgrade von der iOS 18 Beta:
- Schritt 1: Erstellen Sie ein Backup der Daten Ihres iPhones
Bevor Sie mit dem Downgrade Ihres iPhones beginnen, stellen Sie sicher, dass Sie Ihre Daten schützen. Die Erstellung eines vollständigen Backups von allen wichtigen Daten ist von entscheidender Bedeutung. Auf diese Weise geht nichts verloren, wenn Sie das Betriebssystem wechseln. Folgen Sie diesen Schritten, um mit iTunes oder dem Finder ein Backup zu erstellen:
- Schritt 1: Schließen Sie zunächst Ihr iPhone mit einem Lightning-Kabel an einen Computer an. Öffnen Sie iTunes (für macOS Mojave oder früher) oder den Finder (für macOS Catalina oder später) auf Ihrem Computer.
- Schritt 2: Wählen Sie in iTunes oder im Finder Ihr iPhone aus, wenn es auf dem Bildschirm erscheint. Klicken Sie in iTunes unter "Backups" im Reiter "Zusammenfassung" auf die Option "Jetzt sichern". Dadurch wird der Backup-Vorgang Ihres iPhones eingeleitet.
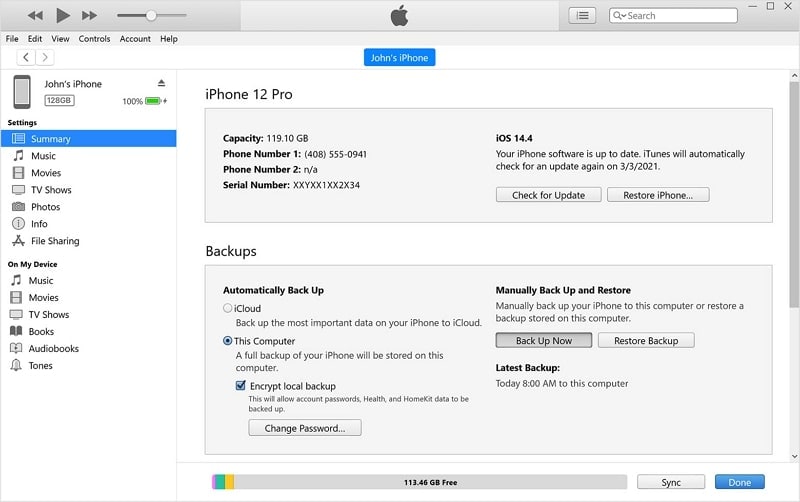
- Schritt 2: Erforderliche Tools zum Ausführen des iOS 17 Downgrade-Prozesses
Um den iOS 18 Beta Downgrade erfolgreich durchzuführen, benötigen Sie die folgenden Tools:
1. Windows PC oder MacBook
Sie benötigen einen Mac oder Windows Computer mit der neuesten Version von iTunes (für macOS Mojave oder früher) oder Finder (für macOS Catalina oder später). Stellen Sie außerdem sicher, dass Ihr PC/Mac über eine stabile Internetverbindung verfügt.
2. Lightning Kabel
Sie benötigen ein Lightning-Kabel, um Ihr iPhone mit dem Computer zu verbinden. Vergewissern Sie sich, dass es in gutem Zustand ist, um eine zuverlässige Verbindung herzustellen.
3. IPSW-Datei für iOS 17
Um ein Downgrade von der iOS 18 Beta auf iOS 17 durchzuführen, benötigen Sie die für Ihr iPhone-Modell spezifische iOS 17 IPSW-Datei. Die IPSW-Datei enthält die Firmware für die gewünschte iOS-Version. Sie können die IPSW-Datei von zuverlässigen Quellen herunterladen, z.B. von der Webseite IPSW.me, passend zu Ihrem Gerätemodell und der iOS 17 Version, die Sie installieren möchten.
4. Geduld und Vorsicht
Beim Downgrade löschen Sie Ihr Gerät und installieren eine ältere iOS-Version. Es ist wichtig, dass Sie während des gesamten Prozesses geduldig und vorsichtig sind, um Datenverluste oder mögliche Probleme zu vermeiden. Stellen Sie sicher, dass Sie eine Sicherungskopie Ihrer Daten erstellt haben, bevor Sie fortfahren.
Tool 1: iTunes/Finder
iTunes (für macOS Mojave oder früher) oder Finder (für macOS Catalina oder später) ist ein wichtiges Tool, das für das Downgrade von der iOS 18 Beta benötigt wird. Sowohl iTunes als auch Finder fungieren als Oberfläche zwischen Ihrem Computer und Ihrem iPhone und ermöglichen es Ihnen, Ihr Gerät zu verwalten, Backups durchzuführen und den Wiederherstellungsprozess einzuleiten.
Für Benutzer von macOS Mojave oder früher ist iTunes das Standardprogramm für die Interaktion mit iOS-Geräten. Für Benutzer von macOS Catalina oder höher hat Apple die iPhone-Verwaltung in den Finder integriert. Hier sind die Schritte zum Downgrade von der iOS 18 Beta über iTunes/Finder:
- Schritt 1: Nachdem Sie eine Sicherungskopie erstellt haben, müssen Sie als Nächstes "Find My" auf Ihrem Gerät deaktivieren. Öffnen Sie dazu zunächst die Einstellungen, tippen Sie dann auf Apple ID und wählen Sie anschließend "Find My". Schalten Sie auf dem nächsten Bildschirm "Find My iPhone" aus.
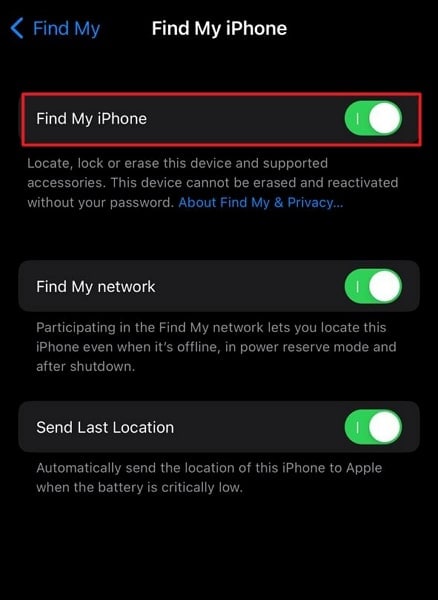
- Schritt 2: Schließen Sie nun Ihr iPhone an den Computer an, auf dem das neueste iTunes/Finder installiert ist. Klicken Sie in iTunes auf den Reiter Gerät und öffnen Sie den Reiter der Zusammenfassung. Klicken Sie hier auf "iPhone wiederherstellen", während Sie die "Umschalt"-Taste oder die "Option"-Taste für Mac drücken.

- Schritt 3: Wählen Sie hier die IPSW-Datei aus, die Sie heruntergeladen haben und klicken Sie auf "Wiederherstellen/Öffnen". Es beginnt der Prozess des Downgrades der iOS 18 Beta, der einige Zeit dauern wird.

Tool 2: Wondershare Dr.Fone
Suchen Sie nach einem unkomplizierten und schnellen Verfahren, um von der iOS 18 Beta zurückzukehren? Dann sind Sie bei Wondershare Dr.Fone an der richtigen Adresse. Es ist ein umfassendes Tool, mit dem Sie die iOS-Version Ihres Geräts auf die gewünschte Version up- oder downgraden können. Das Beste an Wondershare Dr.Fone ist, dass es mit allen iOS-Versionen kompatibel ist. Außerdem ist für das Upgrade oder Downgrade von iOS kein Jailbreaking erforderlich.
Neben der Möglichkeit, ein Downgrade von iOS durchzuführen, können Sie Ihr Gerät auch auf die neuesten Beta-Versionen aktualisieren. Hier finden Sie die detaillierten Schritte für das Downgrade von der iOS 18 Beta Ihres iPhones auf iOS 17.
- Schritt 1: Installieren Sie Dr.Fone und wählen Sie iOS Upgrade/Downgrade
Laden Sie Wondershare Dr.Fone herunter und installieren Sie es auf Ihrem Computer. Nachdem die Installation abgeschlossen ist, starten Sie die Software und klicken Sie auf den Abschnitt "Toolbox". Wählen Sie in den Toolbox-Optionen die Option "Systemreparatur" und stellen Sie sicher, dass Sie "iPhone" als Gerätetyp angeben, da die Software dadurch iOS Upgrade/Downgrade-Vorgänge durchführen kann.

- Schritt 2: Bereiten Sie das Downgrade von iOS vor
Im Bereich der Systemreparatur finden Sie die Option "iOS Upgrade/Downgrade". Klicken Sie darauf, um die Funktionen für das Downgrade aufzurufen. Wählen Sie "Downgrade iOS" und bestätigen Sie Ihre Wahl, indem Sie auf "Weiter" klicken. Bevor Sie Ihr iOS-Gerät an den Computer anschließen, stellen Sie sicher, dass Sie ein originales oder MFi-zertifiziertes Kabel zur Hand haben, um eine stabile Verbindung zu gewährleisten. Sobald die Verbindung hergestellt ist, erkennt Wondershare Dr.Fone automatisch Ihr Gerät.

- Schritt 3: Laden Sie die passende Firmware herunter
Überprüfen Sie die Liste der verfügbaren Firmware-Versionen und wählen Sie diejenige aus, die Ihren Anforderungen am besten entspricht. Klicken Sie auf die "Herunterladen" Schaltfläche neben der ausgewählten Firmware, um den Download-Vorgang zu starten, der je nach Internetgeschwindigkeit und Größe der Firmware einige Zeit dauern kann.

- Schritt 4: Firmware installieren und Downgrade verifizieren
Nachdem der Download der Firmware abgeschlossen ist, werden Sie aufgefordert, die Installation zu starten. Klicken Sie auf "Jetzt reparieren", um die Installation der heruntergeladenen Firmware auf Ihrem iOS-Gerät einzuleiten. Achten Sie während der Installation darauf, Ihr Gerät nicht vom Computer zu trennen, um mögliche Probleme zu vermeiden. Der Installationsvorgang kann einige Zeit in Anspruch nehmen. Haben Sie also Geduld und lassen Sie Wondershare Dr.Fone seine Arbeit machen.

- Schritt 3: Wiederherstellung der iOS 17 Daten auf dem iOS 17 iPhone
Nach dem erfolgreichen Downgrade von der iOS 18 Beta auf iOS 17, ist der nächste Schritt die Wiederherstellung Ihrer iOS 17 Daten. Hierfür benötigen Sie die iTunes/Finder-Sicherung, die Sie im ersten Schritt erstellt haben. Allerdings gibt es hier ein Problem.
Das Problem ist, dass Sie ein iOS 17-Backup nicht auf einem iOS 17-Gerät wiederherstellen können. Das heißt nicht, dass Sie Ihre alten Daten nicht wiederherstellen können. Folgen Sie diesen Schritten, um Ihre iOS 17 Daten wiederherzustellen:
- Schritt 1: Suchen Sie das Backup, das Sie auf Ihrem Computer erstellt haben, mit Hilfe der Funktion "iTunes Backups verwalten". Suchen Sie in dem Ordner nach dem Dokument "info.plist". Verwenden Sie die Tastenkombinationen "STRG + F" unter Windows oder "Befehl + F" unter Mac, um nach dem Schlüsselwort "Produktversion" zu suchen.
- Schritt 2: Sobald Sie sie gefunden haben, ändern Sie den String-Wert von "17.0" in "16.0" direkt unter dieser Codezeile. Speichern Sie das Dokument, nachdem Sie die Änderung vorgenommen haben. Trennen Sie nun Ihr iPhone und schließen Sie es erneut an. Tippen Sie dann auf der Registerkarte "Zusammenfassung" auf "iPhone wiederherstellen" und wählen Sie das alte iOS 17-Backup aus, um die Daten wiederherzustellen.

Bonus-Tipp: Das leistungsstarke und effiziente Systemreparatur-Toolkit mit Unterstützung der iOS 18 Beta
Sind Sie während des Downgrades von iPadOS 17 auf 16 auf irgendwelche Probleme gestoßen? Treten bei Ihrem iPhone nach dem Downgrade anhaltende Probleme auf? Wenn ja, verwenden Sie Wondershare Dr.Fone, um solche Probleme zu lösen. Dieses leistungsstarke Toolkit wurde entwickelt, um verschiedene iOS-Systemprobleme zu lösen. Es ist kompatibel mit den neuesten iOS-Versionen, einschließlich iOS 18 Beta.
Wondershare Dr.Fone bietet zwei Reparaturmodi an, um verschiedene iOS-Systemprobleme zu beheben. Es kann über 150 iOS-Systemprobleme ohne Datenverlust beheben. Zu diesen Problemen gehören Schwarz/Weiß-Bildschirme, Boot-Schleifen, Einfrieren und mehr. Wenn Ihr iPhone im Wiederherstellungsmodus feststeckt oder andere Probleme auftritt, kann Dr.Fone eine zuverlässige Lösung sein. Hier erfahren Sie, wie Sie die Systemprobleme Ihres iOS 18 Beta-Geräts mit Wondershare Dr.Fone beheben können:
- Schritt 1: Laden Sie Wondershare Dr.Fone herunter, um den Prozess zu starten.
Greifen Sie auf Wondershare Dr.Fone auf Ihrem Computer zu. Sie können damit beginnen, das iOS Ihres iPhones zu reparieren, wenn Sie es bereits haben. Ansonsten können Sie die Software von der offiziellen Webseite herunterladen. Wenn Sie das Tool weiter aufrufen, gehen Sie zum Abschnitt "Toolbox" und rufen Sie "Systemreparatur" auf, um den Prozess zu starten.

- Schritt 2: Wählen Sie die Reparaturmethode
Dann werden Sie zum nächsten Bildschirm weitergeleitet, um den Gerätetyp auszuwählen. Wählen Sie "iPhone" und anschließend die Option "iOS Reparatur". Wählen Sie anschließend "Standardreparatur", um die Daten Ihres Geräts nach der Systemreparatur beizubehalten.

- Schritt 3: Versetzen Sie das Gerät in den Wiederherstellungsmodus
Wenn Sie mit dem Verfahren vertraut sind, fahren Sie fort, Ihr Gerät in den Wiederherstellungsmodus zu versetzen. Sie können aber auch den Anweisungen auf dem Bildschirm folgen. Wenn Sie immer noch Probleme haben, den Wiederherstellungsmodus des iPhones zu aktivieren, klicken Sie auf die "Anleitung" Schaltfläche, um eine umfassende Anleitung zu erhalten.

- Schritt 4: Installieren Sie die Firmware, um den Prozess abzuschließen
Nachdem Sie den Wiederherstellungsmodus aktiviert haben, schlägt das Tool einige iOS-Firmware vor. Sie können die gewünschte Firmware auswählen und herunterladen. Außerdem prüft die Software nach der Fertigstellung die Firmware für Ihr Gerät. Klicken Sie dann auf die Schaltfläche "Jetzt reparieren", sobald die Überprüfung der iOS-Firmware abgeschlossen ist.

Fazit
Die Erkundung der iOS 18 Beta kann ein spannendes Unterfangen sein. Sie ist vor allem für diejenigen gedacht, die einen Blick auf die neuesten Innovationen von Apple werfen wollen. Es ist jedoch wichtig, sich der möglichen Probleme bewusst zu sein, die mit Beta-Software einhergehen. Der Downgrade-Prozess der iOS 18 Beta auf eine stabile iOS-Version ist eine praktikable Lösung für alle, die Probleme haben.
Unter den verfügbaren Lösungen sticht Wondershare Dr.Fone als leistungsstarkes und effizientes Toolkit hervor. Es ist mit allen iOS-Versionen kompatibel, einschließlich Beta-Versionen. Dr.Fone bietet eine zuverlässige und effektive Möglichkeit, Ihr iPhone zu reparieren und auf eine stabile iOS-Version wiederherzustellen.




















Julia Becker
staff Editor