TinyUmbrella downgraden: Wie Sie Ihr iPhone/iPad mit TinyUmbrella downgraden
Feb 25, 2025 • Filed to: Effektive Telefon-tipps • Proven solutions
Auch Sie gehören sicher zu den vielen Menschen, die schnell eine Betaversion von iOS 10 installiert haben. Super, dass Sie die aktuelle Technologie so unterstützen!
Das einzige Problem ist, dass Sie dabei schnell bemerkt haben werden, dass Betaversionen eine Menge Fehler enthalten, die gelöst und behoben werden müssen. Bis dahin müssen Sie sich wahrscheinlich mit einem fehlerbehafteten Betriebssystem anfreunden.
Dies passiert immer wieder, wenn Sie sich dazu entscheiden, auf eine neue Version von iOS upzudaten. Natürlich haben Sie bei der Veröffentlichung einer neuen offiziellen Version eine begrenzte Möglichkeit, zurück zu Ihrem älteren iOS zu wechseln, falls Sie auf ein paar Fehler stoßen. Doch die Möglichkeiten, Ihr Gerät in den ursprünglichen Zustand zurückzuversetzen, sind sehr begrenzt - wenn eine neue Version von iOS veröffentlicht oder „abgesegnet“ wird, wird eine ältere Version innerhalb kurzer Zeit als nicht mehr länger gültig markiert. Dies wird dazu führen, dass Ihr Apple-Gerät sich nicht mehr ohne weiteres downgraden lässt.
Falls Sie den Fehler begangen haben und sich zu schnell zu einem Upgrade entschieden haben, helfen wir Ihnen hier dabei, Ihr iOS-Gerät einfach auf eine ältere Version des Betriebssystems downzugraden.
- Teil 1: Die Arbeit vorbereiten: Sichern Sie die wichtigsten Daten auf Ihrem iPhone/iPad
- Teil 2: Wie Sie TinyUmbrella nutzen, um Ihr iPhone/iPad downzugraden
Teil 1: Die Arbeit vorbereiten: Sichern Sie die wichtigsten Daten auf Ihrem iPhone/iPad
Bevor Sie damit beginnen, Ihr iPhone oder iPad downzugraden, stellen Sie sicher, dass Sie Ihre auf diesen Geräten befindlichen wichtigen Daten gesichert haben. Dies stellt sicher, dass Sie die Daten und Einstellungen beibehalten, die Sie auf dem Gerät gesammelt und angepasst haben.
Für viele Apple-Nutzer sind iCloud und iTunes die bequemsten Backupmethoden. Doch es sind nicht die besten, denn:
Ihre beste Möglichkeit besteht darin, dr.fone - Telefon-Backup (iOS) zu nutzen, das alles auf Ihren Computer sichern kann, das sich auf Ihrem iOS-Gerät befindet, und diese Daten wann immer Sie wollen auf Ihr Gerät wiederherstellen kann. Das Beste dabei ist, dass Sie Ihr Backup selektiv anlegen und wiederherstellen können - dies verkürzt die Backup- und Wiederherstellungszeit deutlich! Es hat außerdem eine der besten Wiederherstellungsraten auf dem Markt.

dr.fone - Telefon-Backup (iOS)
Sichern Sie Ihre iPhone-Kontakte selektiv innerhalb von 3 Minuten!
- Ein Klick, um sämtliche iOS-Geräte auf Ihrem Computer zu sichern.
- Ermöglicht Vorschau und selektiven Export von Daten vom iPhone auf Ihren Computer.
- Kein Datenverlust auf Geräten beim selektiven Wiederherstellen.
- Unterstützt iPhone SE/6/6 Plus/6s/6s Plus/5s/5c/5/4/4s mit iOS 9.3/8/7
- Vollständig kompatibel mit Windows 10 oder Mac 10.11
Wenn Sie interessiert daran sind, es für die selektive Sicherung wichtiger Daten zu nutzen, finden Sie hier eine einfache Anleitung:
Laden Sie dr.fone Telefon-Backup (iOS) herunter und installieren Sie es.
Starten Sie die Software und öffnen Sie das Mehr Tools-Tab in der linken Leiste. Wählen Sie Gerätedaten Backup & Export.

Verbinden Sie Ihr Gerät mithilfe eines USB-Kabels mit Ihrem Computer. Die Software sollte Ihr iPhone, iPad oder Ihren iPod Touch automatisch erkennen.
Sobald eine sichere Verbindung hergestellt wurde, wird die Software sofort nach den Dateitypen suchen, die sich auf Ihrem iOS-Gerät befinden. Sie können alle Typen wählen oder die entsprechenden Kästchen für die Dateitypen markieren, die Sie sichern wollen. Sobald Sie mit Ihrer Auswahl zufrieden sind, klicken Sie auf den Backup-Knopf.
Tipp: Klicken Sie auf , um die vorherige Backupdatei anzusehen>> mit dem Link sehen Sie, was Sie zuvor gesichert haben (falls Sie die Software bereits verwendet haben).

Abhängig von der Datenmenge, die auf Ihrem Gerät zur Verfügung steht, wird der Backupvorgang einige Minuten in Anspruch nehmen. Sie sehen eine Liste von Dateien, die die Software bei ihrer Arbeit sichert, wie Fotos & Videos, Nachrichten & Anruflisten, Kontakte, Memos etc.

Sobald der Backupvorgang abgeschlossen ist, können Sie überprüfen, ob alles wie gewünscht gesichert wurde. Dies tun Sie, indem Sie auf den Knopf in der unteren rechten Ecke des Fensters klicken. Klicken Sie auf den Auf den PC exportieren-Knopf, um alle Daten auf Ihren Computer zu exportieren. Sie können diese Dateien auch später auf Ihrem downgegradeten Gerät wiederherstellen, indem Sie auf den Auf Gerät wiederherstellen-Knopf drücken.

Teil 2: Wie Sie TinyUmbrella nutzen, um Ihr iPhone/iPad downzugraden
Nun, da Sie alle Ihre wichtigen Dateien gesichert haben, ist es Zeit, mit dem TinyUmbrella-iOS-Downgradevorgang zu beginnen:
Laden Sie TinyUmbrella herunter und installieren Sie es auf Ihrem Computer.
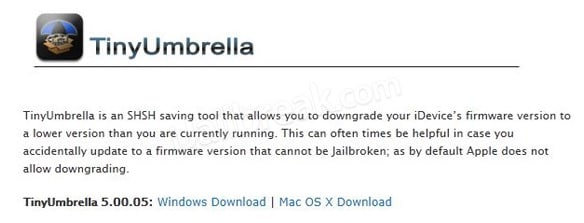
Starten Sie das Programm.
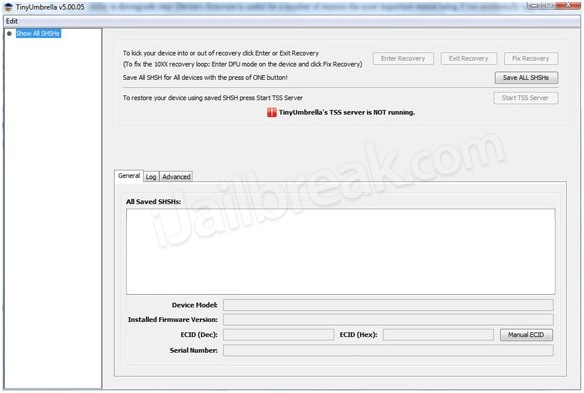
Verbinden Sie Ihr iPhone oder iPad mithilfe eines USB-Kabels mit Ihrem Computer. TinyUmbrella sollte Ihr Gerät automatisch erkennen.
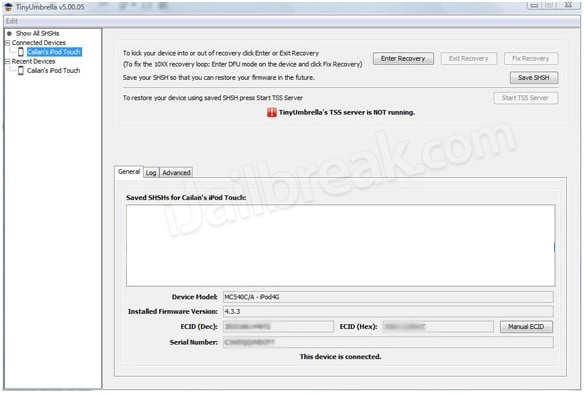
Klicken Sie auf den Save SHSH-Knopf - dies ermöglicht es dem Benutzer, eine Vorschau der zuvor gespeicherten Dateien anzuzeigen.
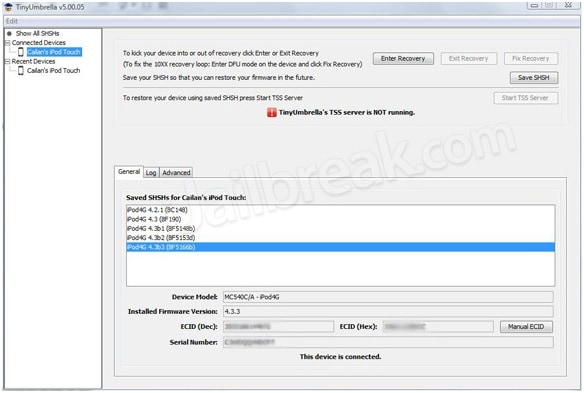
Klicken Sie auf den Start TSS Server-Knopf.
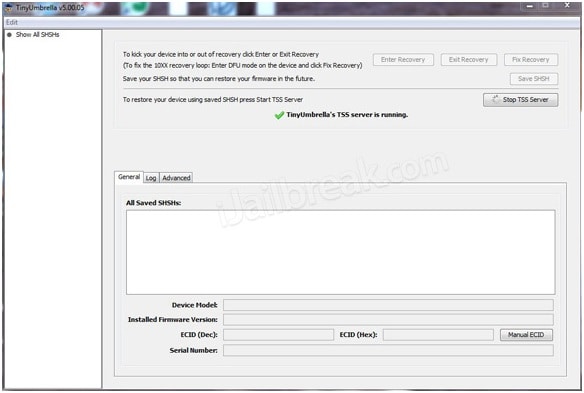
Sie erhalten einen Fehler 1015, sobald der Server die Arbeit abgeschlossen hat. Klicken Sie in der linken Leiste auf den Namen Ihres Geräts und rechtsklicken Sie darauf. Klicken Sie auf Exit Recovery.
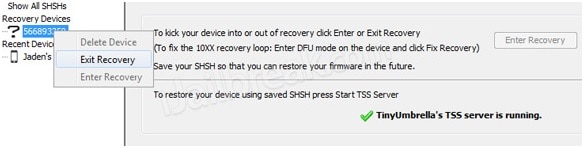
Gehen Sie auf das Advanced-Tab und deaktivieren Sie das Set Hosts to Cydia on Exit (If you need a clean restore from Apple uncheck this box)-Kästchen, um den Vorgang abzuschließen.
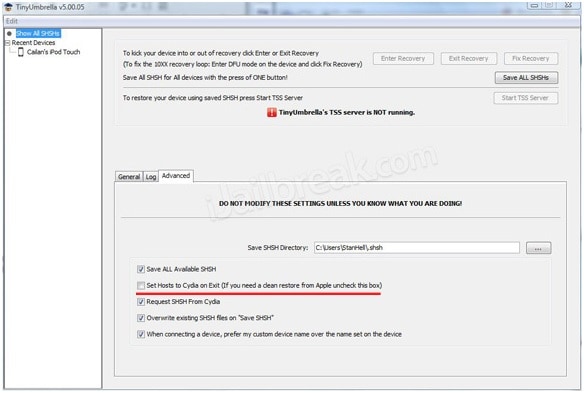
Denken Sie daran, dass Sie vor dem Start des TinyUmbrella-iOS-Downgradevorgangs eine Sicherung auf Ihrem Gerät durchführen müssen - selbst wenn Sie dies gestern bereits getan haben. Schließlich können Sie sich nie sicher genug sein. Wir hoffen, dass Sie Ihr iPhone oder Ihr iPad downgraden konnten und nicht bei einem fehlerhaften Betriebssystem bleiben müssen.

















Julia Becker
staff Editor