Wie man iPad-Dateien auf einer externen Festplatte sichert
Feb 25, 2025 • Filed to: Datenübertragung auf das iPhone • Proven solutions
„Mein fast-voller 64 GB iPad (iOS 9) frisst meine Festplatte auf. Ich habe gerade mal noch 200 MB übrig! Gibt es eine Möglichkeit, eine Sicherung auf einer externen Festplatte zu erstellen, sodass ich sie jederzeit wiederherstellen kann?
Möchten Sie Ihre iPad-Dateien für den Fall, dass etwas Unerwartetes geschehen sollte, das einen massiven Datenverlust zur Folge haben könnte, auf einer externen Festplatte sichern? Haben Sie sich dazu entschieden, Ihren alten iPad zu verkaufen, und möchten zuvor erst einmal alle Dateien auf Ihrem Gerät sichern? Was auch immer der Grund sein mag. Sie werden feststellen, dass es nicht leicht ist, Ihr iPad auf einer externen Festplatte zu sichern. Apple gestattet Ihnen den Export von Fotos und Videoaufnahmen von Ihrem iPad, wann immer Sie diesen über ein USB-Kabel mit dem Computer verbinden. Aber das ist bei Weitem nicht genug, weil Sie manchmal auch eine Sicherung Ihrer Musik, Kontakte und Nachrichten sowie anderer Dinge erstellen möchten. Hilfreich wie iTunes ist, ist die iPad-Sicherungsdatei in iTunes direkt zugänglich, sodass Sie sie direkt auf Ihre externe Festplatte kopieren können.
- Teil 1: iPad-Dateien auf die leichte Art auf einer externen Festplatte sichern
- Teil 2: iPad-Dateien auf manuellem Wege auf einer externen Festplatte sichern
Teil 1: iPad-Dateien auf die leichte Art auf einer externen Festplatte sichern
Wenn das der Fall ist, dann empfehle ich dringend ein leicht bedienbares iPad-Sicherungswerkzeug – Wondershare Übertragen. Es lässt Sie Ihre Musik, Wiedergabelisten, Filme, Fotos, Kontakte, SMS, Musikvideos, TV-Sendungen, Hörbücher, iTunes Us und Podcasts auf einer externen Festplatte sichern. Außerdem können die gesicherten Dateien sehr einfach gelesen und genutzt werden.

dr.fone - Telefon-Verwaltung (iOS & Android)
Musik, Fotos, Videos, Kontakte, Apps vom auf das iPhone X/8/7/6S/6 (Plus) mit einem Klick übertragen!
- Übertragen, verwalten, exportieren/importieren Sie Ihre Musik, Fotos, Videos, Kontakte, SMS, Apps usw.
- Handy zu Handy Transfer - Übertragen Sie alles zwischen Handys.
- De-duplizieren Sie doppelte Kontakte
- Vollständig kompatibel mit iOS 7, iOS 8, iOS 9, iOS 10, iOS 11 und iPod.
iPad-Dateien auf die leichte Art auf einer externen Festplatte zu sichern, um diese zu speichern und mit anderen Menschen zu teilen, ist ohne den Gebrauch von spezieller Software nicht direkt möglich. Wir werden Ihnen Wondershare dr.fone vorstellen, eine großartige Software, um iPad-, iPhone- oder sonstige Daten auf einem anderen Gerät oder einer externen Festplatte zu sichern. Die Software steht Nutzern von Wondershare zur Verfügung. Sie steht allen Nutzern der offiziellen Webseite von Wondershare dr.fone zur Verfügung. Diese Software stellt den besten Weg dar, um Musikdateien auf Ihren Computer und andere Geräte zu übertragen.
Zentrale Merkmale:
• Musik, Videos, Fotos, Kontakte, Nachrichten und mehr ohne iTunes zwischen Apple-Geräten und dem Computer/der externen Festplatte übertragen
• Daten direkt zwischen iOS-Geräten übertragen
• Musik (gekauft/heruntergeladen), Fotos, Wiedergabelisten, Filme, TV-Sendungen, Musikvideos, Podcasts, iTunes Us und Hörbücher zwischen Apple-Geräten und iTunes übertragen
• Von iOS nicht unterstützte Musikformate automatisch in kompatible konvertieren
• Erlaubt es Ihnen, Videos, Audios und Fotos auf Ihrem iPad zu löschen, umzubenennen oder zu exportieren
• Intelligenter Export exklusiver Dateien nach iTunes und automatisches Herausfiltern von doppelten Dateien
• ID3-Informationen von Musikstücken automatisch reparieren
• Eine neue Wiedergabeliste direkt in der dr.fone-Maske erzeugen
• kann Alben aus dr.fone heraus erzeugen
• Live-Fotos in GIFs konvertieren
• GIFs aus Bildern oder Videos erzeugen
Wie man iPad-Dateien auf einer externen Festplatte sichert
Schritt 1: iPad und externe Festplatte mit dem PC verbinden
Verwenden Sie zuerst USB-Kabel, um sowohl Ihr iPad als auch die externe Festplatte mit dem PC zu verbinden. Starten Sie dr.fone. Wenn Ihr iPad verbunden ist, wird es im Hauptfenster von Wondershare dr.fone erscheinen. Auch wird die externe Festplatte unter „Mein Computer“ angezeigt.
Anmerkung: Die Windows- und Mac-Versionen der dr.fone-Software unterstützen die Datensicherung vom iPad mini, iPad mit Retinabildschirm, iPad 2, iPad Air, vom neuen iPad sowie von iPads, die mit iOS 5, iOS 6, iOS 7, iOS 8 und dem neusten iOS 11 laufen, auf eine externe Festplatte.

Schritt 2:: All Ihre iPad-Dateien mit einem Klick auf einer externen Festplatte sichern
Bewegen Sie den Mauszeiger in der primären Eingabemaske von dr.fone auf Fotos auf PC sichern. Suchen Sie in Ihrem Computer dann nach einem Ordner auf der externen Festplatte, in den Sie Ihre Musikdateien exportieren oder in dem Sie diese speichern möchten. Sie können auch einen neuen Ordner anlegen. Wählen Sie hier Ihren Ordner und klicken Sie auf OK. An diesem Punkt wird diese Software all Ihre Fotos auf Ihrem iPad auf der externen Festplatte sichern.

Schritt 3: Die iPad-Dateien sichern, die Sie auf der externen Festplatte haben möchten
Wenn Sie auch Musik, Videos, Kontakte und SMS Ihres iPad sichern wollen, klicken Sie ganz oben in der Hauptmaske separat auf Musik, Videos, Fotos, Informationen. Dann erscheint das entsprechende Fenster.
Durch einen Klick auf Musik können Sie Musik, Podcasts, Hörbücher und iTunes Us sichern.

Um Wiedergabelisten zu exportieren, klicken Sie mit der rechten Maustaste die ausgewählte Wiedergabeliste, die Sie auf Ihre externe Festplatte exportieren möchten, unter dem Abschnitt WIEDERGABELISTEN an und wählen Sie auf PC exportieren in der Drop-down-Liste aus.
Klicken Sie zum Export von Fotos auf Fotos, um Fotos auszusuchen und zu selektieren. Klicken Sie dann auf Export > auf PC exportieren, um die ausgewählten iPad-Fotos auf der externen Festplatte zu sichern.

Klicken Sie zum Export von Kontakten auf Informationen > Kontakte. Dann werden die Kontakte als Liste angezeigt. Wählen Sie die Kontakte aus, die Sie auf Ihrer externen Festplatte sichern möchten, und klicken Sie auf Export. Wählen Sie aus der Drop-down-Liste ein Format aus, in dem Sie Ihre Kontakte behalten möchten: als Vcard-Datei, als CSV-Datei, als Windows Adressbuch oder als Outlook 2010/2013/2016-Datei.

Zum Export von SMS setzen Sie dann einen Haken beim iMessages, MMS & Textnachrichten. Klicken Sie danach auf Export und wählen Sie als HTML exportieren oder als CSV exportieren aus der Drop-down-Liste aus.

Sie sehen, dass dies der einfache Weg ist, wie Sie Ihr iPad (iOS 9 wird unterstützt) auf einer externen Festplatte sichern können. Mit Hilfe dieser Software können Sie auch Dateien vom iPad oder anderen iOS-Geräten problemlos auf iTunes sichern.
Laden Sie dr.fone herunter, um zu versuchen, Ihr iPad auf einer externen Festplatte zu sichern. Wenn Sie die Software mögen, können Sie die kostenpflichtige Vollversion von dr.fone erwerben, um auf ihren vollen Funktionsumfang zugreifen zu können.
Teil 2: iPad-Dateien auf manuellem Wege auf einer externen Festplatte sichern
Eine andere Möglichkeit, Ihre iPhone-Daten auf einer externen Festplatte zu sichern, ist, es manuell zu machen. Auf diese Weise geht es auch gut. Aber es handelt sich um eine sehr langwierige Methode. Nun werden wir den manuellen Weg erläutern. Um Ihre Daten auf diese Art zu übertragen, benötigen Sie zuerst Wissen über die entsprechenden Befehle.
Schritt 1: Wenn Sie iTunes schon verwenden, dann beenden Sie es zunächst und verbinden Sie Ihre externe Festplatte mit Ihrem Mac. Erstellen Sie auf der externen Festplatte, falls nötig, einen neuen Ordner.
Schritt 2: Öffnen Sie das Suchfenster, drücken Sie Strg+Shift+G und geben Sie dann diese Befehlszeile ein: ~/Library/Application Support/MobileSync/
Schritt 3: Öffnen Sie in diesem Verzeichnis nun den Ordner „Sicherung“, kopieren Sie diesen und fügen ihn in den Ordner ein, den Sie auf der externen Festplatte erstellt haben. Nach Erstellen der Sicherung können Sie den alten Ordner löschen.
Schritt 4: Starten Sie danach die Terminal-App, die Sie unter /Application / utilities finden und geben Sie dann den folgenden Befehl ein:
ln -s /Volumes/FileStorage/iTunesExternalBackupSymLink/Backup/ ~/Library/Application Support/MobileSync. In diesem Beispiel lautet der Name der externen Festplatte „Dateiensicherung“ und der des Sicherungsordners in iTunes ‘iTunesExternalBackupSymLink’. Diese Namen können Sie Ihren Anforderungen gemäß anpassen.
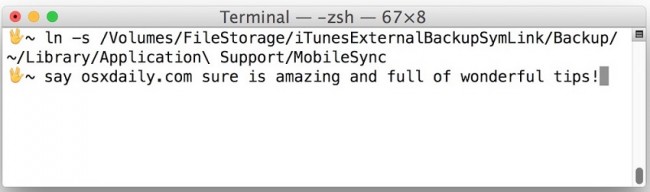
Schritt 5: Jetzt müssen sie Terminal beenden und bestätigen, ob eine Verknüpfung generiert werden soll oder nicht. Sie können dies bestätigen, indem Sie in den Finder-Optionen auf „~/Library/Application Support/MobileSync/” gehen. Hier können Sie die Verknüpfung namens „Sicherung“ sehen. Es gibt nun einen direkten Link zwischen dieser „Sicherung“ und dem Speicherort auf der externen Festplatte.
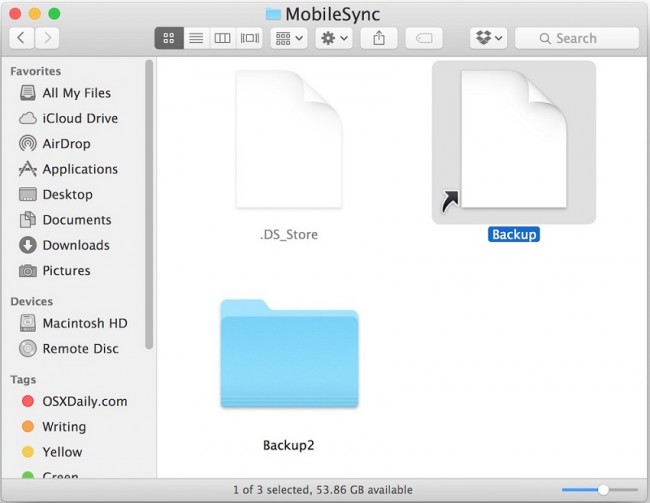
Schritt 6: Öffnen Sie nun iTunes und verbinden Sie Ihr iPhone über ein USB-Kabel mit Ihrem Computer. Wählen Sie Ihr Gerät in der iTunes-Eingabemaske an. Gehen Sie auf „Zusammenfassung“, wählen Sie „Dieser Computer“ als Speicherort für Ihre Sicherung und klicken Sie dann auf die Option „Jetzt sichern“.
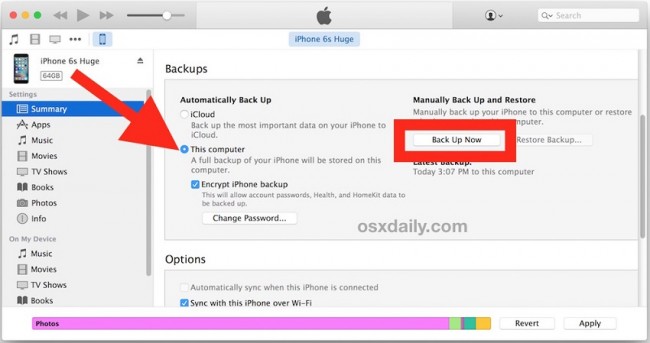
iPad Tipps & Tricks

Allrounder-Lösung für Smartphone






















Julia Becker
staff Editor