Wie man die iPad Camera Roll auf den PC überträgt
Feb 25, 2025 • Filed to: Datenübertragung auf das iPhone • Proven solutions
Ich kann keine Bilder, die ich mit meinem iPad 2 aufgenommen und in der Camera Roll abgespeichert habe, nicht auf den PC übertragen. Sie werden offensichtlich völlig ignoriert bei der Synchronisation. Haben Sie einen Vorschlag?
Das ist richtig. Obwohl iTunes für die Verwaltung von Dateien auf iGeräten eingesetzt wird, kann das Programm bei der Übertragung der Camera Roll auf das Backup nicht helfen. Wenn Sie sich entscheiden, die Camera Rol zum Backup vom iPad auf den PC zu legen, sollten Sie nach einem anderen Weg suchen. Dieser Post stellt Ihnen zwei Wege vor, wie man die Camera Roll vom iPad zum PC überträgt.
- Methode 1.Mit dr.fone die Camera Roll vom iPad zum Computer übertragen
- Methode 2. Den PC für die Übertragung der Camera Roll zum iPad einsetzen
Methode 1.Mit dr.fone die Camera Roll vom iPad zum Computer übertragen
Wondershare dr.fone - Telefon-Verwaltung (iOS) ist ein leistungsfähiges Dateimanagement-Programm für iPhone, iPod und iPad. Mit dem Programm können Sie Dateien zwischen iOS-Geräten und dem PC problemlos übertragen. Mit der Hilfe von Wondershare dr.fone können Sie die iPad Camera Roll auf dem PC innerhalb von Sekunden als Backup sichern. Die folgende Anleitung zeigt Ihnen, wie man die iPad Camera Roll mit diesem Programm auf den PC überträgt.

dr.fone - Telefon-Verwaltung (iOS & Android)
Musik, Fotos, Videos, Kontakte, Apps vom auf das iPhone X/8/7/6S/6 (Plus) mit einem Klick übertragen!
- Übertragen, verwalten, exportieren/importieren Sie Ihre Musik, Fotos, Videos, Kontakte, SMS, Apps usw.
- Handy zu Handy Transfer - Übertragen Sie alles zwischen Handys.
- De-duplizieren Sie doppelte Kontakte
- Vollständig kompatibel mit iOS 7, iOS 8, iOS 9, iOS 10, iOS 11 und iPod.
Hinweis: Bitte laden Sie die passende Version von Wondershare dr.fone (Windows oder Mac) herunter und installieren sie auf dem PC.
Wie man iPad Camera Roll auf den PC überträgt
Schritt 1: dr.fone starten
Nach der Installation dr.fone starten und den iPad über ein USB-Kabel mit dem PC verbinden. Klicken Sie auf die Option "Übertragen". Das Programm erkennt Ihr Gerät automatisch.

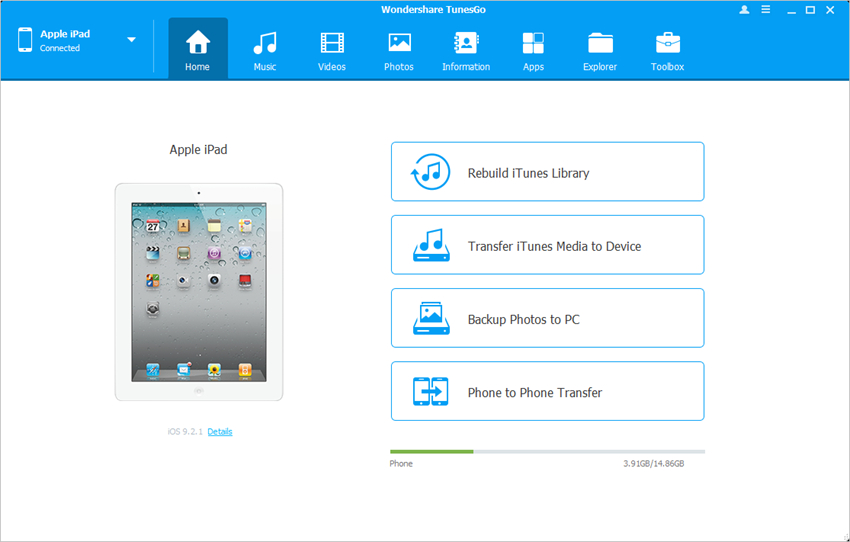
Schritt 2: iPad Camera Roll auf den PC übertragen
Gehen Sie auf die Foto-Kategorie oben in der Mitte des Programmfensters und dann erscheinen die Camera Roll und die Foto-Bibliothek in der linken Seitenleiste. Wählen Sie Camera Roll und markieren die Fotos, die Sie übertragen möchten. Dann klicken Sie auf den Button „exportieren“ oben in der Mitte und wählen „exportieren auf PC“ im Drop Down-Menü.
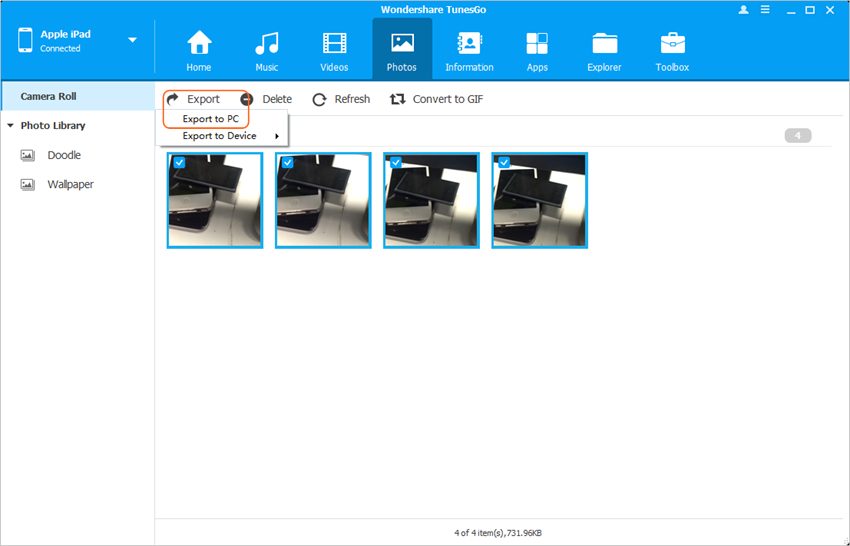
Wenn die Übertragung beendet ist, können Sie die Fotos in Ihrem Zielordner ablegen. Bitte denken Sie daran, dass die Fotos in der Originalgröße gespeichert werden und Sie die Bilder auf Wunsch bearbeiten können.
Methode 2. Den PC für die Übertragung der Camera Roll zum iPad einsetzen
Man kann auch die Vorteile des PC ausnutzen, um Camera Roll vom iPad auf den PC zu übertragen. Die Anleitung zeigt, wie es funktioniert.
Schritt 1:iPad mit PC verbinden
Nutzen Sie ein USB-Kabel, um den iPad mit dem PC zu verbinden. Dann warten Sie, bis der PC den Treiber für den iPad installiert hat. Anschließend sehen Sie ein AutoPlay-Dialogfenster öffnen.
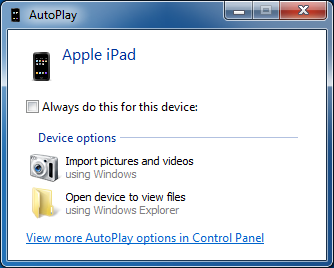
Schritt 2: Bilder und Videos importieren
Suchen Sie nach „Bilder und Videos importieren“ im AutoPlay-Dialog und der PC erkennt die verfügbaren Bilder und Videos auf Ihrem iPad.
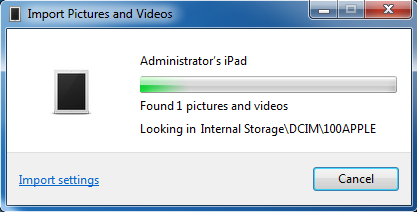
Schritt 3: Zielordner suchen
Klicken Sie auf die „Importieren“-Einstellungen im Dialog und suchen Sie einen Zielordner, um die exportierten Bilder und Videos zu speichern.
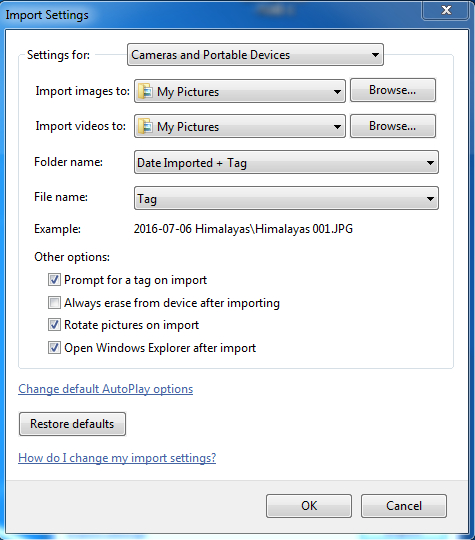
Schritt 4: iPad Camera Roll auf PC importieren
Auf „importieren“ klicken, um die iPad Camera Roll auf den PC zu übertragen. Wenn der Transfer abgeschlossen ist, können Sie die Bilder und Videos im Zielordner finden. Mit Hilfe dieser zwei Methoden können Sie ganz problemlos die iPad Camera Roll auf den PC übertragen. Suchen Sie diejenige Methode aus, die Ihnen am besten gefällt.
iPad Tipps & Tricks

Allrounder-Lösung für Smartphone






















Julia Becker
staff Editor