4 Methoden zur Dateiübertragung auf das iPad mini mit Retina-Display
Feb 25, 2025 • Filed to: Datenübertragung auf das iPhone • Proven solutions
Das iPad mini mit Retina-Display, auch bekannt als iPad mini 2, läuft mit einem A7-Chip mit 64-bit-Architektur, was es wesentlich leistungsfähiger als die vorherigen iPad-Generationen macht. Die hohe Auflösung von 2048*1536 macht jedes Foto unglaublich detailliert und lebendig. Wenn Sie kurz davor stehen, sich ein großartiges iPad mini 2 zuzulegen, können Sie sich schon einmal ein paar Tipps zum Dateitransfer bezüglich des iPad mini 2 ansehen. Wenn Sie das iPad mini 2 dann schließlich erhalten, können Sie das Ganze dann ohne großen ärger erledigen. Die Teile unten beschäftigen sich mit 4 Methoden zur Dateiübertragung auf das iPad mini 2. Lesen Sie sie sich durch und wählen Sie die geeignetste Methode aus.
- Methode 1. Dateien mit iTunes auf das iPad mini mit Retina-Display übertragen
- Methode 2. Dateien mit Hilfe eines iCloud-Backups auf das iPad mini mit Retina-Display übertragen
- Methode 3. Dateien mit dr.fone vom Computer auf das iPad mini 2 kopieren
- Methode 4. Dateien von einem iOS-/Android-/Nokia-Gerät auf das iPad mini 2 verschieben
Methode 1. Dateien mit iTunes auf das iPad mini mit Retina-Display übertragen
Mit iTunes können Sie Musik, Fotos, Kontakte und mehr auf das iPad mini mit Retina-Display synchronisieren oder es mit einer Backupdatei wiederherstellen.
Schritt 1 Sichern Sie Ihr iPad mini 2
Wie man weiß, wird iTunes die Dateien während der Synchronisierung löschen. Deswegen ist das Sichern des iPads vor dem Synchronisieren absolut notwendig.
Um das iPad mit iTunes zu sichern, müssen Sie nur iTunes starten und das iPad per USB-Kabel am Computer anschließen. Klicken Sie jetzt auf das iPad-Symbol in der linken oberen Ecke und wählen Sie in der linken Fensterseite „übersicht“. Klicken Sie dann im rechten Teil des iTunes-Fenster auf „Jetzt sichern“.
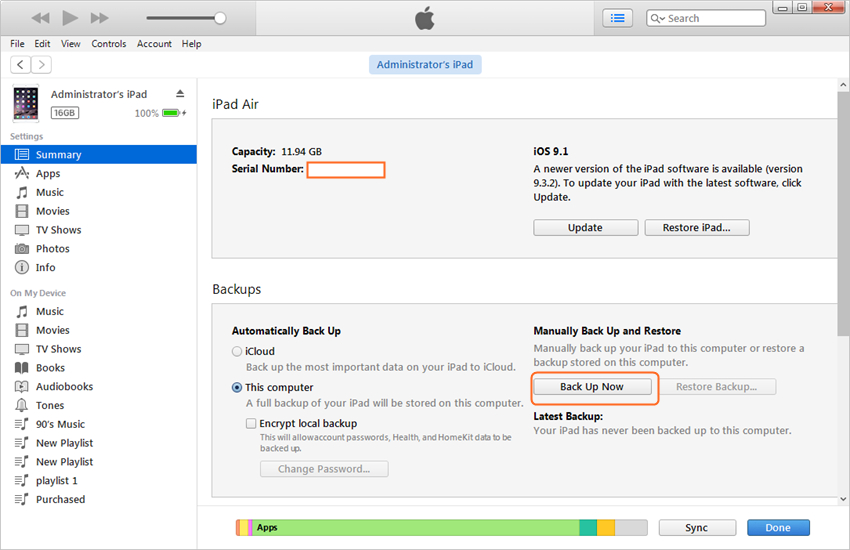
Schritt 2 Synchronisieren der Dateien vom Computer auf das iPad mini mit Retina-Display
Wenn Sie Dateien auf das iPad mini mit Retina-Display synchronisieren möchten, müssen Sie auf der linken Seite nur den Dateitypen auswählen und anschließend die Dateien anwählen, die Sie synchronisieren wollen. Klicken Sie danach auf den Sync-Button unten rechts.
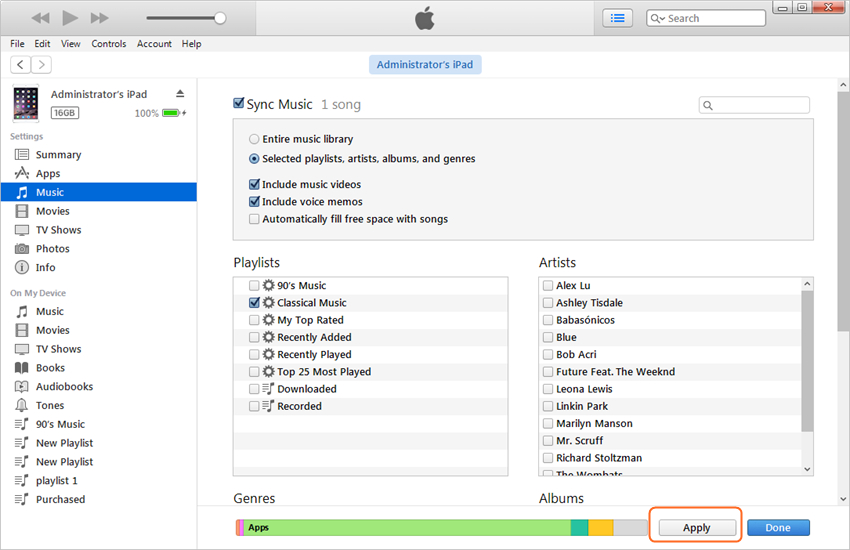
Anmerkung: Nachdem es keinen Informationsreiter in iTunes auf dem Mac gibt, können Sie iTunes zum Synchronisieren von Kontakten von Google, Yahoo!, Hotmail und weiteren auf Ihr iPad mini mit Retina-Display nutzen.
Methode 2. Dateien mit Hilfe eines iCloud-Backups auf das iPad mini mit Retina-Display übertragen
iCloud ist eine ebenso gute Hilfe, wenn Sie Ihr iPad mini mit Retina-Display wiederherstellen möchten. Beim ersten Benutzen des iPad mini mit Retina-Display werden Sie die Anweisungen auf dem Bildschirm sehen. Folgen Sie diesen, um Sprache und Land auszuwählen, Ortungsdienste zu (de)aktivieren und eine WLAN-Verbindung einzurichten. Wenn Sie auf dem Bildschirm angezeigt bekommen, dass Sie Ihr iPad einrichten sollen, sollten Sie die Option „Von iCloud-Backup wiederherstellen“ wählen. Wählen Sie dann eine Backupdatei aus. Sie werden Apple-ID und Passwort, die Sie beim erstellen der Backupdatei genutzt haben, benötigen.
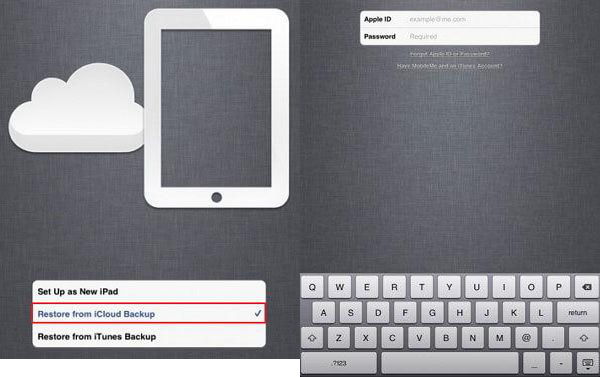
Methode 3. Dateien mit dr.fone - Telefon-Verwaltung vom Computer auf das iPad mini 2 kopieren
Wondershare dr.fone - Telefon-Verwaltung ist ein verlässlicher iPad-Manager, der gut darin ist, Musik, Filme, Kontakte, iTunes U, Podcasts, Musikvideos, TV-Sendungen und Hörbücher auf und von Ihrem iPad mini 2 zu übertragen. Die Anleitung unten führt Sie durch den Vorgang zum Verschieben von Dateien vom Computer auf das iPad mini 2.
Schritte zum übertragen von Dateien vom Computer auf das iPad mini 2 mit dr.fone
Ich werde Ihnen die Windows-Screenshots und die Schritte unten als Referenz zeigen. Sie Vorgänge sind nahezu identisch, wenn Sie einen Mac nutzen. Lassen Sie uns starten!

dr.fone - Telefon-Verwaltung (iOS & Android)
Musik, Fotos, Videos, Kontakte, Apps vom auf das iPhone X/8/7/6S/6 (Plus) mit einem Klick übertragen!
- Übertragen, verwalten, exportieren/importieren Sie Ihre Musik, Fotos, Videos, Kontakte, SMS, Apps usw.
- Handy zu Handy Transfer - Übertragen Sie alles zwischen Handys.
- De-duplizieren Sie doppelte Kontakte
- Vollständig kompatibel mit iOS 7, iOS 8, iOS 9, iOS 10, iOS 11 und iPod.
Schritt 1 dr.fone starten und iPad mini 2 anschließen
Starten Sie Wondershare dr.fone nach der Installation und schließen Sie das iPad mini 2 per USB-Kabel am Computer an. Klicken Sie auf "Telefon-Verwaltung". Sie werden im Hauptfenster von dr.fone zahlreiche Optionen sehen können.

Schritt 2 Dateien auf das iPad mini 2 kopieren
Wählen Sie eine Dateikategorie - zum Beispiel Musik - und Sie werden die Musik-Oberfläche sehen. Unterschiedliche Dateitypen von Audiodateien werden in der linken Spalte nebst deren Inhalten in der rechten erscheinen. Klicken Sie auf den Hinzufügen-Button und wählen Sie im Kontextmenü „Datei hinzufügen“ oder „Ordner hinzufügen“.

Methode 4. Dateien von einem iOS-/Android-/Nokia-Gerät auf das iPad mini 2 verschieben
Wollen Sie Dateien von einem Nokia-, Android-Telefon/-Tablet oder sogar einem iOS-Gerät auf Ihr iPad mini 2 übertragen? Dafür brauchen Sie lediglich Wondershare dr.fone - Telefon-Transfer. Als gutes Telefon-Transfer-Tool entwickelt, hilft Ihnen Wondershare dr.fone - Telefon-Transfer dabei, alle Kontakte, Fotos und Musik mit einem Klick auf Ihr iPad mini 2 zu übertragen. Sie werden mit dem Telefon-Transfer-Tool von einem schnellen und sicheren übertragungsvorgang profitieren und finden unten eine detaillierte Anleitung. Schauen Sie rein.
Das sollten Sie bereithalten: iPad mini 2, ein Android-/Symbian-/iOS-Gerät, 2 USB-Kabel, ein Computer mit installiertem dr.fone - Telefon-Transfer
Schritt 1 Starten des Telefon-Transfer-Tools
Um los zu legen, starten Sie dr.fone - Telefon-Transfer auf dem Computer. Klicken Sie auf "Telefon-Transfer". Schließen Sie Ihr iPad mini 2 und das andere Gerät per USB-Kabel am Computer an. Nachdem die beiden Geräte erkannt wurden, wird das Telefon-Transfer-Tool beide im Hauptfenster anzeigen.

Schritt 2 Klicken Sie auf den Kopieren-Button, um mit der übertragung der Dateien vom iPad mini 2 auf das andere Gerät, oder andersherum, zu starten.

iPad Tipps & Tricks

Allrounder-Lösung für Smartphone






















Julia Becker
staff Editor