Eine vollständige Anleitung zum Wiederherstellen von Daten mit GT Recovery
Feb 25, 2025 • Filed to: Lösungen zur Datenwiederherstellung • Proven solutions
Irren ist menschlich, göttlich vergeben – lautet das Sprichwort. Die Wahrscheinlichkeit menschlicher Fehler ist höher, wenn wir täglich mit mehreren Dateien jonglieren müssen: Tabellenkalkulationen und Datenprotokollen. Unwissentlich wird eine Datei oder ein Bild entweder manuell gelöscht oder die Speicherkarte neu formatiert. Daher steht uns ein göttlicher Eingriff im Namen der GT-Datenwiederherstellungs-APK-Software zur Verfügung, um fast alles wiederherzustellen, was versehentlich gelöscht wurde. Möglicherweise möchten Sie nicht mehrmals Smartphone-Servicezentren aufsuchen, wenn Ihr Telefon nicht funktioniert oder Sie die verlorenen Daten nicht wiederherstellen können. Diese Besuche enden normalerweise mit einer Enttäuschung.
Teil 1: Was ist GT Recovery?
GT Recovery ist eine mobile Anwendung zur Wiederherstellung verschiedener Datentypen wie Dateien, Fotos, Kontakte, SMS, Facebook Messenger, WhatsApp-Verlauf, Anrufprotokolle, Passwörter, Audio- und Videodateien, Dokumentenwiederherstellung usw. auf Ihrem Telefon. Sie müssen nicht verzweifeln, wenn Sie versehentlich Daten gelöscht haben.
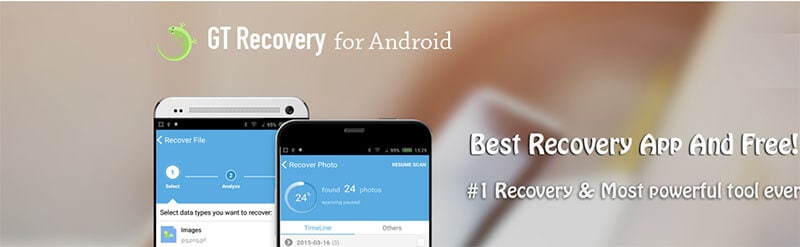
Denken Sie zunächst daran, dass die App die Android-Datenwiederherstellung unterstützt und exklusiv für gerootete Geräte ist. Ein weiteres Highlight der App ist, dass sie Dateien ohne aktuelles Backup wiederherstellen kann. GT Recovery scannt die Festplatte des Telefons nach Speicherplatz. Infolgedessen kann es die Informationen schnell abrufen und organisieren, damit Sie das Gefundene leichter finden können. Die optimale Ergebnisorganisation ist eines der hervorstechendsten Features der App.
Sie können die Audio- und Videoergebnisse in der Vorschau anzeigen, was zweifellos ein wichtiges Merkmal der App ist. Darüber hinaus unterstützt die GT-Wiederherstellungs-App gängige Volume-Formate wie FAT, EXT3, EXT4.
Während die Pros überwiegen, lohnt es sich, auf die Grenzen zu schauen. Die meisten Funktionen funktionieren nur mit gerooteten Geräten. Möglicherweise benötigen Sie mehrere Berechtigungsstufen, während Sie die App verwenden, um verlorene Daten wiederherzustellen. Aber wenn die Wiederherstellung von Daten Ihre Priorität ist, dann ist die GT-Recovery-Wiederherstellungs-App einen Versuch wert.
Teil 2: Wie verwende ich GT Recovery mit einem gerooteten Telefon?
Die nächste Frage ist, wie man GT Recovery mit einem gerooteten Telefon verwendet. Die Schritte hier sind noch einfacher und weniger detailliert. Lassen Sie uns jeden von ihnen durchgehen.
Schritt 1: Laden Sie zunächst GT Recovery für Android von der offiziellen Website herunter.
Tipp: Es ist immer ratsam, die offizielle Website zum Herunterladen zu verwenden, um die Zuverlässigkeit zu gewährleisten und Ihr Gerät vor unerwünschten Fehlern zu schützen.
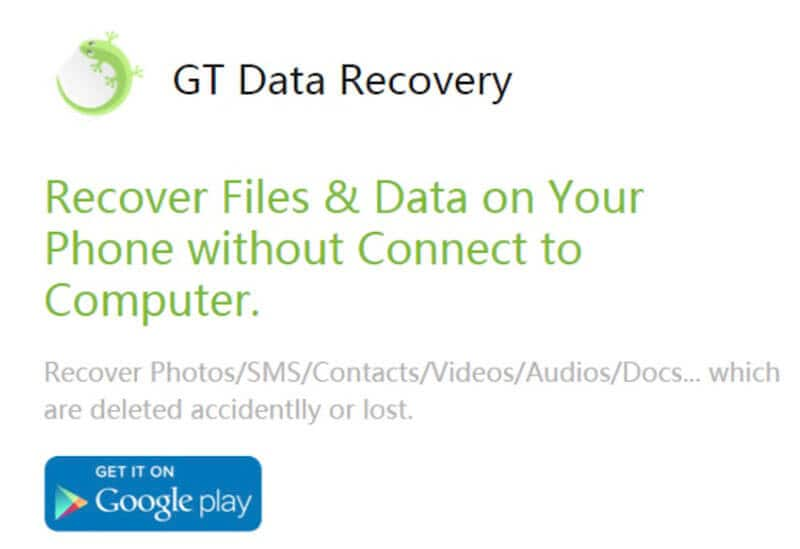
Schritt 2: Klicken Sie auf „Installieren“ und öffnen Sie die App.
- Wenn Ihr Telefon nicht gerootet ist, werden Sie von der App aufgefordert, das Gerät zu rooten.

Anmerkung: Wenn Ihr Telefon gerootet ist, Sie aber GTs Anwendung für Superuser-Rechte nicht zugelassen haben, wird die Smart-App Sie daran erinnern.
Siehe die Aufforderung unten:

Schritt 3: Als nächstes organisiert die GT-Wiederherstellungs-App die Startansicht und wählt aus, was Sie wiederherstellen möchten.
- Denken Sie daran, dass dies nur geschieht, wenn Superuser-Rechte zugelassen sind.

Schritt 4: Um gelöschte Dateien wiederherzustellen, klicken Sie auf "Datei wiederherstellen". Wählen Sie als Nächstes den Datentyp aus.
- Die GT-Wiederherstellungs-App analysiert Ihr Gerätetelefon.

Schritt 5: Nachdem das Gerät analysiert wurde, klicken Sie auf die Eingabeaufforderung „Gerät scannen“, um den Scanvorgang zu starten. Die App füllt die Dateien aus, die wiederhergestellt werden können.

Das Schöne an diesem Vorgang ist, dass Sie den Scanvorgang jederzeit stoppen können, ohne auf den Abschluss warten zu müssen. Und damit ist es das Sahnehäubchen der Anwendung!

Schritt 6: Klicken Sie nach Abschluss des Scanvorgangs auf die Schaltfläche in der oberen rechten Ecke (wie unten gezeigt), um die ausgewählten Dateien auf der Speicherkarte zu speichern:

Schritt 7: Um die gespeicherten Dateien zu überprüfen, klicken Sie im Dialogfeld auf "Ergebnis anzeigen", um die gespeicherten Dateien zu überprüfen.

Mit diesen einfachen Schritten können Sie jede Datenlöschung retten. Egal, was Sie verlieren, mit der GT-Wiederherstellungsdaten-App können Sie Daten auf einfachste Weise wiederherstellen.
Teil 3: Kann ich Daten wiederherstellen, ohne mein Telefon zu rooten?
Die Antwort auf diese millionenschwere Frage ist ja.
Sie müssen keinen technischen Geek-Hut aufsetzen, um Daten wiederherzustellen, ohne das Telefon zu rooten. Was Sie brauchen, ist die Dr.Fone - Datenrettung Lösung hier. Für Uneingeweihte: Dr.Fone - Datenrettung ist die erste Datenwiederherstellungssoftware für Android- und iOS-Smartphones und -Tablets, einschließlich der neuesten Versionen dieser beiden mobilen Betriebssysteme. Sie können gelöschte Daten direkt von den im Gerät eingelegten SD-Karten wiederherstellen. Egal, ob Sie Android oder iOS verwenden, die Software kann die Magie in kürzester Zeit weben.
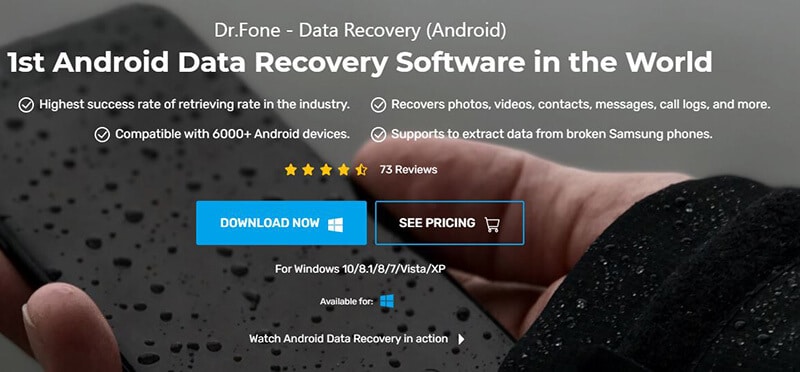
Dr.Fone geht noch einen Schritt weiter, um Ihr Telefon oder Tablet gut zu verwalten. Funktionen wie das Entfernen des Sperrbildschirms, die Bildschirmaufnahme und das Rooten sind einige der Juwelen, die Dr.Fone bietet. Vorausgesetzt, es gibt ein Backup, behauptet Dr.Fone, dass es Daten von einem Boot-Up oder einem defekten oder einem gestohlenen Gerät wiederherstellen kann, selbst von Systemen, die nicht booten. Sie können die Testversion von Dr.Fone ausprobieren, bevor Sie sich zum Kauf entscheiden.
Lassen Sie uns verstehen, wie Dr.Fone - Datenrettung Daten für iOS-Geräte direkt wiederherstellt:
Für iOS-Geräte:
Schritt 1: Schließen Sie Ihr Gerät an
Alle iOS-Geräte werden mit dem USB-Kabel geliefert. Sie müssen das Kabel Ihres Geräts nehmen und es mit Ihrem iPhone, iPad und Mac verbinden, um eine Verbindung zwischen ihnen herzustellen. Als nächstes starten Sie „Dr.Fone“ auf Ihrem Computer. Wenn Sie zum Hauptbildschirm gelangen, wählen Sie "Datenrettung" aus den angegebenen Optionen.

- Das folgende Fenster würde erscheinen, sobald das Programm Ihr Gerät erkennt:

Tipp: Laden Sie immer die neueste Version von iTunes herunter, bevor Sie Dr.Fone ausführen, um eine automatische Synchronisierung zu vermeiden. Sie können uns später für diesen Life-Hack danken!
Schritt 2: Mit dem Scannen beginnen
Klicken Sie auf die Schaltfläche „Start“ und das Programm beginnt automatisch, verlorene Daten oder Dateien zu scannen. Je nach Größe der Daten kann der Scan einige Minuten dauern.
Sie müssen jedoch nicht auf den Bildschirm starren, während der Scanvorgang fortgesetzt wird. Wenn Sie die Daten finden, die Sie speichern möchten, klicken Sie auf den Reiter „Pause“. Der Scan stoppt sofort.
Um es leicht verständlich zu machen, können Sie sich das folgende Bild ansehen:

Schritt 3: Vorschau & Wiederherstellung von Daten
Schließlich ist es an der Zeit, die gescannten Daten in der Vorschau anzuzeigen und wiederherzustellen. Sie können sowohl die verlorenen als auch die vorhandenen Daten auf Ihrem Gerät im generierten Bericht nach dem Scannen anzeigen. Wischen Sie die Option "Nur gelöschte Elemente anzeigen" auf EIN.
Klicken Sie auf den Dateityp auf der linken Seite, um eine Vorschau der wiederhergestellten Daten anzuzeigen. Falls Sie Ihre gewünschte Datei oder Daten nicht finden können, geben Sie das Stichwort in das Suchfeld oben rechts im Fenster ein.
Wählen Sie die benötigten Daten aus. Wenn Sie mit der Auswahl fertig sind, klicken Sie auf die Schaltfläche "Wiederherstellen", um die Informationen auf Ihrem iOS-Gerät zu speichern.
Tipp:
In Bezug auf iMessage, Kontakte oder Textnachrichten werden zwei Meldungen angezeigt – „Auf Computer wiederherstellen“ oder „Auf Gerät wiederherstellen“, wenn Sie auf die Schaltfläche „Wiederherstellen“ klicken. Sie können „Auf Gerät wiederherstellen“ auswählen, um sie auf Ihrem iOS-Gerät zu speichern.
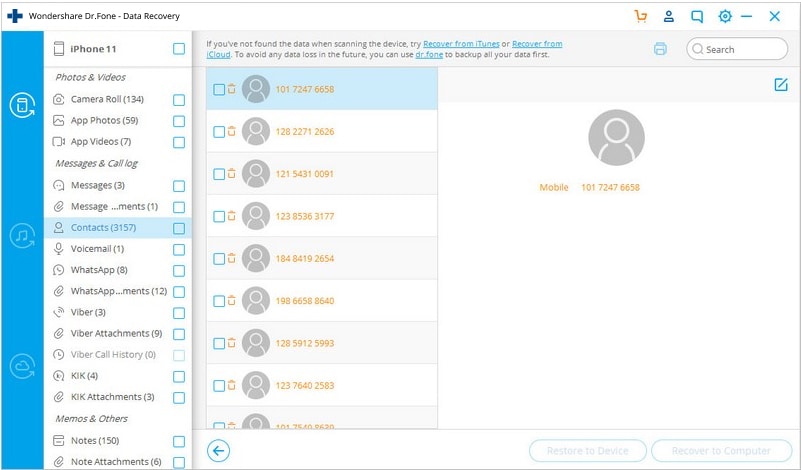
Wir haben beschrieben, wie Dr.Fone Daten von iOS-Geräten wiederherstellt, notieren wir uns schnell die einfachen Schritte, die mit Android-Geräten verbunden sind.
Für Android-Geräte:
Schritt 1: Öffnen Sie das Tool
Starten Sie zuerst das Programm auf Ihrem Computer, nachdem Sie es installiert haben. Wählen Sie die gleiche Option wie in den iOS-Schritten, dh wählen Sie "Datenwiederherstellung".

Schritt 2: Android-Gerät verbinden
Verbinden Sie nun Ihr Android-Gerät über ein USB-Kabel mit Ihrem PC. Aktivieren Sie das USB-Debugging auf dem Android-Telefon. Sehen Sie sich die Abbildung unten an, um zu sehen, wie ein Bildschirm aussieht, sobald das Gerät erkannt wurde:

Schritt 3: Die Dateien scannen
Dr.Fone zeigt alle Datentypen an, die es wiederherstellen kann. Als Standardfunktion wählt sie die Datei/en aus. Wählen Sie die Daten aus, die Sie wiederherstellen möchten. Klicken Sie anschließend auf die Schaltfläche „Weiter“, damit das Programm Ihr Gerät scannt und analysiert.
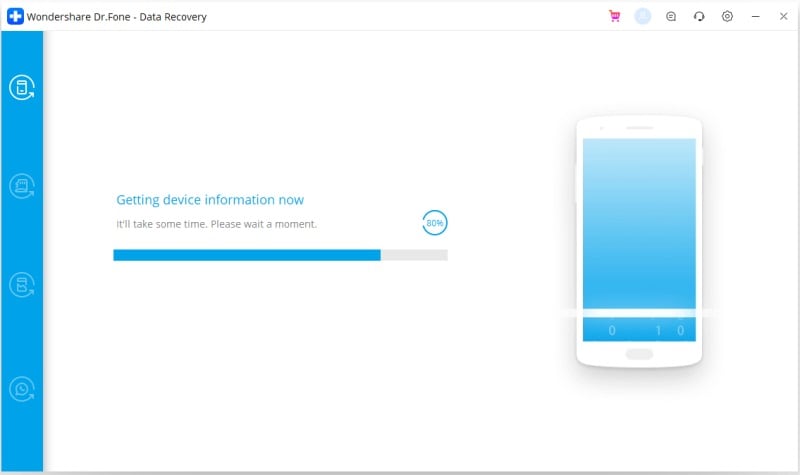
Der Wiederherstellungsscan dauert einige Male; Je nach Größe und Art der Daten, die Sie retten möchten, können einige mehr sein. Warten Sie ein bisschen, denn gut Ding will Weile haben.

Schritt 4: Vorschau und Wiederherstellung
Als Nächstes können Sie eine Vorschau der Daten anzeigen, sobald der Scan abgeschlossen ist. Gehen Sie jeden einzelnen von ihnen sorgfältig durch, um Ihre Wahl zu finden. Klicken Sie nach der Auswahl auf „Wiederherstellen“, um die Daten auf Ihrem Gerät zu speichern.
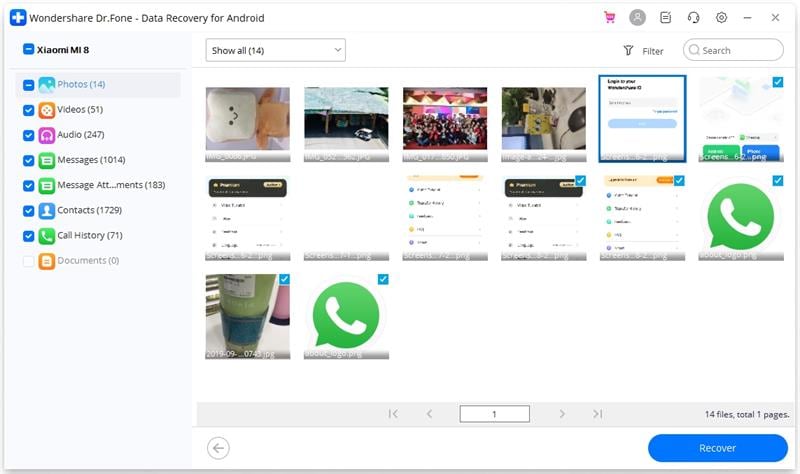
Fazit
Wenn es um Daten oder Dateien auf Ihrem Telefon und Computern geht, geht nicht alles verloren. Während die GT Recovery-App für Android verlorene Daten von gerooteten Geräten wiederherstellen und wiederherstellen kann, macht Dr.Fone dasselbe auf iOS- und Android-Mobilgeräten. Es wäre nicht falsch zu sagen, dass die Schritte zum Ausführen des Prozesses in beiden Geräten relativ einfach, einfach und benutzerfreundlich sind. Versehentliches Löschen, Neuformatieren oder Zurücksetzen des Telefons auf die Werkseinstellungen kann jedem passieren. Die GT Recovery-App stellt sicher, dass die Benutzer das Verlorene zurückbekommen, ohne sich nervös zu fühlen. Dr.Fone garantiert, dass sich die Benutzer bei der Wahl der Software auf ihren Geräten nicht eingeschränkt fühlen.

















Julia Becker
staff Editor