3 Lösungen, um iMessages für Windows zu erhalten
Sep 08, 2023 • Filed to: Android-Probleme beheben • Proven solutions
iMessage ist eine sehr beliebte und weit verbreitete Messaging-App von Apple. Mit dieser App kann der Benutzer sowohl eine Textnachricht als auch eine MMS senden und empfangen. Außerdem können Fotos, Videos und Standorte auch über WLAN mit anderen iOS- und iMessage-Benutzern in der Nähe geteilt werden. Die Verwendung dieser Funktion mit iOS auf dem iOS-Gerät ist völlig kostenlos. Allerdings ist es nur auf iOS beschränkt. Nun, wenn Sie jemals daran gedacht haben, iMessage für Windows zu verwenden, können wir Sie mit diesem Artikel richtig und Schritt für Schritt anleiten.
Hier haben wir drei weit verbreitete und beliebte Methoden zur Nutzung von iMessage für den Online-PC vorgestellt.
- Teil 1: Wie verwendet man iMessages unter Windows mit Chrome Remote Desktop?
- Teil 2: Wie verwendet man iMessages unter Windows mit Bluestacks?
- Teil 3: Wie verwendet man iMessages unter Windows mit iPadian?
Diese drei Methoden sind sehr einfach zu bedienen und auch bei den Nicht-iOS-Benutzern beliebt. Lesen Sie den Artikel weiter, um alle Informationen zu erhalten.
Teil 1: Wie verwendet man iMessages unter Windows mit Chrome Remote Desktop?
Wenn Sie sich jemals gefragt haben, ob Sie iMessage für Windows PC aus der Ferne verwenden können, dann ist dieser Teil für Sie. Die Verwendung von iMessage auf einem Mac ist ganz einfach und entspricht der Verwendung auf Ihrem iPhone oder iPad. Wenn Sie also bereits Ihren Mac für iMessage nutzen und nun auch auf Ihrem Windows-PC umschalten wollen, dann sind Sie hier richtig. Mit der folgenden Schritt-für-Schritt-Anleitung können Sie iMessage auf Ihrem Windows-Desktop in Chrome verwenden. Verfolgen Sie den gesamten Prozess.
Schritt 1 - Für die Inbetriebnahme ist ein Mac mit iMessage und ein Windows-PC erforderlich.
Schritt 2 - Sie sind nun bereit zu starten. Laden Sie zunächst Chrome und Chrome Remote Desktop auf beide Systeme herunter. Akzeptieren Sie die „Geschäftsbedingungen“, wenn Sie dazu aufgefordert werden, um mit der Installation fortzufahren. Diese wird zu Ihrem Chrome hinzugefügt und lässt Sie andere PCs aus der Ferne verwenden.
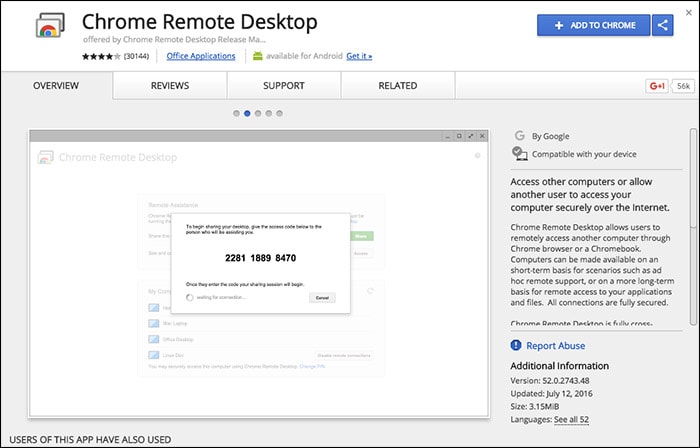
Schritt 3 - Nach der Installation sehen Sie oben rechts auf dem Bildschirm eine Option „App starten“. Tippen Sie auf diese Option.
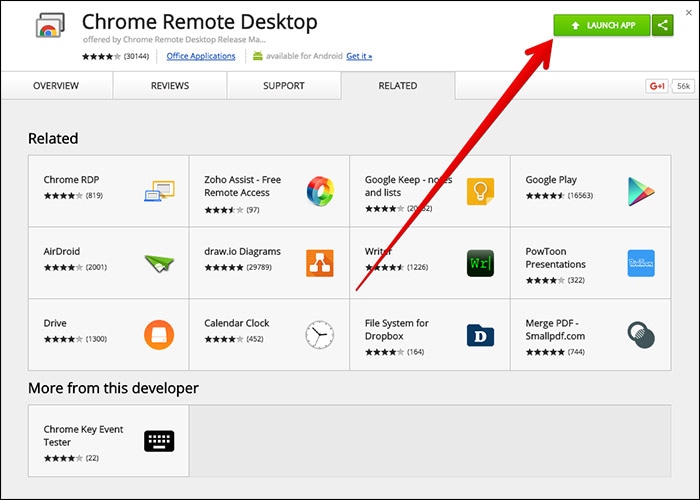
Schritt 4 - Gehen Sie nun zu Ihrem Mac und laden Sie „Chrome Remote Desktop Host Installer“ herunter
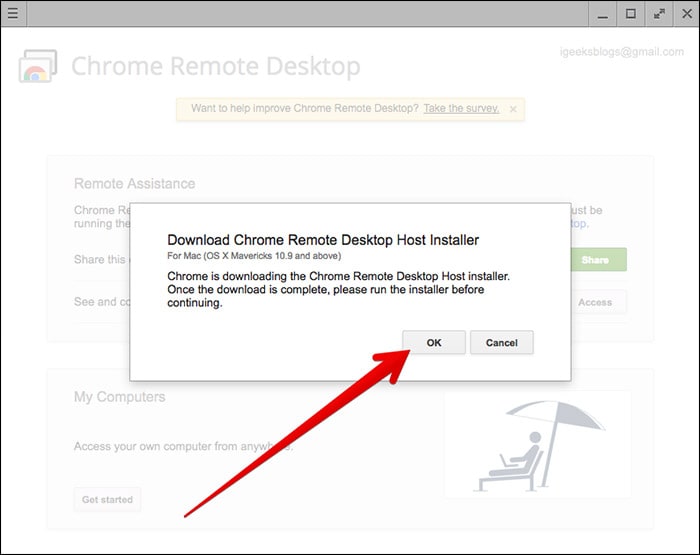
Schritt 5 - Nach Abschluss des Downloads installieren Sie das Programm auf Ihrem Mac wie jede andere Anwendung auch. Diese Software ermöglicht das Durchsuchen eines anderen Computers aus der Ferne.
Schritt 6 - Es sollte ein Code auf Ihrem Bildschirm erscheinen. Verwenden Sie diesen Code sowohl auf Ihrem PC als auch auf Ihrem Mac, um eine Verbindung herzustellen und weiterzumachen.
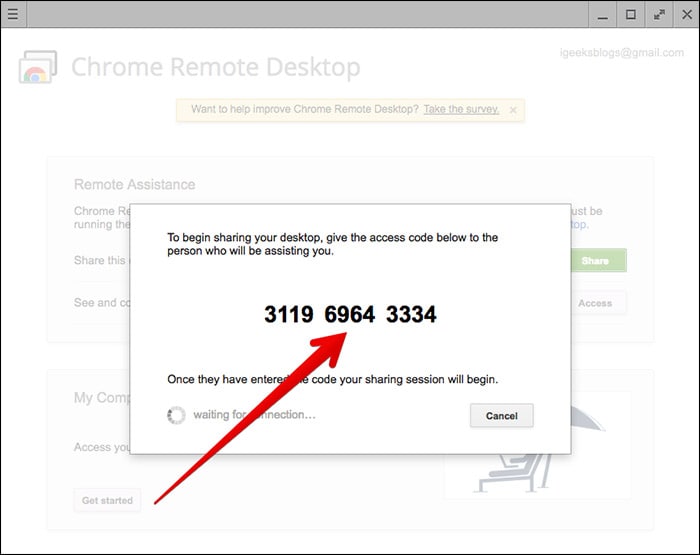
Schritt 7 - Jetzt können Sie Ihren Mac von Ihrem Windows-PC aus sehen und darauf zugreifen. Auf diese Weise können Sie auch die iMessages Ihres Macs aus der Ferne sehen.
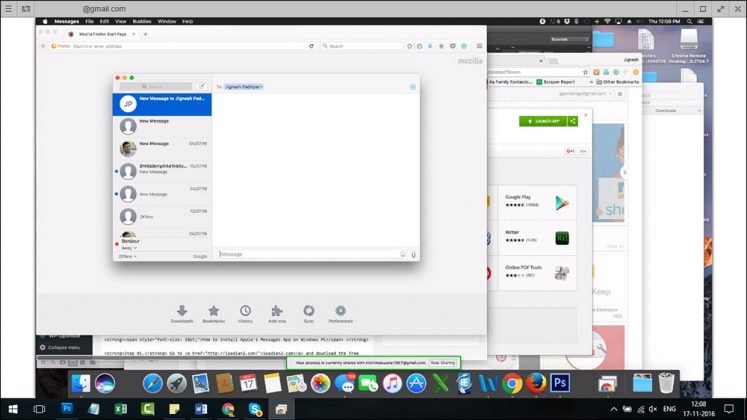
Dies ist die einfachste Methode, um iMessage-Fenster innerhalb des Chrome-Browsers zu verwenden. Folgen Sie dieser Schritt-für-Schritt-Anleitung und Sie müssen in der Lage sein, Ihren Mac erfolgreich mit Ihrem Windows-PC zu verbinden und auch auf die iMessages zuzugreifen.
Teil 2: Wie verwendet man iMessages unter Windows mit Bluestacks?
Es gibt einige Szenarien, in denen Sie iMessage für Windows verwenden möchten, aber keinen Mac haben. Um diese Situation zu Überwinden, gibt es eine Möglichkeit, iMessage auf Ihrem Mac zu verwenden. „Bluestack“ ist ein Programm, das es dem Benutzer ermöglicht, jede iOS- oder Android-Anwendung innerhalb der Windows-PC-Plattform zu verwenden. Dies sorgt nicht nur für eine einfach zu bedienende Oberfläche, sondern hilft dem Benutzer auch, die oben erwähnten Situationen zu überwinden. Um iMessage für Windows über Bluestack zu verwenden, müssen Sie die folgenden Anweisungen Schritt für Schritt befolgen.
Schritt 1 - Als erstes müssen Sie „Bluestack“ für Windows herunterladen. Es handelt sich um eine kostenlose Anwendung, die einfach auf Ihrem PC installiert werden kann.
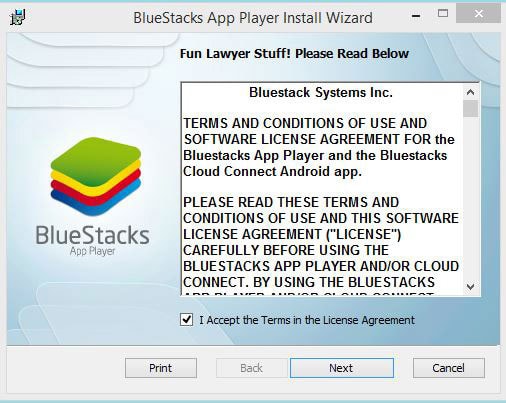
Schritt 2 - Starten Sie nun die Anwendung auf Ihrem PC.
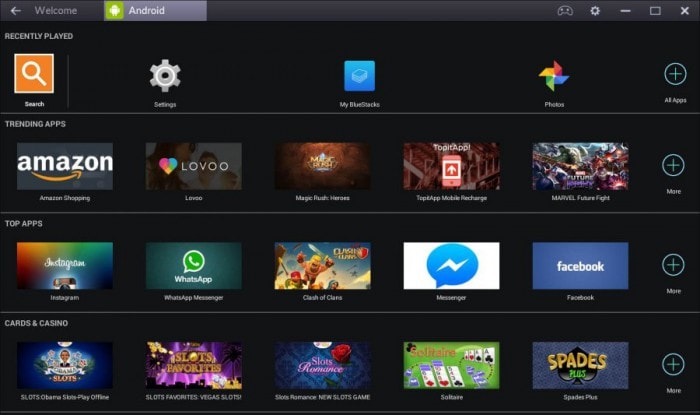
Schritt 3 - Jetzt sehen Sie, dass viele Android- und iOS-Anwendungen zur Installation verfügbar sind. Gehen Sie zur Suchoption auf der linken Seite und geben Sie „iMessage“ ein, um die App zu finden.
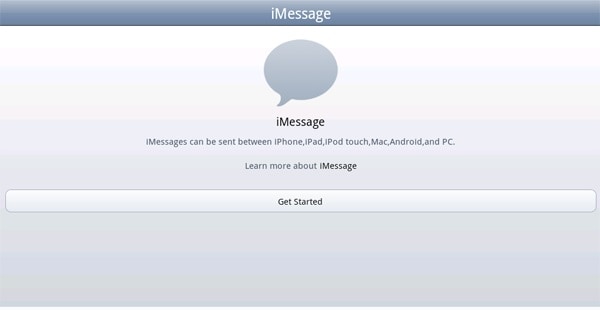
Schritt 4 - Installieren Sie nun einfach die „iMessage“-App auf Ihrem PC und Sie sind fertig. Richten Sie iMessage mit Ihrer Apple-ID und Ihrem Passwort ein und genießen Sie es, mit Ihren iOS-Kollegen mit iMessage zu chatten.
Dies ist die beste Lösung für alle Nicht-Mac-Benutzer, um iMessage auf ihrem PC einzurichten. Wenn Sie also die iMessage-Funktion verwenden möchten, müssen Sie einfach das virtuelle Programm auf Ihrem PC ausführen und dann iMessage für Windows verwenden. Sie können mit iMessage innerhalb dieses Programms chatten und es ermöglicht Ihnen, alles zu tun, was Sie auf iOS-Geräten mit iMessage tun.
Teil 3: Wie verwendet man iMessages unter Windows mit iPadian?
Die dritte Methode, nach der Sie iMessage für Windows verwenden können, ist iPadian. Diese App ist bei iOS- und Windows-Benutzern auf der ganzen Welt sehr beliebt. Genau wie der Bluestack bietet auch er eine großartige und einfach zu bedienende Benutzererfahrung. Aber im Gegensatz zu Bluestack haben Sie mit iPadian nur Zugriff auf die iOS-Dateien. Um diese Software auf Ihrem Windows-PC zu verwenden und iMessage auszuführen, müssen Sie die unten aufgeführten Schritte der Anleitung befolgen. Dies gewährleistet Ihnen einen problemlosen Prozess der Installation und wird durch die iMessage online PC.
Schritt 1 - Der erste und wichtigste Schritt ist der Download des Programms auf Ihren PC. Rufen Sie Ihren Browser auf und laden Sie die Software namens „iPadian“ herunter. Installieren Sie diese auf Ihrem PC. Dies kann eine Weile dauern, bis die Installation abgeschlossen ist.
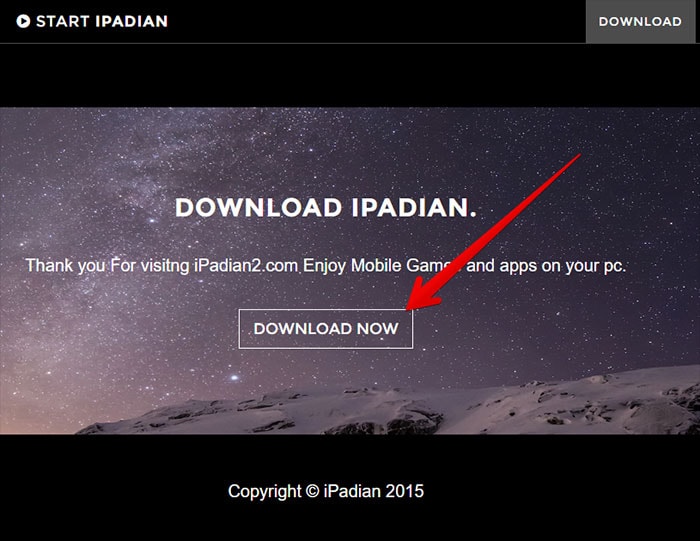
Schritt 2 - Nachdem Sie die .exe-Datei auf Ihrem PC installiert haben, starten Sie die Anwendung.
Schritt 3 - Beim ersten Mal werden Sie aufgefordert, die Bedingungen der Software zu akzeptieren. Akzeptieren Sie diese und klicken Sie auf „Weiter“, um fortzufahren.
Schritt 4 - Nun ist der Installationsvorgang erfolgreich abgeschlossen. Sie müssen diese Software jetzt auf Ihrem Windows-PC öffnen.
Schritt 5 - Jetzt sehen Sie, dass viele iOS-Anwendungen zur Installation verfügbar sind.
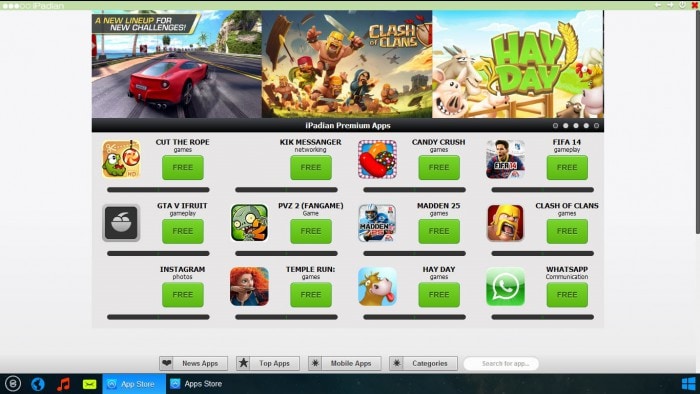
Schritt 6 - Suchen Sie die Suchleiste am unteren Rand des App-Bildschirms. Suchen Sie dort nach iMessage.
Schritt 7 - Jetzt sehen Sie, dass die Anwendung „iMessage“ zur Installation verfügbar ist. Laden Sie die App auf Ihr iPadian und Sie sind fertig.
Richten Sie die iMessage mit Ihrer Apple-ID und Ihrem Passwort ein, was schließlich die Nutzung der iMessage für Windows innerhalb des Emulators ermöglicht. Dieses handliche und einfach zu bedienende Tool kann das gesamte iOS-Erlebnis emulieren und Ihnen somit die Möglichkeit von iMessage für Windows in einer Leichtigkeit bieten. Um iMessage zu verwenden, müssen Sie diesen Emulator öffnen und mit Ihren iOS-Kollegen chatten.
Jetzt haben Sie die beliebtesten und einfachsten drei Methoden zur Verwendung von iMessage für Windows kennengelernt. Sie können wählen, was Ihnen am meisten zusagt. Wenn Sie sowohl Mac als auch PC haben, ist die erste Methode perfekt für Sie, da Sie keinen Emulator installieren müssen. Wenn Sie jedoch nur einen Windows-PC haben, können Sie entweder die zweite oder die dritte Methode wählen. Am Ende der erfolgreichen Installation und Einrichtung können Sie diese funktionsreiche Anwendung von Apple kostenlos auf Ihrem Windows-PC nutzen.
page_id:
25609
















Julia Becker
staff Editor