Probleme mit iPhone/Android, die im Wiederherstellungsmodus stecken bleiben
Feb 25, 2025 • Filed to: Lösungen zur Datenwiederherstellung • Proven solutions
In der technologisch fortgeschrittenen Welt von heute sind iOS- und Android-Smartphones unverzichtbare Begleiter. Sie verfügen über beeindruckende Fähigkeiten und spezielle Funktionen, die unser Leben so bequem machen. Sie sind jedoch nicht vor gelegentlichen Pannen oder unerwarteten Problemen gefeit. Der Wiederherstellungsmodus ist unsere Rettungsleine in Momenten technologischer Bedrängnis. Diese Sicherheitsfunktion hilft bei der Behebung von Problemen, die unsere Geräte plagen, und stellt ihre reibungslose Leistung wieder her.
Was aber, wenn Ihr iPhone oder Android im Wiederherstellungsmodus feststeckt? Was werden Sie jetzt tun? In diesem Artikel erfahren Sie, was zu tun ist, wenn Ihr Android und iPhone im Wiederherstellungsmodus feststecken und sich nicht wiederherstellen lassen.
Teil 1. Verstehen der Leistungsfähigkeit des Wiederherstellungsmodus für Android und iPhone
Der Wiederherstellungsmodus ist eine Boot-Option in der Smartphone-Firmware, die für die Fehlerbehebung und Wartung softwarebezogener Probleme unerlässlich ist. Das ist besonders nützlich, wenn es zu kritischen Softwareproblemen kommt, wie Systemabstürze, Software-Update-Fehler, App-Konflikte oder die Nicht-Reaktion des Geräts.
Im Wiederherstellungsmodus kann der Benutzer das Betriebssystem auf die Werkseinstellungen zurücksetzen und das Gerät in seinen ursprünglichen Zustand zurückversetzen. Befolgen Sie die folgende kurze Anleitung, um den Wiederherstellungsmodus zu aktivieren und zu beenden.
Android in den Wiederherstellungsmodus versetzen
- Schritt 1: Drücken Sie die Einschalttaste, bis das Einschaltmenü erscheint. Wählen Sie Ausschalten und warten Sie, bis das Gerät vollständig ausgeschaltet ist.

- Schritt 2: Drücken Sie gleichzeitig die Taste Lautstärke (entweder Auf oder Ab) und die Einschalttaste.

- Schritt 3: Lassen Sie die Taste Einschalttaste los, während Sie die Taste Lautstärke gedrückt halten.
- Schritt 4: Im Wiederherstellungsmodus können Sie mit den Lautstärke -Tasten durch die Optionen navigieren und mit der Einschalttaste eine Option auswählen.
iPhone in den Wiederherstellungsmodus versetzen
- Schritt 1: Halten Sie die Einschalttaste gedrückt, bis der Schieberegler Ausschalten auf dem Bildschirm angezeigt wird. Ziehen Sie es dann nach rechts, um das Gerät vollständig auszuschalten.

- Schritt 2: Führen Sie die folgenden Schritte sehr schnell und in chronologischer Reihenfolge durch. Bei iPhone 8 oder neueren Modellen berühren Sie die Lauter-Taste und lassen Sie los. Machen Sie dasselbe mit der Lautstärke runter Taste. Halten Sie schließlich die Einschalttaste gedrückt, bis der Wiederherstellungsmodus-Bildschirm angezeigt wird. Halte beim iPhone 7 die Lautstärke runter und die Einschalttaste zusammen, bis der Bildschirm den Wiederherstellungsmodus anzeigt. Bei anderen Modellen halten Sie die Einschalttaste und die Home-Taste zusammen.
Android aus dem Wiederherstellungsmodus holen
- Schritt 1: Halten Sie die Einschalttaste 10 bis 15 Sekunden lang gedrückt, bis Ihr Gerät neu startet. Alternativ können Sie den Bildschirm Wiederherstellungsmodus mit den Lautstärketasten aufrufen. Wählen Sie System jetzt neu starten unter den angebotenen Optionen.

iPhone aus dem Wiederherstellungsmodus holen
- Schritt 1: Bei iPhone 8 und neueren Modellen berühren Sie die Lauter-Taste und lassen Sie los. Machen Sie dasselbe mit der Lautstärke runter Taste. Halte die Einschalttaste gedrückt, bis das Apple-Logo auf dem Bildschirm erscheint. Beim iPhone 7 halten Sie die Lautstärke runter und die Einschalttaste zusammen, bis das Apple-Logo zu sehen ist. Beim iPhone 6 halten Sie die Einschalttaste und die Home-Taste zusammen.
Teil 2. Android-Telefon oder iPhone im Wiederherstellungsmodus festsetzen
Der Wiederherstellungsmodus, der zur Behebung von Softwareproblemen gedacht ist, kann gelegentlich fehlschlagen und Smartphones in diesem Zustand feststecken lassen. Aufgrund von Störungen, unvollständigen Updates oder Hardwarefehlern kann es schwierig sein, den Wiederherstellungsmodus zu verlassen. Diese Situation kann zu Frustration, Datenverlust und eingeschränkter Gerätefunktionalität führen. Hier sind einige Lösungen, um dieses Problem zu beheben:
Lösung 1: Sicherstellen, dass die Schaltflächen einwandfrei funktionieren (iPhone und Android)
Einer der ersten Schritte, um ein iPhone oder ein Android-Gerät im Wiederherstellungsmodus zu reparieren, ist sicherzustellen, dass die physischen Tasten des Geräts ordnungsgemäß funktionieren. Sowohl iPhone als auch Android verwenden spezifische Tastenkombinationen, um den Wiederherstellungsmodus aufzurufen und zu verlassen. Daher wird es schwierig sein, aus diesem Modus herauszukommen, wenn eines der Geräte nicht mehr funktioniert. Prüfen Sie die Tasten Lautstärke, Power und Home, um zu sehen, ob sie alle auf Ihre Eingaben reagieren. Testen Sie sie gründlich, bis Sie überzeugt sind, dass diese Knöpfe in gutem Zustand sind.
Lösung 2: Erzwungener Neustart Ihres Geräts (iPhone und Android)
Ein erzwungener Neustart ist eine einfache, aber wirkungsvolle Methode, um viele Smartphone-Probleme zu beheben. In den meisten Fällen funktioniert diese Methode auch, um das iPhone oder Android-Gerät im Wiederherstellungsmodus zu beenden. Dieser Vorgang unterscheidet sich leicht zwischen iPhone und Android-Geräten. Der nachstehende Leitfaden soll Ihnen dabei helfen.
Für iPhone
- Schritt 1: Bei iPhone 8 oder neueren Modellen tippen Sie auf die Lautstärke hoch Taste und lassen Sie los, dann auf die Lautstärke runter Taste. Halte die Einschalttaste gedrückt, bis das Apple-Logo auf dem Bildschirm erscheint. Beim iPhone 7 tippen Sie auf die Lautstärke runter und die Einschalttaste gleichzeitig und hältst sie gedrückt. Beim iPhone 6 halten Sie die Einschalttaste und die Home-Taste gleichzeitig gedrückt.
Für Android
- Schritt 1: Halten Sie die Einschalttaste gedrückt, bis das Gerät neu startet. Halten Sie sie für mindestens 10 bis 15 Sekunden.
Lösung 3: Daten im Wiederherstellungsmodus löschen (Android)
Das Löschen von Daten oder Zurücksetzen auf die Werkseinstellungen ist eine Option im Wiederherstellungsmodus für Android-Geräte, mit der das Gerät in den ursprünglichen Zustand zurückversetzt wird, indem alle Benutzerdaten und Einstellungen gelöscht werden. Diese Maßnahme wird häufig als letztes Mittel eingesetzt, wenn das Gerät schwerwiegende Softwareprobleme aufweist oder verkauft oder verschenkt werden soll. Verwenden Sie im Wiederherstellungsmodus die Lautstärke Tasten, um durch die Optionen zu blättern. In der Zwischenzeit können Sie mit der Taste Power eine Option auswählen. Folgen Sie den nachstehenden Schritten.
Schritt 1: Scrolle auf dem Bildschirm Wiederherstellungsmodus nach unten und suche Daten löschen oder Werkseinstellungen zurücksetzen. Klicken Sie es an.

- Schritt 2: Bestätigen Sie das Verfahren. Klicken Sie auf Ja - - Alle Benutzerdaten löschen.
- Schritt 3: Warten Sie, bis der Vorgang abgeschlossen ist. Normalerweise startet sich das Gerät neu und kehrt in seinen ursprünglichen Zustand zurück. Wenn der Neustart nicht von selbst erfolgt, navigieren Sie zu der Option System jetzt neu starten und klicken Sie darauf.

Lösung 4: Beenden des Wiederherstellungsmodus mit iTunes (iPhone)
iTunes ist für Apple-Nutzer immer da, um den Tag zu retten. Wenn Ihr iPhone im Wiederherstellungsmodus feststeckt und sich nicht wiederherstellen lässt, kann dieses Tool eine große Hilfe sein. Es ist in der Lage, Sie mit dem Wiederherstellungsmodus zu unterstützen und Ihr Gerät in seinen ursprünglichen Zustand zurückzubringen. Hier ist, wie es in einfachen Schritten gemacht wird.
- Schritt 1: Starte iTunes auf Ihrem Computer. Sobald das Programm vollständig geladen ist, schließen Sie Ihr iPhone mit einem Datenkabel an Ihren Computer an.
- Schritt 2: iTunes erkennt sofort, dass sich Ihr Gerät derzeit im Wiederherstellungsmodus befindet. Auf Ihrem Computerbildschirm wird ein Benachrichtigungsfenster angezeigt, das Sie darüber informiert, dass Ihr iPhone jetzt wiederhergestellt werden muss. Von dort aus klicken Sie auf OK.

- Schritt 3: Klicken Wiederherstellen.
- Schritt 4: Klicken Sie abschließend auf Wiederherstellen und Aktualisieren, um fortzufahren.

Lösung 5: Beenden des Wiederherstellungsmodus mit Wondershare Dr.Fone (iOS & Android)
Wenn die ersten Lösungen alle fehlschlagen, können Sie als Nächstes versuchen, ein Systemwiederherstellungstool eines Drittanbieters zu verwenden. Keine Sorgen. Wondershare Dr.Fone steht Ihnen zur Verfügung. Es verfügt über eine leistungsstarke Systemwiederherstellungsfunktion, die sowohl für Android als auch für iPhone funktioniert. Hier erfahren Sie, wie Sie Ihr iPhone oder Android-Gerät im Wiederherstellungsmodus mit Wondershare Dr.Fone wiederherstellen können.
Für iPhone
- Schritt 1: Laden Sie Wondershare Dr.Fone von der offiziellen Website herunter. Installieren Sie es auf Ihrem Computer.
- Schritt 2: Starten Sie das neu installierte Wondershare Dr.Fone auf Ihrem Desktop. Suchen Sie auf dem Haupt-Dashboard nach Systemreparatur und klicken Sie darauf.

- Schritt 3: Schließen Sie Ihr iPhone mit einem Datenkabel an Ihren Computer an.
- Schritt 4: Klicken iOS.

- Schritt 5: Klicken Sie auf iOS-Reparatur unter den gegebenen Auswahlmöglichkeiten.

- Schritt 6: Klicken Sie auf Standardreparatur.

- Schritt 7: Sie müssen Ihr iPhone nicht in den Wiederherstellungsmodus versetzen, da es sich bereits in diesen Einstellungen befindet. Wählen Sie nun die beste Firmware aus, die den Spezifikationen und dem Modell Ihres Geräts entspricht. Klicken Sie auf die Schaltfläche Herunterladen neben der Seite.

- Schritt 8: Wondershare Dr.Fone beginnt mit dem Herunterladen der Firmware. Verwenden Sie Ihr iPhone oder Ihren Computer nicht, während dieser Vorgang läuft, um unnötige Unterbrechungen zu vermeiden.

- Schritt 9: Klicken Sie anschließend auf Jetzt reparieren.

- Schritt 10: Wondershare Dr.Fone wird mit der Reparatur des iOS beginnen. Lehnen Sie sich zurück und warten Sie geduldig.

- Schritt 11: Ein neues Fenster erscheint auf Ihrem Bildschirm, um Sie darauf hinzuweisen, dass der Vorgang abgeschlossen ist. Klicken Sie anschließend auf Erledigt, um den Vorgang abzuschließen.

Für Android
- Schritt 1: Starten Sie Wondershare Dr.Fone auf Ihrem Desktop und verbinden Sie Ihr Smartphone über ein Datenkabel mit Ihrem Computer.
- Schritt 2: Klicken Sie auf dem Haupt-Dashboard auf Systemreparatur.

- Schritt 3: Bestätigen Sie Ihr Gerät. Klicken Android.

- Schritt 4: Klicken Start fortfahren.
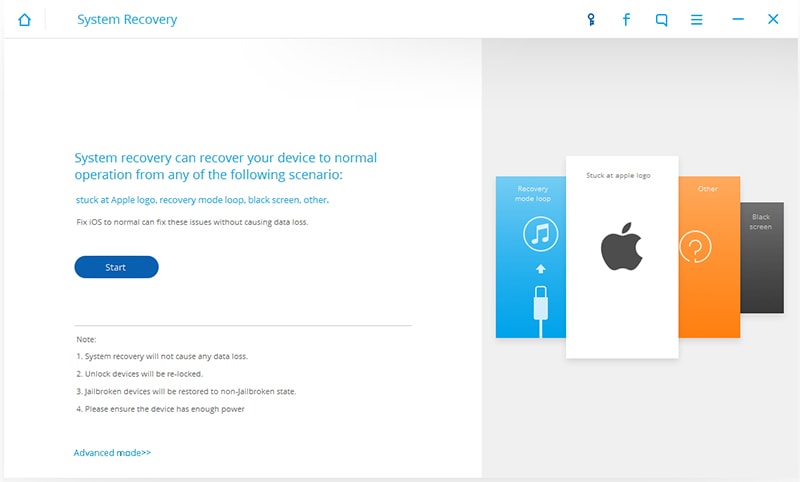
- Schritt 5: Wondershare Dr.Fone wird automatisch Ihre Geräteinformationen abrufen. Prüfen Sie die Angaben sorgfältig und ändern Sie sie gegebenenfalls. Aktivieren Sie anschließend das Kontrollkästchen neben dem Hinweis auf die Zustimmung und klicken Sie auf Weiter.

- Schritt 5: An dieser Stelle müssen Sie Ihr Smartphone in den Download-Modus versetzen. Drücken Sie die Einschalttaste , um Ihr Gerät auszuschalten. Halten Sie dann die Tasten Lautstärke runter, Home, und Einschalttaste zusammen. Alternativ halten Sie die Lautstärke runter, die Bixby-Taste und die Einschalttaste zusammen gedrückt, wenn Ihr Smartphone keine Home-Taste hat. Halten Sie schließlich die Taste Lautstärke erhöhen gedrückt, bis der Download-Modus aktiviert wird.

- Schritt 6: Danach wird Wondershare Dr.Fone automatisch die Firmware herunterladen, die den Spezifikationen Ihres Geräts entspricht. Unterbrechen Sie den Prozess nicht.

- Schritt 7: Prüfen Sie die Details der Firmware. Vergewissern Sie sich, dass es zu Ihrem Gerät passt. Klicken Sie gleich danach auf Jetzt reparieren.

- Schritt 8: Bestätigen Sie Ihr Gerät. Geben Sie den Code auf Ihrem Computerbildschirm ein und klicken Sie dann auf Bestätigen.

Schritt 9: Warten Sie geduldig, während Wondershare Dr.Fone den Reparaturvorgang durchführt.

- Schritt 10: Wondershare Dr.Fone wird Sie dann informieren, sobald der Vorgang abgeschlossen ist. Klicken Sie auf Fertig , um den Vorgang abzuschließen.

Teil 3. Die Wichtigkeit einer regelmäßigen Sicherung Ihrer Kontakte
In unserem schnelllebigen digitalen Zeitalter sind Smartphones zu einem unverzichtbaren Bestandteil unseres Lebens geworden, da sie nahtlos verschiedene Aufgaben erledigen und wertvolle Erinnerungen speichern. Trotz ihrer fortschrittlichen Technologie können wir jedoch nie vorhersagen, wann Probleme mit diesen Geräten auftreten könnten. Sie können plötzlich im Wiederherstellungsmodus stecken bleiben, aufgrund von Softwarefehlern unzugänglich werden oder sogar Hardwarefehler aufweisen. Solche unvorhergesehenen Probleme können verheerende Folgen haben und zum Verlust von wertvollen Dateien, wertvollen Fotos, wichtigen Dokumenten und unersetzlichen Erinnerungen führen.
Die regelmäßige Erstellung von Sicherungskopien Ihrer Smartphone-Dateien ist entscheidend, um sich vor diesen potenziellen Katastrophen zu schützen. Die Sicherung Ihrer Daten gewährleistet, dass Ihre Dateien an einem anderen Ort sicher gespeichert sind, selbst wenn Ihr Smartphone ein größeres Problem hat. Egal, ob Sie Cloud-Dienste, externe Festplatten oder spezielle Backup-Anwendungen verwenden, die Einrichtung eines zuverlässigen Backup-Systems gibt Ihnen die Gewissheit, dass Ihre Daten geschützt sind. Wenn man Familie und Freunde auf die Wichtigkeit regelmäßiger Backups hinweist, kann man den Verlust wertvoller Daten verhindern und sie in die Lage versetzen, sich von Smartphone-bedingten Rückschlägen schnell wieder zu erholen und ihr digitales Leben weiterhin mit Zuversicht zu genießen. Denken Sie daran, dass es nicht darauf ankommt, ob Probleme auftreten werden, sondern wann, und dass es immer am besten ist, vorbereitet zu sein.
Das Sichern von iPhone und Android-Geräten mit Wondershare Dr.Fone ist ganz einfach. Folgen Sie dieser kurzen Anleitung, um sichere Backups Ihrer Daten zu erstellen:
- Schritt 1: Starten Sie das Wondershare Dr.Fone auf Ihrem Desktop.
- Schritt 2: Schließen Sie Ihr iPhone oder Android-Gerät über ein kompatibles USB-Kabel an Ihren Computer an. Aktivieren Sie das USB-Debugging, wenn Sie dazu aufgefordert werden.
- Schritt 3: Klicken Sie im linken Bereich auf Meine Sicherung. Gehen Sie danach zum Haupt-Dashboard und klicken Sie auf Jetzt sichern.

- Schritt 4: Warten Sie, während Wondershare Dr.Fone eine Sicherungskopie Ihres Geräts erstellt. Vermeiden Sie eine Unterbrechung der Geräteverbindung während des Prozesses, um unnötige Unterbrechungen zu vermeiden.

- Schritt 5: Wondershare Dr.Fone wird Sie benachrichtigen, sobald der Vorgang abgeschlossen ist. Klicken Sie auf In Ordner öffnen oder Sicherungen anzeigen , um Ihre Dateien zu überprüfen.

Schlussfolgerung
Der Wiederherstellungsmodus ist eine hervorragende Option zum Booten, um Softwareprobleme zu beheben. Dies kann jedoch manchmal nach hinten losgehen und zu einem Problem werden. Aber keine Sorge. Die oben genannten Lösungen können Ihnen helfen, Ihr iPhone oder Android im Wiederherstellungsmodus zu reparieren. Herunterladen Wondershare Dr.Fone für leicht zugängliche Hilfe. Diese mobile Komplettlösung kann Ihnen bei der Systemwiederherstellung und Datensicherung helfen.


















 100% sicher | Werbefrei | Keine Malware
100% sicher | Werbefrei | Keine Malware

Julia Becker
staff Editor