Wie kann man Snapchats speichern, ohne dass es jemand merkt?
In diesem Artikel lernen wir verschiedene Methoden kennen, mit denen Sie Snapchats von anderen ohne deren Wissen speichern können.

Sep 06, 2024 • Archiviert an: Telefonbildschirm aufnehmen • Bewährte Lösungen
Snapchat unterhält uns und informiert uns auf einzigartige Weise über unsere Freunde, Familie und erweiterten Kreise. Snaps sorgen nicht nur dafür, dass uns nicht langweilig wird, sondern sie bringen auch eine gewisse Spannung in unser sonst so banales Online-Leben. Die meisten von uns würden sich wünschen, einige dieser Snaps und Stories von Snapchat speichern zu können, um diese Erinnerungen an andere auch noch Tage nach dem Posten am Leben zu erhalten. Aber nicht viele von uns wissen, wie sie das ohne das Wissen anderer tun können. Genau das werden wir uns heute ansehen, nämlich wie Sie Snapchats speichern können, ohne dass es jemand merkt. Eine einfache Möglichkeit, dies zu tun, ist ein Screenshot von Snapchat, ohne dass es jemand merkt. Aber es gibt noch viele weitere Methoden, um Snaps zu speichern und aufzubewahren.
Hier finden Sie alles, was Sie über das Speichern von Snapchats ohne das Wissen anderer Personen wissen müssen.
- Teil 1: Wie speichert man Snapchats mit Mac QuickTime für iPhone?
- Teil 2: Wie kann man Snapchat mit dem Dr.Fone Basic - Bildschirm Spiegeln für iPhone speichern?
- Teil 3: Wie speichert man Snapchats mit dem MirrorGo Android Recorder für Android?
- Teil 4: Wie kann man Snapchats mit einem anderen Telefon/einer anderen Kamera (sowohl iPhone als auch Android) speichern?
Teil 1: Wie speichert man Snapchats mit Mac QuickTime für iPhone?
Snapchat-Liebhaber, die ihre Snaps und Stories auf ihrem iPhone speichern möchten, haben es leicht. Vor allem, wenn iPhone-Snapchat-Nutzer einen Mac haben, können sie beliebig viele Snaps und Stories speichern und aufnehmen, da der Mac mit dem QuickTime Player ausgestattet ist, der Filmaufnahmen ermöglicht.
Um Snapchats auf dem Mac zu speichern, ohne dass es jemand merkt, folgen Sie einfach den unten angegebenen Schritten.
Schritt 1: Verbinden Sie Ihr iPhone und Ihren Mac
Schließen Sie zunächst Ihr iPhone mit einem Original-USB-Kabel an Ihren Mac an. Vergewissern Sie sich, dass die beiden Geräte bereits synchronisiert sind, um den Vorgang zu erleichtern.
Schritt 2: Starten Sie den QuickTime Player auf Ihrem Mac
Öffnen Sie nun den QuickTime Player und starten Sie ihn auf Ihrem Mac. Der QuickTime Player kann durch Klicken auf das Symbol in Form des Buchstabens "Q" gestartet werden.
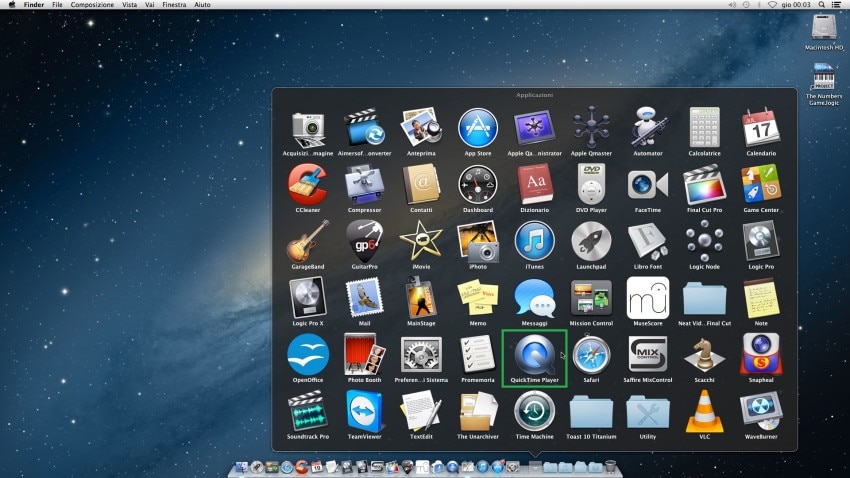
Schritt 3: Aktivieren der Filmaufnahme
Klicken Sie nun auf die "Datei" Option oben im Fenster des QuickTime Players und wählen Sie dann "Neue Filmaufnahme".
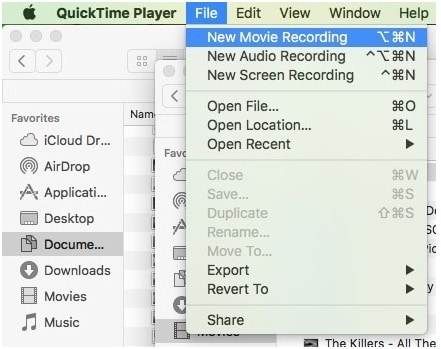
Da das Standardaufnahmegerät Ihr Mac selbst ist, öffnet dies den QuickTime Player mit der Kamera des Mac. Um die Aufnahmekamera als Ihr iPhone zu ändern, wählen Sie den Dropdown-Pfeil neben dem Aufnahmesymbol auf Ihrem Mac. Wählen Sie im Dropdown-Listenfeld Ihr iPhone aus, um es zum Aufnahmegerät zu machen.
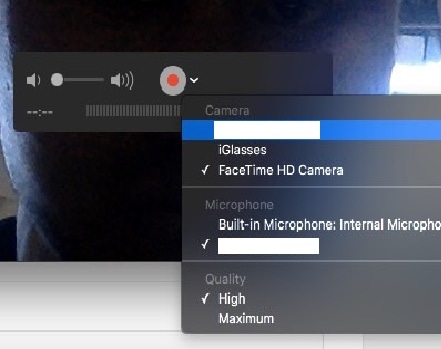
Nun erscheint der Bildschirm Ihres iPhones im QuickTime Player Programm, das auf Ihrem Mac läuft.
Schritt 4: Nehmen Sie die gewünschten Snaps auf
Starten Sie zunächst Snapchat und öffnen Sie dann die Snaps, die Sie aufnehmen möchten und klicken Sie auf die Aufnehmen Schaltfläche. Wenn Sie mit der Aufnahme fertig sind, klicken Sie erneut auf die Aufnehmen Schaltfläche, um sie zu beenden.
Teil 2: Wie kann man Snapchat mit dem Dr.Fone Basic - Bildschirm Spiegeln für iPhone speichern?
Das Speichern der Snapchats Ihrer Freunde und Bekannten zur späteren Verwendung ist keine einfache Aufgabe. Und auch das Speichern von Snapchats, ohne dass es jemand merkt, ist eine Herausforderung, denn Snapchat erlaubt Ihnen das nicht. Aber mit dem Dr.Fone Basic - Bildschirm Spiegeln, der Ihnen dabei hilft, können Sie Ihre Arbeit in wenigen Minuten erledigen. Wenn Sie also Snapchats speichern möchten, ohne dass es jemand merkt, befolgen Sie die unten stehenden Anweisungen.

Dr.Fone Basic - Bildschirm Spiegeln
Speichern Sie Snapchats auf dem iPhone, ohne dass ein Jailbreak oder ein Computer erforderlich ist.
- Spiegeln Sie Ihr Gerät kabellos auf Ihren Computer oder Projektor.
- Nehmen Sie Handyspiele, Videos, Facetime und mehr auf.
- Bietet sowohl die Windows-Version als auch die iOS-App-Version an.
- Unterstützt iPhone, iPad und iPod touch, die mit iOS 7.1 bis iOS 13 laufen.
- Bietet sowohl Windows- als auch iOS-Programme an (das iOS-Programm ist für iOS 11-13 nicht verfügbar).
2.1 Wie speichert man Snapchats mit der Dr.Fone Basic - Bildschirm Spiegeln App?
Schritt 1. Als Erstes müssen wir die Dr.Fone Basic - Bildschirm Spiegeln App herunterladen und auf Ihrem iPhone/iPad installieren.
Schritt 2. Um die Dr.Fone Basic - Bildschirm Spiegeln App zu installieren, werden Sie aufgefordert, dem Entwickler zu vertrauen. Folgen Sie dazu einfach dem unten aufgeführten Gif.

Schritt 3. Starten Sie die Dr.Fone Basic - Bildschirm Spiegeln App auf Ihrem iPhone. Bevor wir mit der Aufnahme beginnen, können wir die Aufnahmeeinstellungen anpassen, z.B. die Auflösung und die Audioquelle, etc.

Schritt 4. Tippen Sie dann auf Weiter, um die Aufnahme von Snapchats zu starten. Der Dr.Fone Basic - Bildschirm Spiegeln minimiert sein Fenster. So können Sie Snapchat öffnen und das Snapchat-Video/die Story abspielen. Sobald die Wiedergabe beendet ist, tippen Sie auf den roten Balken oben. Dadurch wird die Aufnahme beendet. Das aufgenommene Video wird automatisch in Ihrer Kamera gespeichert.
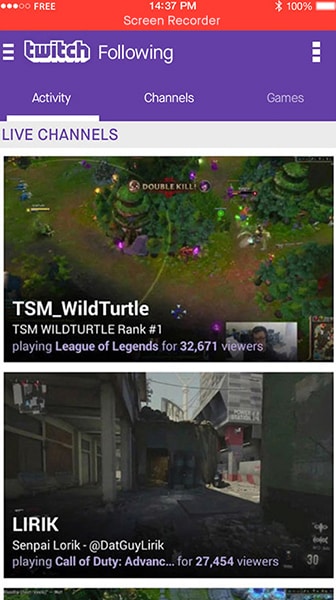
2.2 Wie speichert man Snapchats mit der Dr.Fone Basic - Bildschirm Spiegeln Software?
Schritt 1: Verbinden Sie Ihr iPhone und den Computer
Verbinden Sie Ihr iPhone und den Computer mit demselben lokalen Netzwerk oder mit demselben WLAN-Netzwerk.
Schritt 2: Dr.Fone Basic - Bildschirm Spiegeln starten
Laden Sie die neueste Version des Dr.Fone Basic - Bildschirm Spiegelns herunter und installieren Sie sie auf Ihrem PC. Nun öffnet sich auf Ihrem Computer das Dr.Fone Basic - Bildschirm Spiegeln Fenster mit einer Anleitung, wie Sie vorgehen müssen.

Schritt 3: Aktivieren Sie die Spiegelung auf Ihrem iPhone
Bei iOS-Versionen, die älter als iOS 10 sind, wischen Sie von der Unterseite Ihres Geräts nach oben, um das Kontrollzentrum zu öffnen. Tippen Sie nun auf die "AirPlay" Schaltfläche und anschließend auf "Dr.Fone" und schalten Sie den Schieberegler neben "Spiegelung" auf EIN.

Bei iOS 10 ist es dasselbe, außer dass Sie nicht umschalten müssen, um die Spiegelung zu aktivieren.
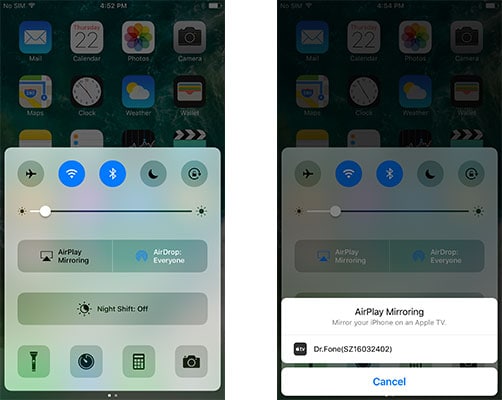
Bei iOS 11 und 12 öffnen Sie das Kontrollzentrum auf die gleiche Weise und wählen Sie Bildschirmspiegelung, um Ihr Gerät auf dem Computer zu spiegeln, indem Sie den Punkt "Dr.Fone" auswählen.
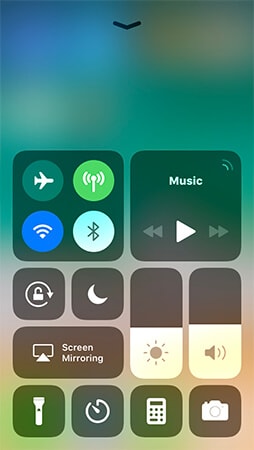
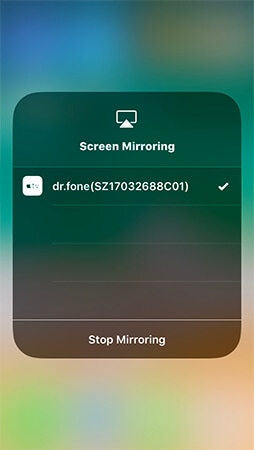
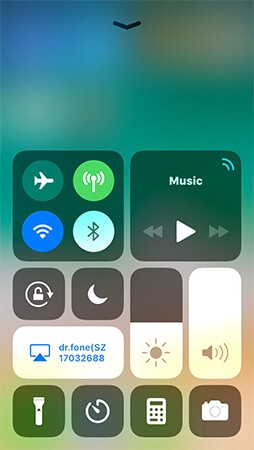
Schritt 4: Aufnehmen der Snapchat Story
Starten Sie Snapchat und tippen Sie auf die Story, die Sie auf Ihrem Gerät speichern möchten. Der Snapchat-Bildschirm wird auf Ihrem Computer mit zwei Symbolen angezeigt. Das rote Symbol steht für die Aufnahme, während das andere Symbol für den Vollbildmodus steht. Klicken Sie auf das rote Symbol, um die gewünschte Snapchat Story aufzunehmen, die Sie speichern möchten, ohne dass es jemand merkt.
Teil 3: Wie speichert man Snapchats mit dem MirrorGo Android Recorder für Android?
Das Speichern von Snaps und Stories ist auch für Android-Benutzer nicht so schwer, wenn Sie den MirrorGo Android Recorder verwenden. Es ist ein großartiges Tool, mit dem Android-Benutzer alles aufzeichnen können, was auf dem Bildschirm ihres Android-Smartphones vor sich geht, während es gleichzeitig auf dem PC, mit dem es verbunden ist, sichtbar ist. Darüber hinaus können Sie Ihr Android-Gerät mit der Maus steuern.
Schritt 1: Starten Sie das Dr.Fone Toolkit

Starten Sie das Dr.Fone Programm auf Ihrem PC und wählen Sie die Funktion "Android Screen Recorder" unter all den anderen darin verfügbaren Funktionen.
Schritt 2: Verbinden Sie Ihr Android-Gerät und den Computer
Verbinden Sie Ihr Android-Smartphone und den Computer mit einem USB-Kabel und aktivieren Sie das USB-Debugging.

Schritt 3: Spiegeln Sie Ihr Smartphone auf den PC
Jetzt beginnt das Dr.Fone Programm automatisch, den Bildschirm Ihres Smartphones auf den Computer zu spiegeln.

Schritt 4: Aufnehmen der Snapchat Story
Öffnen Sie nun die Snapchat-App auf Ihrem Smartphone und navigieren Sie zu der Story, die Sie speichern möchten. Klicken Sie auf die im Computerprogramm sichtbare Android Recorder Schaltfläche.

Klicken Sie in dem erscheinenden Pop-up auf die Option "Jetzt starten", um die Aufnahme der Snapchat Story zu starten.

Die Dauer der Aufnahme wird im Dr.Fone Programm angezeigt. Um die Aufnahme zu beenden, klicken Sie auf dieselbe Schaltfläche. Die gespeicherte Snapchat Story wird automatisch auf Ihrem Computer an dem voreingestellten Zielort gespeichert.

Teil 4: Wie kann man Snapchats mit einem anderen Telefon/einer anderen Kamera (sowohl iPhone als auch Android) speichern?
Wenn Sie aus irgendeinem Grund keine der drei in den vorangegangenen Abschnitten beschriebenen Methoden anwenden können, sollten Sie nach anderen Methoden suchen, um Snapchats zu speichern, ohne dass es jemand merkt und andere nicht die geringste Ahnung haben, was Sie vorhaben. Wenn Sie Zugang zu einem anderen Kamerahandy als Ihrem eigenen Smartphone haben, können Sie trotzdem die Snaps und Stories Ihrer Freunde speichern. Diese Methode funktioniert auch, wenn Sie anstelle des Fotohandys eine gute Kamera haben.
Wenn Sie nur den Snap einer anderen Person speichern möchten, können Sie dies ganz einfach mit Ihrem Handy tun. Machen Sie dazu einen Screenshot von Snapchat, ohne dass es jemand merkt. Dies ist die einfachste Methode, einen Snap zu speichern.
Wenn Sie jedoch eine Story speichern möchten, wird es ein wenig schwierig. Befolgen Sie die unten aufgeführten Schritte, um das Beste daraus zu machen.
Schritt 1: Öffnen Sie Snapchat auf Ihrem Smartphone und suchen Sie den Snap, den Sie speichern möchten.
Schritt 2: Positionieren Sie die andere Kamera des Smartphones vorsichtig auf der Kamera, so dass der Bildschirm Ihres ersten Geräts in der Kamera sichtbar ist.
Schritt 3: Spielen Sie die Story auf Ihrem Smartphone ab und nehmen Sie sie mit der Kamera auf.
Alle oben genannten Methoden sind einfach zu befolgen. Während Sie mit den ersten drei Methoden eine punktgenaue Reproduktion von Snapchats erhalten, ist die letzte Methode am Ende ein Kompromiss in Bezug auf die Gesamtqualität. Je nach den bei Ihnen verfügbaren Ressourcen können Sie die für Sie am besten geeignete Methode wählen. Wir empfehlen jedoch die Verwendung des Dr.Fone Toolkits sowohl für iPhone- als auch für Android-Benutzer, da es viel zuverlässiger und vertrauenswürdiger ist.









Julia Becker
staff Editor