Eine ausführliche Anleitung zum Disk Drill für Android: Funktionen, Vor- und Nachteile und wie man es verwendet
Feb 25, 2025 • Filed to: Alle Lösungen für iOS und Android • Proven solutions
„Was ist Disk Drill für Android? Kann Disk Drill mir helfen, meine verlorenen Fotos von meinem Android-Handy wiederherzustellen?“
Wenn Sie auch eine ähnliche Frage zum Download von Disk Drill für Android haben, dann sind Sie hier sicher richtig. Disk Drill wird bereits von vielen Leuten verwendet und ist eine vollständige Desktop-Anwendung zur Datenwiederherstellung. Abgesehen von Ihrem internen Mac- oder Windows-Speicher kann es Ihnen auch dabei helfen, Ihre verlorenen Daten von einem Android, iPhone, einer SD-Karte und anderen Quellen wiederherzustellen. In diesem Beitrag erfahren Sie mehr über die Disk Drill Android-Lösung für Windows und Mac.
Teil 1: Disk Drill für Android-Rezension: Funktionen, Vor- und Nachteile
Wie oben erwähnt, ist Disk Drill ein vollständiges Datenwiederherstellungstool, mit dem Sie verlorene, gelöschte oder unzugängliche Inhalte von einem internen Speicher oder einer externen Quelle wiederherstellen können. Daher können Sie damit Dateien von einem Android-Gerät oder der angeschlossenen SD-Karte wiederherstellen.
- Verschiedene Datentypen werden unterstützt
Mit Disk Drill für Android können Sie Ihre verlorenen Fotos, Videos, Audios, Dokumente, Kontakte, Nachrichten, Archive und andere Datentypen wiederherstellen. Der extrahierte Inhalt wird unter verschiedenen Kategorien aufgelistet.

- Kompatibel mit zahlreichen Modellen
Nachdem Sie Disk Drill für Android heruntergeladen haben, können Sie damit Daten auf verschiedenen Android-Geräten abrufen. Dazu gehören Geräte von Herstellern wie Samsung, LG, Sony, Lenovo, Google und mehr.
- Gründlicher und schneller Scan
Ab sofort unterstützt die Android-Version von Disk Drill einen schnellen und gründlichen Scan. Wenn die Zeit knapp wird, können Sie einen Schnellscan durchführen. Es wird meistens empfohlen, einen Tiefenscan durchzuführen, der mehr Zeit in Anspruch nehmen kann, aber die Ergebnisse wären auch besser.
- Vorschauoptionen und Filter
Sobald die Daten abgerufen wurden, präsentiert Disk Dill Android für Windows/Mac Filter, um genaue Ergebnisse zu erhalten. Es gibt auch eine Möglichkeit, eine Vorschau Ihrer Fotos, Videos und anderer Datentypen anzuzeigen und auszuwählen, was Sie wiederherstellen möchten.

- Verschiedene Datenverlustszenarien
Disk Drill für Android kann auch Ihre Dateien wiederherstellen, die in verschiedenen Szenarien verloren gegangen sind. Einige dieser Fälle sind versehentliches Löschen, Zurücksetzen auf die Werkseinstellungen, unvollständige Übertragung, beschädigte Speicherung oder andere Fehler.
Vorteile
- Relativ einfach zu bedienen
- Die wiederhergestellten Daten werden in verschiedene Abschnitte unterteilt
- Es kann fast jede Art von Daten wiederherstellen
Nachteile
- Die kostenlose Version kann nur bis zu 500 MB Daten wiederherstellen
- Die Wiederherstellungsrate von Disk Drill ist nicht so hoch
- Es wird entweder Root-Zugriff auf Ihrem Telefon benötigen oder das Gerät selbst wird gerootet
- Es gibt eingeschränkte Funktionen für die Mac-Version
- Etwas teuer als andere Wiederherstellungstools

Preise
Die Basisversion von Disk Drill Android für Windows ist kostenlos erhältlich, kann jedoch nur bis zu 500 MB Daten wiederherstellen. Sie können die Pro-Version für 89 US-Dollar erhalten, während die Enterprise-Version 399 US-Dollar kosten würde.
Teil 2: So verwenden Sie Disk Drill für Android unter Windows oder Mac
Nachdem Sie unseren Test zu Disk Drill für Android gelesen haben, erfahren Sie mehr über das Wiederherstellungstool. Wenn Sie möchten, können Sie Disk Drill für Android unter Windows oder Mac verwenden, um Ihre verlorenen Dateien wiederherzustellen. Der Prozess ist ziemlich ähnlich, aber die Gesamtoberfläche der Windows- und Mac-Wiederherstellungstools würde ein wenig variieren.
Voraussetzungen
Bevor Sie Disk Drill für Android verwenden, müssen Sie Ihr Android-Telefon entsperren und USB-Debugging aktivieren. Gehen Sie dazu zu den Einstellungen > Über das Telefon und tippen Sie sieben Mal auf das Feld Build-Number, um die Entwickleroptionen zu aktivieren. Später können Sie die Einstellungen > Entwickleroptionen aufrufen, um die USB-Debugging-Funktion zu aktivieren.

Abgesehen davon muss Ihr Android-Gerät gerootet sein, um Disk Drill verwenden zu können. Wenn nicht, müssen Sie der Anwendung die Berechtigung erteilen, das Gerät selbst zu rooten.
Schritt 1: Installieren Sie Disk Drill für Android auf Windows oder Mac
Zu Beginn können Sie einfach die offizielle Website des Disk Drill Android-Tools aufrufen und es auf Ihrem Computer installieren. Sie müssten entweder die kostenlose Version auswählen oder ein Abonnement für die Premium-Pläne abschließen. Bei der Installation der Pro-Version von Disk Drill auf Ihrem System müssen Sie Ihren Registrierungscode eingeben.
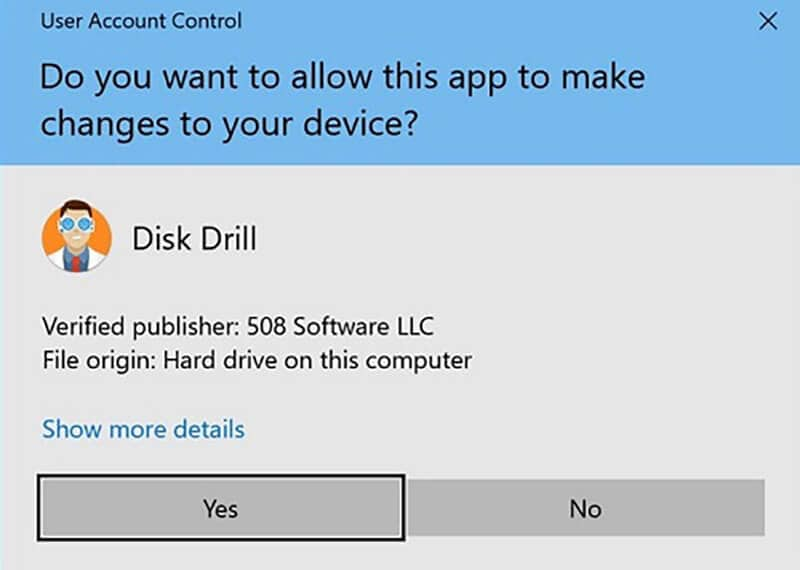
Schritt 2: Starten Sie die Disk Drill Android-Wiederherstellung
Jetzt können Sie Ihr Android-Gerät mit einem funktionierenden USB-Kabel einfach an Ihr System anschließen und warten, bis es erkannt wird. Starten Sie die Disk Drill-Anwendung und wählen Sie auf dem Startbildschirm den Vorgang „Datenwiederherstellung“.

Hier sehen Sie die internen Partitionen und die angeschlossenen externen Geräte (wie die SD-Karte oder Ihr Android-Gerät). Sie können hier Ihr Android-Telefon auswählen, um nach verlorenen oder gelöschten Inhalten zu suchen.
Schritt 3: Vorschau und Wiederherstellen Ihrer Dateien
Warten Sie eine Weile, da Disk Drill für Android Ihr Gerät scannen und Ihre Daten abrufen wird. Am Ende können Sie eine Vorschau Ihrer Dateien anzeigen und sie auf Ihrem Computer wiederherstellen. Falls der Schnellscan Ihre Anforderungen nicht erfüllen kann, können Sie einen Tiefenscan auf dem Gerät durchführen.

Anmerkung: Für Disk Drill Mac-Benutzer
Wenn Sie das Android-Wiederherstellungstool Disk Drill auf einem Mac verwenden, sieht die Benutzeroberfläche insgesamt etwas anders aus (aber der Vorgang ist der gleiche). Sie können beispielsweise keine Live-Vorschau Ihrer wiederhergestellten Daten erhalten und können Ihre Dateien nur auf Ihrem Mac-Speicher wiederherstellen.

Teil 3: Die beste Alternative zu Disk Drill: Dr.Fone – Datenrettung
Da Disk Drill für Android über eingeschränkte Funktionen verfügt und Ihr Gerät rooten würde, können Sie stattdessen eine bessere Alternative verwenden. Die meisten Experten empfehlen die Verwendung von Dr.Fone – Datenrettung (Android), das für seine hohe Wiederherstellungsrate und eine benutzerfreundliche Oberfläche bekannt ist. Im Gegensatz zu Disk Drill wurde Dr.Fone – Datenrettung speziell für Android-Geräte entwickelt und liefert bessere Ergebnisse.
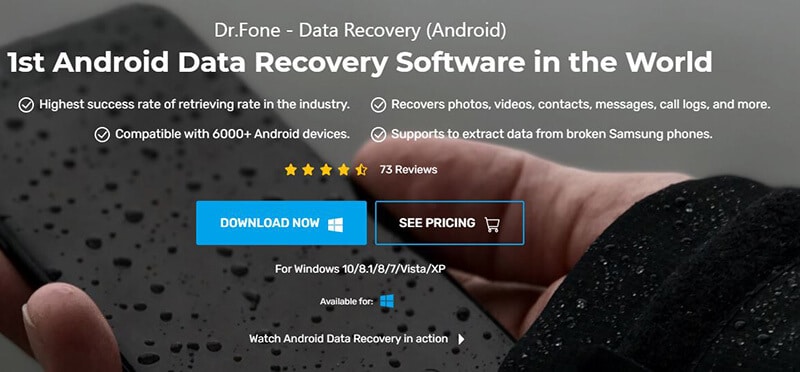
- Weitläufig Kompatibilität
Dr.Fone – Datenrettung (Android) ist mit über 6000 Geräten kompatibel, die auf Android 2.0 oder einer neueren Version laufen würden. Dazu gehören Smartphone-Modelle aller großen Hersteller.
- Alles wiederherstellen
Sie können fast alle Arten von Daten wiederherstellen, die von Ihrem Android-Gerät verloren gegangen sind. Dazu gehören Ihre Fotos, Videos, Musik, Dokumente, Kontakte, Anrufprotokolle, Lesezeichen, WhatsApp-Nachrichten und vieles mehr. Sie können auch eine Vorschau Ihrer Dateien auf der nativen Benutzeroberfläche anzeigen und auswählen, was Sie wiederherstellen möchten.
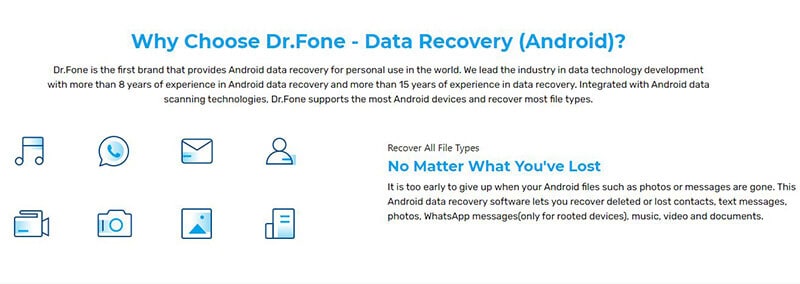
- Extrem benutzerfreundlich
Dr.Fone – Datenrettung (Android) ist eine DIY-Desktop-Anwendung, die extrem einfach zu bedienen ist. Diese anfängerfreundliche Anwendung hat auch eine der höchsten Wiederherstellungsraten in der Branche.
- Drei Wiederherstellungsmodi
Sie können Ihre verlorenen oder gelöschten Daten von Ihrem Android-Telefon, einer SD-Karte oder einem defekten/fehlfunktionierenden Gerät wiederherstellen. Daher können Sie Ihre Daten auch dann mit Dr.Fone – Datenrettung wiederherstellen, wenn Ihr Gerät nicht richtig funktioniert.
- Verschiedene Szenarien unterstützt
Es spielt keine Rolle, ob Sie einen Werksreset durchgeführt haben, Ihre Dateien versehentlich gelöscht haben oder einen schwarzen Bildschirm des Todes erhalten – die Anwendung kann Ihnen in jedem möglichen Szenario helfen, eine reaktionsschnelle Datenwiederherstellung durchzuführen.
Wenn Sie Dr.Fone – Datenrettung (Android) auch verwenden möchten, um Ihre verlorenen oder gelöschten Dateien wiederherzustellen, befolgen Sie diese grundlegende Übung:
Schritt 1: Verbinden Sie Ihr Android-Telefon
Zu Beginn können Sie einfach die Dr.Fone-Anwendung starten und von zu Hause aus auf das Modul „Datenwiederherstellung“ zugreifen. Verbinden Sie Ihr Android-Telefon mit einem USB-Kabel mit dem System und lassen Sie es von der Anwendung erkennen.

Schritt 2: Wählen Sie aus, was Sie wiederherstellen möchten
Wählen Sie in der Seitenleiste aus, ob Sie Daten von Ihrem Android-Gerät wiederherstellen möchten, und wählen Sie aus, was die Anwendung scannen soll. Sie können hier beliebige Datentypen auswählen oder alle auswählen, um eine umfassende Wiederherstellung durchzuführen.

Schritt 3: Stellen Sie Ihre Inhalte wieder her
Jetzt können Sie einfach eine Weile warten und die Anwendung Ihre verlorenen oder gelöschten Inhalte von Ihrem Android-Gerät extrahieren lassen. Versuchen Sie, Ihr Telefon während des Vorgangs nicht zu trennen oder die Dr.Fone-Anwendung zwischendurch zu schließen.
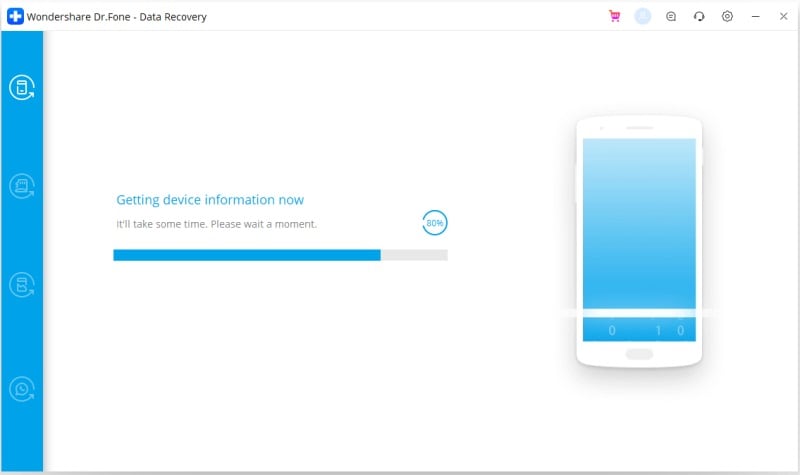
Am Ende können Sie mit der Anwendung eine Vorschau Ihrer Dateien anzeigen, während Sie Ihre Daten in verschiedenen Kategorien auflisten. Sie können auswählen, was Sie wiederherstellen möchten, und ob Sie Ihre Inhalte direkt auf dem verbundenen Android-Telefon wiederherstellen oder auf Ihrem System speichern möchten.

Wenn Sie nun wissen, wie die Anwendung Disk Drill für Android funktioniert, können Sie sich leicht entscheiden. Ich habe seine Funktionen, Vor- und Nachteile in dieser Rezension aufgeführt, die Sie berücksichtigen sollten, bevor Sie Disk Drill für Android herunterladen. Wenn Sie nach einer besseren Alternative suchen, sollten Sie Dr.Fone - Datenrettung (Android) verwenden. Es wird von Profis und Anfängern gleichermaßen verwendet und ist eines der besten Datenwiederherstellungstools für Android, das einfach zu bedienen ist und auch eine hohe Wiederherstellungsrate hat.

















Julia Becker
staff Editor