[iOS 14] Wie löschen Sie ein iCloud-Konto ohne Passwort?
Wenn Sie vor kurzem ein iOS-Gerät gekauft haben, lernen Sie hier, wie Sie Ihr iCloud-Konto ohne Passwort löschen. Machen Sie einen weiten Bogen um unseriöse Programme und verwenden Sie unsere folgende

Feb 25, 2025 • Archiviert an: Geräte entsperren • Bewährte Lösungen
Wenn Sie ein iOS-Gerät haben, mögen Sie wahrscheinlich einzigartige, moderne und trendige Gadgets. Diese Geräte erfordern jedoch einiges an Umdenken bei der Aktivierung und Verwendung. Durch das Entfernen eines iCloud-Kontos können Sie ein ursprünglich Ihnen gehörendes Gerät ohne technische Probleme nutzen und dabei auch Ihre Einstellungen übernehmen. Für das Entfernen eines iCloud-Kontos können Sie dabei auf ein paar einfache Schritte und seriöse Programme setzen. Halten Sie sich an die folgenden Schritte, um Ihr iOS-Erlebnis optimal zu gestalten.
Teil 1. Wie Sie ein iCloud-Konto ohne Passwort löschen: Apple ID entfernen
Die hier vorgestellten Wege ermöglichen Ihnen das Entfernen von iCloud-Konten auf Geräten mit iOS 14.2 und älter, einschließlich iOS 12. Einige Methoden funktionieren möglicherweise nicht, insbesondere wenn Sie das Passwort nicht zur Hand haben, weil Sie es entweder vergessen oder Sie keinen Kontakt mit dem alten Benutzer haben. Doch seien Sie beruhigt, Dr.Fone Wondershare hilft Ihnen in diesem Fall weiter. Mit Dr.Fone – Bildschirm entsperren (iOS) lernen Sie, wie Sie Ihr iCloud-Konto ohne Passwort entfernen können. Bevor Sie mit den Schritten dazu fortfahren, empfehlen wir Ihnen, ihre Daten in der iCloud oder auf ihren Computern zu sichern. Halten Sie sich anschließend an die folgenden Schritte dazu, wie Sie ein iCloud-Konto ohne Passwort löschen, iOS 12 oder höher.

Dr.Fone – Bildschirm entsperren (iOS)
Apple ID und iCloud-Konto löschen
- Entfernen von 4-stelligen/6-stelligen Passcodes, Touch ID und Face ID.
- Entfernen des iOS-Sperrbildschirms mit wenigen Klicks.
- Vollständig kompatibel mit allen iDevice-Modellen und iOS-Versionen.
Schritt 1. Laden Sie Dr.Fone auf Ihren iMac oder Desktop-Computer herunter.
Schritt 2. Verbinden Sie Ihr iOS-Gerät mithilfe eines USB-Kabels mit dem Computer.
Schritt 3. Sobald Sie die Benutzeroberfläche sehen, klicken Sie auf der Hauptseite auf Bildschirm entsperren.
Schritt 4. Auf dem folgenden Bildschirm sehen Sie drei Bilder – wählen Sie das letzte aus (Apple ID entfernen).
Schritt 5. Geben Sie nun einen Passcode ein (nicht zu verwechseln mit dem Apple ID-Passwort). Nun wird eine sichere Verbindung zwischen den Geräten hergestellt und die Bluetooth-Kopplung beginnt. Klicken Sie auf „Vertrauen“, um die Verbindung zu bestätigen.
Schritt 6. Wählen Sie „Jetzt entsperren“. Hierbei erinnert Sie ein Dialogfenster daran, Ihre Daten zu sichern, da diese andernfalls verloren gehen.
Schritt 7. Im nächsten Schritt setzen Sie Ihr Gerät zurück. Fahren Sie mit den Anweisungen auf dem Bildschirm fort und warten Sie, bis das Programm mit dem Entsperren des Geräts beginnt.
Schritt 8. Nach dem erfolgreichen Abschluss des Entsperrungsvorgangs sehen Sie einen Bildschirm wie in der folgenden Abbildung.
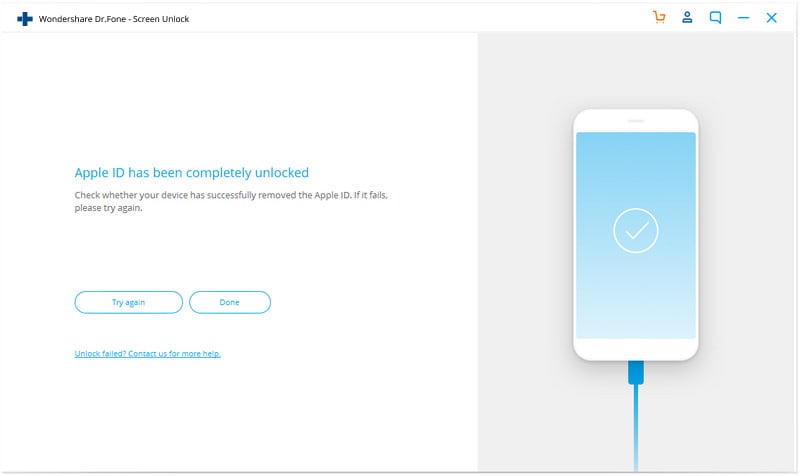
Schritt 9. Trennen Sie Ihr iOS-Gerät vom Computer und starten Sie es neu. Nun können Sie mit dem Einrichten eines neuen iCloud-Kontos mit einer neuen Apple ID und einem neuen Passwort beginnen. Anhand dieses sicheren und einfachen Weges haben Sie damit nun gelernt, wie Sie das iCloud-Konto ohne Passwort entfernen können.
Vielleicht sind Sie aber auch der Besitzer des besagten Geräts und möchten das Passwort zurücksetzen und dann Ihr Konto löschen. Hier sind ein paar empfohlene Schritte dazu.
Teil 2. Wie Sie das Passwort zurücksetzen, bevor Sie ein iCloud-Konto löschen
Bevor Sie Schritte zum Löschen eines iCloud-Kontos anwenden, sollten Sie eventuell Ihr Passwort zurückzusetzen. Die Schritte hierzu variieren je nach verwendetem Gerät, z.B. iPhone, iPad, iMac oder Apple-Apps. Navigieren Sie auf Ihrem iPhone zum „Einstellungen“-Tab, um mit dem Zurücksetzen Ihres Passworts zu beginnen.
Schritt 1. Tippen Sie auf Ihren Namen, dann auf Passwort und Sicherheit und schließlich auf Passwort ändern.
Schritt 2. Wenn Sie bereits bei iCloud angemeldet sind, sehen Sie eine Benachrichtigung mit der Aufforderung, einen Passcode auf dem iOS-Gerät einzugeben.
Schritt 3. Folgen Sie den Anweisungen auf dem Bildschirm, um Ihr Passwort zurückzusetzen.
Wenn Sie jedoch Ihren iMac verwenden, halten Sie sich an die folgenden Schritte, um das Passwort zurückzusetzen.
Schritt 1. Wechseln Sie zum Apple-Menü und wählen Sie Systemeinstellungen und dann Apple ID.
Schritt 2. Wählen Sie Passwortsicherheit und klicken Sie dann auf Apple ID oder Passwort vergessen.
Schritt 3. Wählen Sie Passwort ändern. Die folgenden Schritte sind nur mit Ihrem Passwort zum Entsperren des Mac möglich.
Beachten Sie dabei, dass die oben genannten Schritte bei der Verwendung von Mac Catalina oder Sierra die gleichen sind. Der Unterschied liegt in den Einstellungsoptionen, bei denen Sie vor der Seite zum Zurücksetzen des Passworts erst die Systemeinstellungen und dann iCloud auswählen müssen.
Wenn Sie Ihr Passwort vergessen haben oder einen iCloud-Account zurücksetzen möchten, finden Sie hier eine praktische Vorgehensweise zum Entfernen eines iCloud-Kontos ohne Passwort.
Teil 3. Wie Sie ein iCloud-Konto ohne Passwort über iCloud löschen
Es gibt ein paar getestete und bewährte Methoden zum Entfernen von iCloud-Konten ohne das Passwort, um Ihr Gerät danach vollständig nutzen zu können.
- Tippen Sie auf das Einstellungssymbol und suchen Sie nach iCloud.
- Klicken Sie zum Öffnen darauf und wählen Sie einige Zahlen aus, wenn Sie zur Eingabe einer Zahl aufgefordert werden.
- Wählen Sie „Fertig“. iCloud benachrichtigt Sie nun darüber, dass Sie die falschen Informationen eingegeben haben.
- Klicken Sie danach auf OK und dann auf Abbrechen. Wechseln Sie zurück zur Startseite.
- Wählen Sie nun erneut die Option „Konto“ und entfernen Sie die Informationen oben auf der Seite.
- Wählen Sie nach dem Löschen der Informationen „Fertig“. Nun werden Sie zur Hauptseite weitergeleitet.
- Wie Sie nun sehen, fehlt die „Mein iPhone“-Funktion. Wechseln Sie auf der Seite zur Option „Mein Konto löschen“. Klicken Sie darauf, um das iCloud-Konto zu entfernen.
Nachdem Sie nun die Antwort auf die Frage kennen, wie Sie ein iCloud-Konto ohne Passwort löschen können, möchten Sie möglicherweise auch Ihr iCloud-E-Mail-Konto entfernen, weil Sie mehrere davon haben oder das Gerät zurücksetzen möchten. Es gibt einige Gründe für diesen Vorgang, die sich wie folgt zusammenfassen lassen. Beispielsweise könnten Sie eine geteilte Apple ID verwenden, d.h. also Kontaktinformationen teilen, unter anderem Kalender und Face Time. Vielleicht haben Sie sich auch aufgrund einer nicht mehr gültigen E-Mail-Adresse dafür entschieden. Bevor Sie mit dem Entfernen Ihres iCloud-E-Mail-Kontos fortfahren, sollten Sie Folgendes beachten.
- Alle Ihre in iBook oder iTunes gekauften Inhalte verschwinden.
- Alle möglicherweise über iCloud geteilten Daten werden ebenfalls gelöscht, einschließlich Bild- und Audiodateien.
- iMessages und iCloud Mail sowie Facetime sind nicht mehr nutzbar.
- Die mit Apple Care verknüpfte Kundenbetreuung sowie Termine im Apple Store sind mehr länger gültig.
Wenn Sie die oben genannten Punkte berücksichtigen und akzeptieren, sind Sie nun zum Entfernen Ihres iCloud-E-Mail-Kontos bereit. Achten Sie vor dem Löschen des Kontos darauf, dass Sie alle persönlichen Dateien aus iCloud auf ein Speichergerät heruntergeladen haben.
Teil 4. Sie fragen sich, wie Sie Ihr iCloud-E-Mail-Konto löschen können?
Schritt 1. Melden Sie sich an Ihrem Apple, iCloud-Konto an.
Schritt 2. Wählen Sie unter „Konto verwalten“ die Option Zu Ihrer Apple ID-Kontoseite wechslen.
Schritt 3. Wechseln Sie auf der Seite zum Abschnitt „Daten und Datenschutz“ und wählen Sie „Deine Privatsphäre verwalten“.
Schritt 4. Tippen Sie abschließend unten auf der Seite auf die Option zum Löschen Ihres Kontos (unten abgebildet)
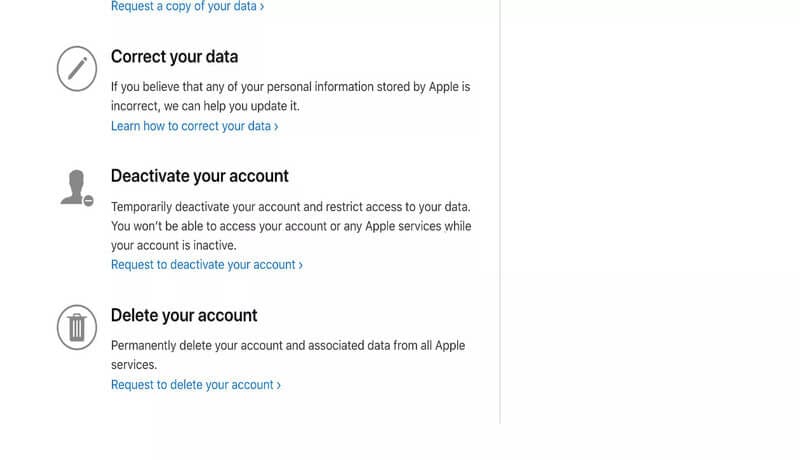
Schritt 5. Ein Dialogfenster fragt Sie nun möglicherweise nach den Gründen für diese Anfrage. Im weiteren Verlauf sehen Sie eine Aufforderung dazu, die Bedingungen für das Löschen von Konten zu überprüfen. Klicken Sie auf Zustimmen, um mit dem Löschen des Kontos fortzufahren.
Schritt 6. Apple fordert jetzt eine neue E-Mail-Adresse an, an die Details für das Löschen gesendet werden. Darüber können Sie den Fortschritt des Kontolöschvorgangs verfolgen.
Fazit
Der Besitz eines iOS-Geräts setzt ein wenig technisches Grundwissen voraus. Die hier vorgestellten Wege sind dabei jedoch auch für iOS-Anfänger einfach zu verstehen. Nehmen Sie sich dabei vor gefälschten Online-Programmen in Acht, die vorgeben, iOS-Lösungen anzubieten. Nutzen Sie die oben vorgestellten praktischen Tools und Verfahren, um Apple-E-Mail-Konten sicher zu löschen und Ihr iOS-Gerät zurückzusetzen.




















Julia Becker
chief Editor