2 Lösungen, wenn Ihr Account im App Store und in iTunes deaktiviert wurde?
Vielleicht suchen Sie nach einer Lösung zur Reparatur Ihres Kontos, falls dieses im App Store und in iTunes deaktiviert wurde. In diesem Artikel finden Sie die Gründe dazu und eine Lösung.

Sep 06, 2024 • Archiviert an: Geräte entsperren • Bewährte Lösungen
Möglicherweise sehen Sie beim Ihrem Anmeldeversuch die Fehlermeldung „Ihr Konto wurde in iTunes und im App Store deaktiviert“. Das kann ein Hinweis darauf sein, dass Ihre Apple ID aus irgendeinem Grund nicht korrekt funktioniert. Da Sie ohne Apple ID keine Apps herunterladen oder aktualisieren und nicht einmal Einkäufe mit Apple Pay tätigen können, stellt diese Fehlermeldung natürlich ein Problem dar.
Hier sehen wir uns die Gründe für Fehlermeldung wie „Ihr Konto wurde in iTunes und im App Store deaktiviert“ an und stellen Ihnen Lösungswege für das Problem vor.
- Teil 1. Wie es zur Fehlermeldung „Dein Account wurde im App Store und in iTunes deaktiviert“ kommt
- Teil 2. Die Folgen der Fehlermeldung „Dein Account wurde im App Store und in iTunes deaktiviert“
- Teil 3. Wie Sie die Meldung „Dein Account wurde im App Store und in iTunes deaktiviert“ beheben
- Teil 4. Ist „Dein Account wurde im App Store und in iTunes deaktiviert“ dasselbe wie „Apple ID deaktiviert“?
- Teil 5. Wie Sie eine deaktivierte Apple ID durch Entfernen der Apple ID reparieren
Die Leute lesen auch
- Top 5 Wege zum Zurücksetzen des iPhones auf Werkseinstellungen
- iCloud-Passwort vergessen? So bekommen Sie es zurück!
- Sie haben Ihr Apple Account Passwort vergessen? Hier kommt die Lösung!
- 5 Wege, um ein iPad ohne Passwort/Passcode zurückzusetzen
- Drei Wege, iPhone ohne Passwort auf die Werkseinstellung zurückzusetzen
- 4 Methoden, um das iPhone ohne Passcode zu entsperren
Teil 1. Wie es zur Fehlermeldung „Dein Account wurde im App Store und in iTunes deaktiviert“ kommt
Im Folgenden finden Sie einige der Gründe aufgeführt, warum diese Fehlermeldung auf Ihrem Bildschirm erscheint:
- Eingabe der falschen Apple ID oder des falschen Passworts
- Ihre Apple ID wurde über einen längeren Zeitraum hinweg nicht verwendet
- Probleme bei der Abrechnung, z.B. nicht bezahlte iTunes- und App-Store-Bestellungen
- Sicherheitsgründe, z. B. wenn Apple den Verdacht hat, dass Ihr Konto gehackt worden sein könnte
- Wenn es zu Problemen mit der Abrechnung im Zusammenhang mit Ihrer Kreditkarte kommt
Teil 2. Wie Sie die Meldung „Dein Account wurde im App Store und in iTunes deaktiviert“ beheben
Es gibt mehrere Möglichkeiten zur Lösung dieses Problems, damit Sie wieder auf das Gerät zugreifen können. Dazu gehören die folgenden:
1. 24 Stunden warten und erneut versuchen
Dieser Weg ist praktisch, wenn Sie mehrfach das falsche Passwort eingegeben haben. Wenn dies der Grund für die Deaktivierung Ihres Kontos ist, warten Sie etwa 24 Stunden lang ab. Versuchen Sie nach Ablauf der Zeit, das richtige Passwort einzugeben, und prüfen Sie dann, ob das Problem dadurch behoben wurde.
2. Ihre Zahlungsmethoden anzeigen und aktualisieren
Wenn Sie glauben, dass Ihr Konto aufgrund eines Zahlungsproblems deaktiviert wurde, sollten Sie Ihre Zahlungsmethoden überprüfen und aktualisieren. Halten Sie sich dazu einfach an die folgenden Schritte:
Schritt 1: Öffnen Sie die Einstellungen und tippen Sie oben auf Ihren Namen
Schritt 2: Wählen Sie „iTunes & App Store“ und im Anschluss Ihre Apple ID aus
Schritt 3: Tippen Sie auf „Apple ID anzeigen“ und wählen Sie nun „Zahlungen verwalten“
Schritt 4: Tippen Sie auf „Zahlungsmethode hinzufügen“, um eine neue Zahlungsmethode hinzuzufügen.
Falls das Problem an der Zahlungsmethode lag, wird Ihr Konto nach diesem Schritt wieder entsperrt.

3. Begleichen Sie unbezahlte Gebühren
Sie haben noch nicht bezahlte Einkäufe oder Abonnements? Wenn Sie Ihre unbezahlten Gebühren begleichen, sollte Ihr Konto wiederhergestellt werden.
4. Abmelden und erneut anmelden
Das Abmelden und anschließende erneute Anmelden an Ihrem Konto kann im Falle von Problemen aufgrund von Softwarefehlern helfen.
Wechseln Sie auf Ihrem iOS-Gerät zu Einstellungen > [Ihr Name] > iTunes & App Store und melden Sie sich ab. Melden Sie sich jetzt erneut an.
Öffnen Sie auf Ihrem Mac den App Store (Store > Abmelden) und iTunes (Account > Abmelden). Melden Sie sich jetzt erneut an
5. Versuchen Sie, den iTunes-Support direkt zu kontaktieren
Halten Sie sich nun an diese einfachen Schritte, um den iTunes-Support zu kontaktieren:
Schritt 1: Besuchen Sie https://support.apple.com/choose-country-region/itunes und wählen Sie dann Ihre Region aus, um zur jeweiligen iTunes-Supportseite zu wechseln.
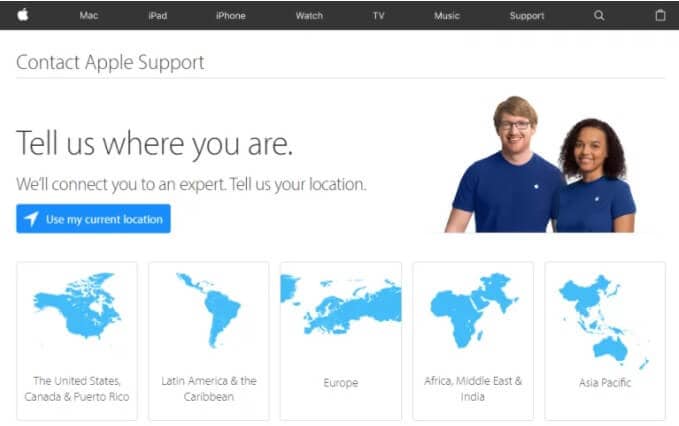
Schritt 2: Scrollen Sie nach unten und klicken Sie dann auf „Apple-Support kontaktieren“.
Schritt 3: Klicken Sie auf „iTunes Store: Kaufen Sie Musik, Filme, Apps und Bücher“.
Schritt 4: Wählen Sie „Account-Verwaltung“ und dann „Die Meldung ‚Dein Account wurde im App Store und in iTunes deaktiviert‘ wird angezeigt“.
Schritt 5: Vereinbaren Sie jetzt einen Termin mit dem Apple-Support, um Ihnen beim Beheben des Problems zu helfen.
Teil 3. Die Folgen der Fehlermeldung „Dein Account wurde im App Store und in iTunes deaktiviert“
Wenn Sie die Fehlermeldung „Dein Account wurde im App Store und in iTunes deaktiviert“ sehen, bedeutet dies meist, dass Ihre Apple ID deaktiviert wurde. Die Folgen:
- • Sie können nicht mehr auf Ihre Apple-Bücher, App Store-Einkäufe und ebenso wenig auf Ihre iTunes-Einkäufe zugreifen.
- • Sie haben möglicherweise auch keinen Zugriff mehr auf Ihr iCloud-Konto oder auf die im Konto gespeicherten Daten, bis Sie das Problem behoben haben
- • Sie können möglicherweise nicht mehr auf die Apple-Dienste zugreifen, außerdem benötigen Bestellungen und Reparaturen im Apple Store möglicherweise neue Termine.
- • Solange das Problem nicht behoben ist, können Sie iMessage, FaceTime und iCloud Mail nicht verwenden
Teil 4. Ist „Dein Account wurde im App Store und in iTunes deaktiviert“ dasselbe wie „Apple ID deaktiviert“?
Die Fehlermeldung „Dein Account wurde im App Store und in iTunes deaktiviert“ ist im Großen und Ganzen dasselbe wie „Apple ID deaktiviert“. Dies liegt daran, dass beide Nachrichten auf die Deaktivierung Ihres Kontos hinweisen und darauf, dass Sie keinen Zugriff auf einige der Funktionen und Apps haben, die Ihre Apple ID für den Zugriff verwenden.
Der einzige Unterschied zwischen den beiden Fehlercodes ist die Stelle, an der sie erscheinen. Die Meldung „Dein Account wurde im App Store und in iTunes deaktiviert“ erscheint vor allem dann, wenn Sie auf Inhalte im App Store zuzugreifen versuchen. Die Meldung „Apple ID deaktiviert“ wird dagegen möglicherweise bei der Eingabe der Apple ID und des Passworts zum Umgehen der iCloud-Aktivierungssperre angezeigt.
Teil 5. Wie Sie eine deaktivierte Apple ID durch das Entfernen der Apple ID reparieren
Die einzige Möglichkeit zum Beheben von „Apple ID deaktiviert“ besteht im Entfernen der Apple ID vom Gerät. Dies stellt oft eine praktische Lösung dar, wenn Sie das Apple ID-Passwort oder Ihre ID verloren oder vergessen und keine Möglichkeit haben, sie wiederherzustellen. Es ist außerdem eine ideale Lösung, wenn Sie ein gebrauchtes Gerät gekauft haben und Sie das Apple ID-Passwort für das mit dem Gerät verbundene Konto nicht kennen.
Eine der besten Möglichkeiten zum Entfernen der Apple ID von einem iOS-Gerät ist jedoch ist die Verwendung von Dr. Fone Bildschirm entsperren. Diese Entsperrungssoftware wurde von einem Drittanbieterunternehmen entwickelt, um das Apple ID-Passwort einfach und effektiv von einem Gerät zu entfernen. Hier finden Sie ein paar der Möglichkeiten des Tools:
- Bietet eine der schnellsten Möglichkeiten zum Reparieren ein deaktiviertes iOS-Geräts ohne iTunes oder iCloud
- Sie können damit die Apple ID von jedem iOS-Gerät entfernen
- Bietet außerdem eine gute Möglichkeit zum Entsperren aller Arten von Bildschirm-Passcodes
- Unterstützt alle iOS-Gerätemodelle und ist mit allen Versionen der iOS-Firmware kompatibel
Es unterstützt alle iOS-Gerätemodelle und ist mit allen Versionen der iOS-Firmware kompatibel
Schritt 1: Installieren Sie das Programm
Um zu starten, laden Sie das Dr. Fone Toolkit von der Hauptseite des Programms herunter. Installieren Sie das Toolkit auf Ihrem Computer.
Öffnen Sie es nach erfolgreicher Installation und wählen Sie dann auf dem Hauptbildschirm „Bildschirm entsperren“.

Schritt 2: Wählen Sie das Entsperren der Apple ID
Auf dem nächsten Bildschirm sehen Sie drei Optionen. Wählen Sie „Apple ID entsperren“, da Sie die Apple ID vom Gerät entfernen wollen.

Schritt 3: Das iOS-Gerät verbinden
Verbinden Sie das iOS-Gerät über das Lightning-Kabel mit dem Computer.
Geben Sie nun den Passcode des Geräts ein und tippen Sie auf „Vertrauen“, wenn Sie dazu aufgefordert werden. Jetzt kann der Computer das Gerät erkennen. Das Programm sollte das Gerät nun erkennen und Informationen zum Gerät anzeigen.

Schritt 4: Alle Einstellungen zurücksetzen
Setzen Sie nun alle Einstellungen auf dem Gerät zurück, damit das Programm die Apple ID entfernen kann. Doch keine Sorge, wenn Sie den Weg dazu nicht kennen. Folgen Sie einfach den Anweisungen auf dem Bildschirm, um Ihre Einstellungen zurückzusetzen.

Schritt 5: Nun beginnt das Entfernen der Apple ID
Nach dem Zurücksetzen der Einstellungen wird das Gerät neu gestartet. Dr. Fone beginnt nun sofort mit dem Entfernen der Apple ID vom Gerät.
Sie sehen dabei einen Fortschrittsbalken, der die Dauer des Vorgangs anzeigt. Im Normalfall sollte das Entfernen nur wenige Sekunden dauern.
Nach dem Abschluss des Vorgangs sehen Sie auf dem Bildschirm eine Benachrichtigung darüber, dass die Apple ID entfernt wurde.
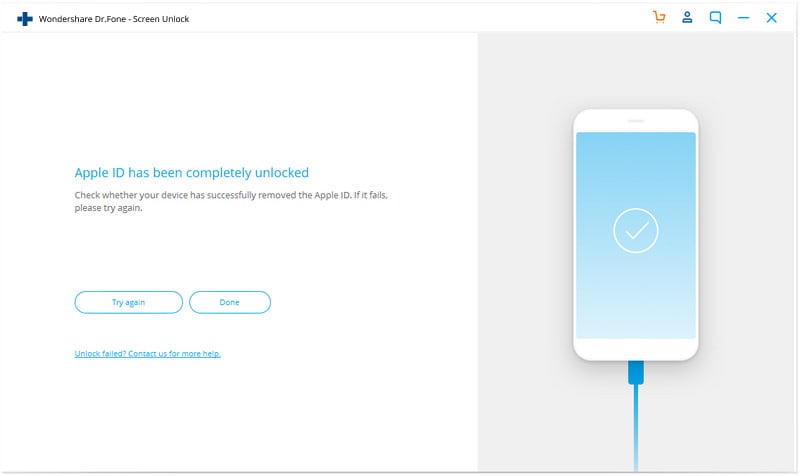
Nun sollten Sie in der Lage sein, sich mit einer anderen Apple ID anzumelden oder eine neue Apple ID und ein neues Passwort für die Verwendung auf dem Gerät zu erstellen.
Kategorien
Empfohlene Artikel
iCloud
- iCloud Freischaltung
- 1. iCloud Bypass Tools
- 2. iCloud-Sperre für iPhone umgehen
- 3. iCloud-Passwort wiederherstellen
- 4. iCloud-Aktivierung umgehen
- 5. iCloud-Kennwort vergessen
- 6. iCloud-Konto entsperren
- 7. iCloud-Sperre aufheben
- 8. iCloud-Aktivierung entsperren
- 9. iCloud-Aktivierungssperre entfernen
- 10. iCloud IMEI entsperren
- 11. iCloud-Sperre aufheben
- 12. Entsperren Sie das iCloud-gesperrte iPhone
- 13. iCloud Unlocker Download
- iCloud-Tipps








Julia Becker
chief Editor