Wie löscht man den Browserverlauf auf dem iPad dauerhaft?
Apr 14, 2022 • Filed to: Handy Daten löschen • Proven solutions
Apple hat sein Tablet-Line-Up am 3. April 2010 eingeführt. Seit dieser Zeit haben wir viele Apple iPad Line-Ups wie iPad 1, iPad 2, iPad 3, iPad 4, iPad mini, iPad Air, iPad Air 2 und das neueste iPad Pro beobachtet. Diese Geräte bieten ihren Nutzern immer ein erstklassiges Aussehen, Gefühl und ein ultraschnelles Betriebssystem. Apple ist bekannt für seine Qualitätsprodukte, brillante Leistung und Kundenzufriedenheit und das iPad ist da keine Ausnahme. Dieses Tablet ist sowohl ein Blickfang als auch sehr leicht im Vergleich zu anderen Tablets der gleichen Kategorie.
Der beste Teil ist, dass alle Apple-Geräte mit ihren eigenen iOS-Versionen laufen. In diesem Artikel erfahren Sie, wie Sie den Verlauf auf dem iPad mühelos löschen können. Es ist wichtig, den Verlauf auf dem iPad zu löschen, vor allem, wenn Sie Ihre Privatsphäre schützen möchten, indem Sie verhindern, dass jemand anderes Ihren Verlauf durchsucht.
Kommen wir zur ersten Methode, wie Sie den Verlauf auf dem iPad löschen können.
Teil 1: Wie lösche ich den Browserverlauf über Einstellungen?
Die einfachste Methode, den Verlauf auf dem iPad zu löschen, ist die Einstellungsfunktion. Lassen Sie uns also Schritt für Schritt durchgehen, wie Sie den Verlauf auf dem iPad löschen.
Schritt 1 - Gehen Sie zu "Einstellungen" (Settings) Ihres iPads
Schritt 2 - Gehen Sie nun zu "Safari" am unteren Rand Ihres iPads. Und tippen Sie auf dieses Symbol.
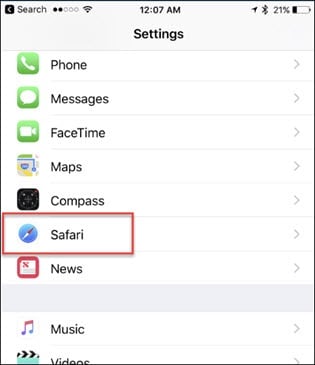
Schritt 3 - Jetzt sehen Sie die Option "Verlauf und Websitedaten löschen" (Clear History and Website Data). Klicken Sie darauf, um den Verlauf zu löschen. Sie werden erneut aufgefordert, den Schritt zu bestätigen.
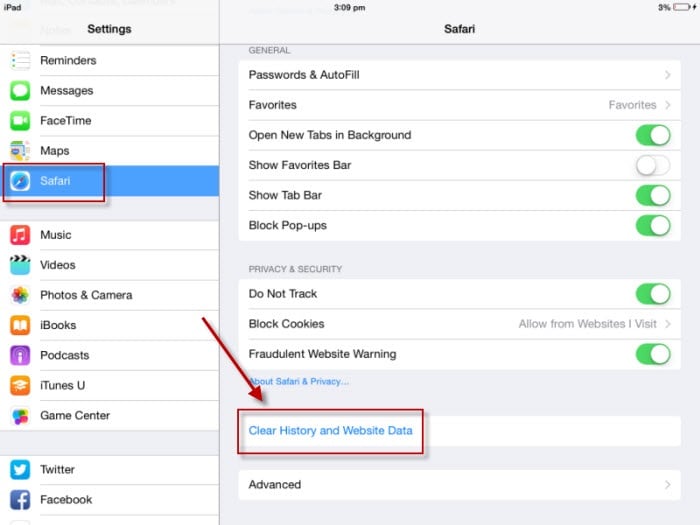
Schritt 4 - Bestätigen Sie erneut, indem Sie auf "Verlauf und Daten löschen" (Clear History and Data) in roter Farbe klicken. Dies wird Sie daran erinnern, dass dieser Vorgang den gesamten Browserverlauf, die Cookies sowie alle Daten löschen wird.
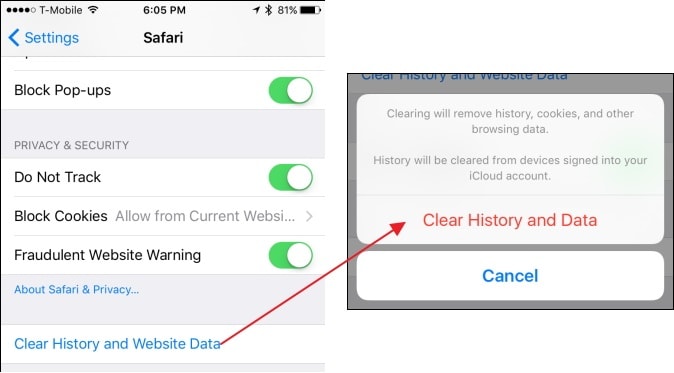
Hinweis: Wenn Sie die Option "Verlauf und Daten löschen" (Clear History and Data) nicht sehen können, dann ist kein Verlauf zum Löschen verfügbar oder Sie verwenden einen anderen Browser zum Surfen im Internet wie Google Chrome.
Bei diesem Verfahren müssen Sie den Browser nicht einmal öffnen, um seinen gesamten Verlauf zu löschen. Dies ist der bequemste Weg, den Verlauf des Browsers zu löschen.
Der zweite Prozess zum Löschen des Verlaufs auf dem iPad ist die Verwendung des Safari-Browsers.
Teil 2: So löschen Sie den Browserverlauf mit Safari
Benutzer können ihre Browsing-Daten auch mit dem Safari-Browser löschen. Dieser Vorgang ermöglicht es dem Benutzer, die Browsing-Daten auch nach Zeitdauer zu löschen, wie "die letzte Stunde", "heute", "heute und gestern" oder "gesamter Verlauf". Der Benutzer hat die Kontrolle über die Löschung des Verlaufs.
Für diesen Schritt führen Sie bitte die folgenden Schritte aus:
Schritt 1 - Öffnen Sie den "Safari" Browser auf Ihrem iPad.
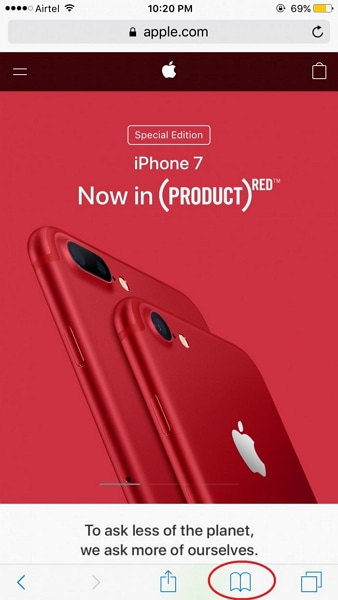
Schritt 2 - Tippen Sie nun auf das Symbol "Lesezeichen", um zum Tab "Verlauf" zu gelangen. Hier finden Sie den gesamten Verlauf Ihres Browsers.
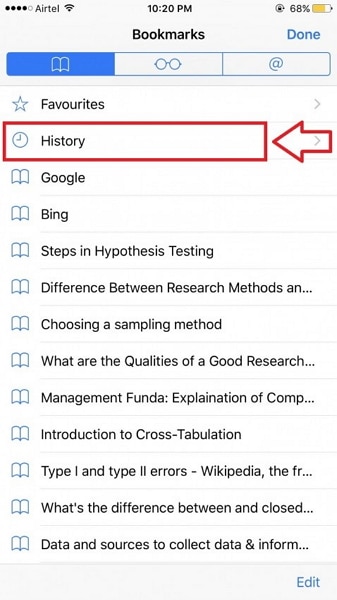
Schritt 3 - Klicken Sie danach auf die Option "Löschen" rechts unten auf der Seite.
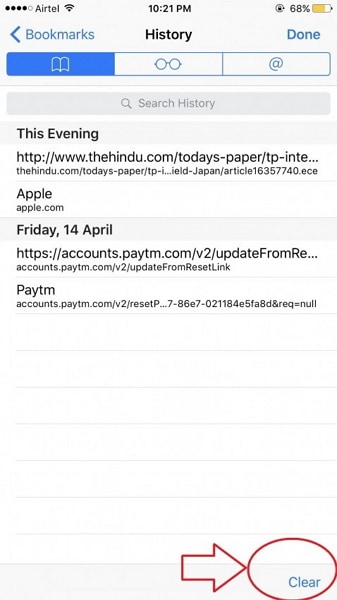
Schritt 4 - Nun werden Sie aufgefordert, zwischen den diversen Optionen von "Insgesamt", "Heute und gestern", "Heute" und "Letzte Stunde" zu wählen, und Ihre Auswahl zu bestätigen.
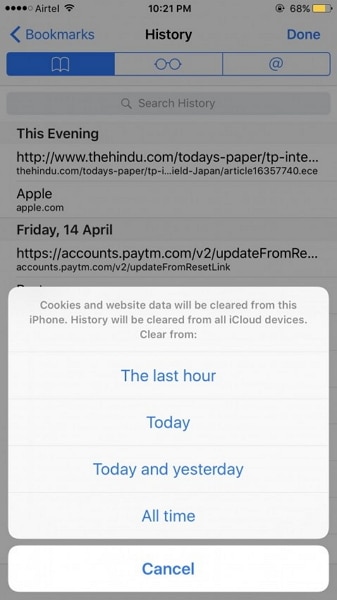
Schritt 5 - Nach Ihrer Bestätigung wird der gesamte Verlauf für diese bestimmte Dauer gelöscht.
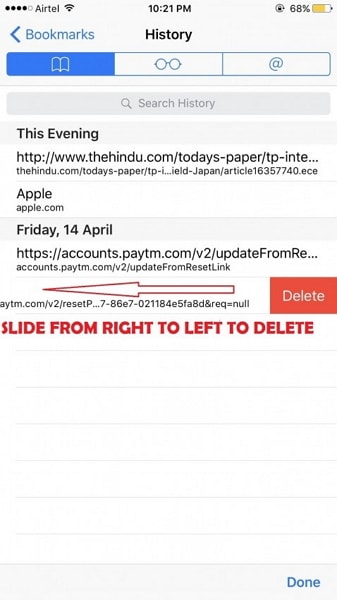
Hinweis: Benutzer können den Verlauf auch einzeln löschen, indem sie jeden einzelnen auswählen. In diesem Fall müssen sie die folgenden Schritte nach Schritt 2 ausführen.
Schieben Sie einfach den zu löschenden Verlauf von rechts nach links und Sie finden die Option "Löschen" und tippen auf diese Option, um den Verlauf auf dem iPad einzeln zu löschen.
Durch diesen Prozess kann der Benutzer alle Browsing-Daten sowie die eigene Auswahl des Verlaufs löschen. So hat der Benutzer die volle Kontrolle über die Löschung und es ist sehr einfach zu bedienen, aber zeitaufwendig, wenn Sie viele Daten löschen müssen;
Teil 3: Wie lösche ich den Google-Suchverlauf auf dem iPad?
In diesem Teil werden wir den einfachen Prozess zum Löschen des Verlaufs für das iPad erlernen, der sich speziell auf Google bezieht. Google ist die häufigste Suchmaschine auf allen Plattformen. Für jede Information benutzen wir Google, um die Antwort zu erhalten. Es muss also eine Menge Suchverlauf in Ihrer Google-Suchleiste vorhanden sein. Dieser Prozess zeigt Ihnen, wie Sie den Google-Suchverlauf von Ihrem iPad löschen können.
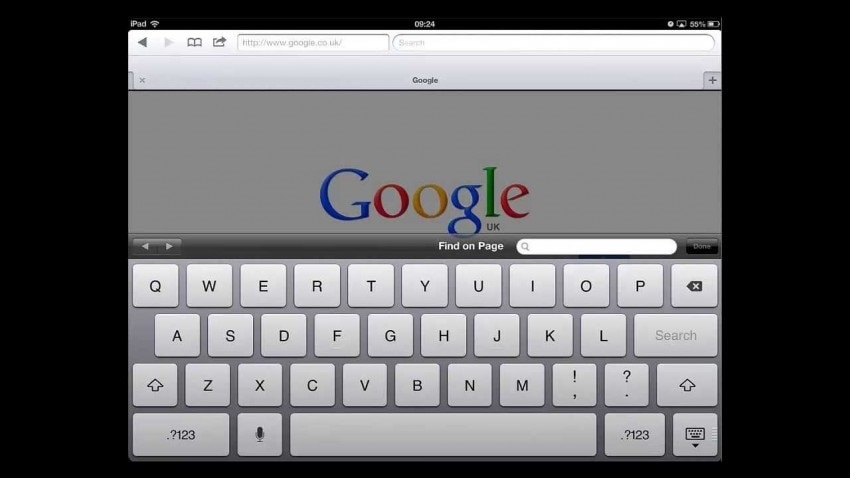
Schritt 1 - Gehen Sie zu Einstellungen und dann zu "Safari".
Schritt 2 - Klicken Sie nun auf "Verlauf löschen" und dann auf "Cookies und Daten löschen", um den gesamten Suchverlauf von Google zu löschen.
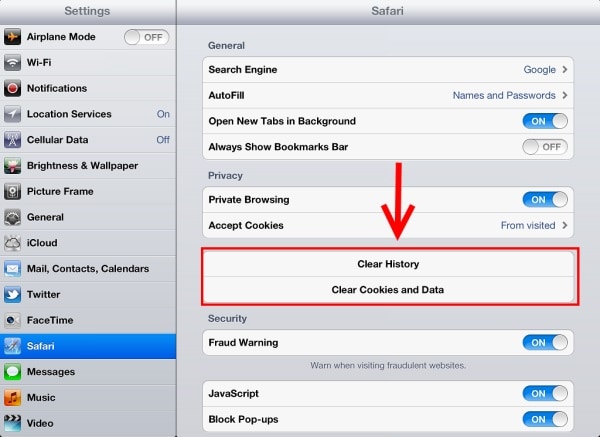
Das war's! Einfach, nicht wahr?
Teil 4: Wie Sie Safari-Lesezeichen vollständig löschen
In diesem Abschnitt möchten wir Ihnen Dr.Fone - Datenlöschung (iOS) zum Löschen des Verlaufs von Safari-Lesezeichen auf dem iPad vorstellen, das wie ein Zaubermittel zum Löschen aller privaten Daten von Ihren iOS-Geräten wie iPhone oder iPad funktioniert.
Mit diesem Prozess kann der Benutzer seine persönlichen Daten vollständig und dauerhaft löschen und niemand wird sie jemals wiederherstellen können. Außerdem unterstützt dieses Toolkit alle iOS 11-Geräte.

Dr.Fone - Datenlöschung
Einfaches Löschen Ihrer persönlichen Daten von Ihrem Gerät
- Einfacher, durchklickbarer Prozess.
- Sie wählen aus, welche Daten Sie löschen möchten.
- Ihre Daten werden dauerhaft gelöscht.
- Niemand kann Ihre privaten Daten jemals wiederherstellen und einsehen.
Schauen wir uns die schrittweise Vorgehensweise.
Schritt 1 - Laden Sie das Toolkit von der offiziellen Dr.Fone-Website herunter und installieren Sie es. Dieses Tool ist kostenlos zum Ausprobieren und auch für Windows PC und Mac verfügbar.
Nach der Installation sollten Sie das unten stehende Fenster sehen. Wählen Sie "Data Eraser" (Datenlöschung) aus den angebotenen Optionen.

Schritt 2 - Verbinden Sie nun Ihr iOS-Gerät mit einem USB-Kabel mit Ihrem PC / Mac. Das Tool erkennt Ihr Gerät automatisch und zeigt Ihnen die unten stehende Benachrichtigung an.
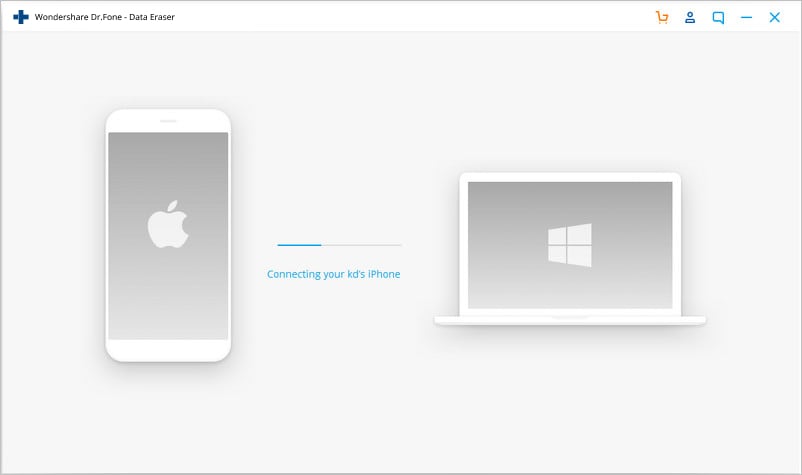
Schritt 3 - Klicken Sie dann auf "Private Daten löschen" > "Scan starten", damit die Anwendung Ihr Gerät nach Ihren privaten Daten durchsucht. Dies kann eine Weile dauern, bis der Scan vollständig abgeschlossen ist. Bitte haben Sie Geduld und lassen Sie den Scan abschließen

Schritt 4 - Jetzt können Sie alle Ihre persönlichen Daten, die auf Ihrem iPad vorhanden sind, einsehen. Es wird wie Ihr Dateityp aufgelistet:
- 1. Fotos
- 2. Nachrichten
- 3. Anhänge für Nachrichten
- 4. Kontakte
- 5. Anrufverlauf
- 6. Notizen
- 7. Kalender
- 8. Erinnerungen
- 9. Safari-Lesezeichen.
Wählen Sie nun "Safari-Lesezeichen", um alle Ihre Lesezeichen vom Gerät zu löschen, und geben Sie "Löschen" in das vorgegebene Feld ein, um den Löschvorgang zu bestätigen.
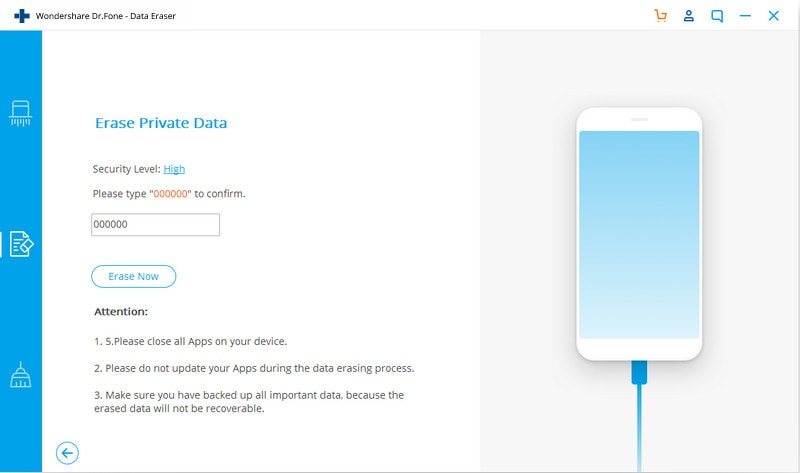
Nun beginnt dieser Löschvorgang und Sie können warten, bis dieser Vorgang abgeschlossen ist. Dies kann ein paar Minuten dauern. Also, lehnen Sie sich zurück und genießen Sie das Tool!
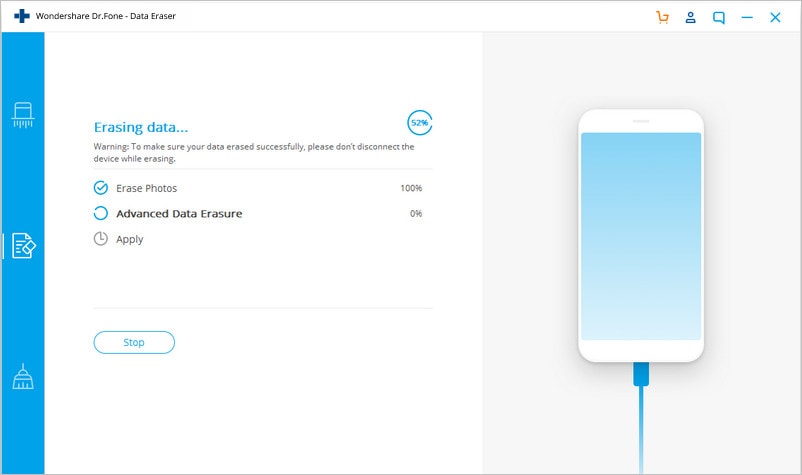
Nach Abschluss des Vorgangs sehen Sie die Bestätigung wie unten, damit Sie verstehen, dass der Löschvorgang erfolgreich war.
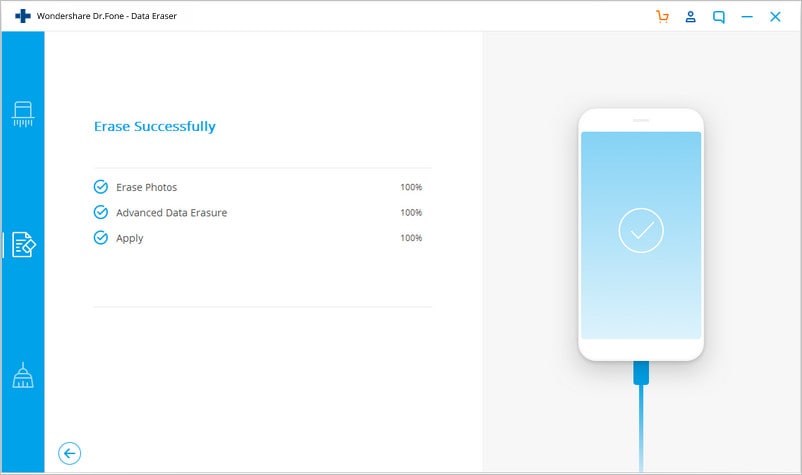
Dieses Dr.Fone - Datenlöschung-Tool löscht Safari-Lesezeichen und andere Daten vom iPad. Wenn Sie die Apple ID löschen wollen, wenn Sie das Apple ID-Passwort vergessen haben, können Sie Dr.Fone - Bildschirm entsperren (iOS) ausprobieren.
Wie Sie also sehen können, ist dieses iOS Private Data Eraser Toolkit das am bequemsten zu bedienende Tool auf dem Markt. Seine benutzerfreundliche Oberfläche und einfach zu bedienende Anwendung macht es so beliebt in der ganzen Welt. Es kann all Ihre privaten Daten von jedem Ihrer iOS-Geräte löschen, ohne irgendwelche Spuren zu hinterlassen. Verwenden Sie also dieses Toolkit und vergessen Sie die sperrigen und hektischen Löschvorgänge.
Telefon löschen
- 1. iPhone abwischen
- 1.1 iPhone permanent abwischen
- 1.2 iPhone vor dem Verkauf abwishen
- 1.3 Format iPhone
- 1.4 iPad vor dem Verkauf abwischen
- 2. iPhone löschen
- 2.1 iPhone Fotos löschen
- 2.2 iPhone-Kalender löschen
- 2.3 iPhone-Verlauf löschen
- 2.4 iPad-E-Mails löschen
- 2.5 iPhone-Nachrichten dauerhaft löschen
- 2.6 iMessages löschen
- 3. iPhone löschen
- 3.1 Alle Inhalte und Einstellungen löschen
- 3.2 iPad vor dem Verkauf löschen
- 3.3 Beste iPhone Datenlösch-Software
- 4. iPhone löschen
- 4.1 iPod touch löschen
- 4.2 Cookies auf dem iPhone löschen
- 4.3 iPhone Cache löschen
- 4.4 Top iPhone Reinigungsmittel
- 4.5 Kostenloser iPhone-Speicherplatz
- 5. Android löschen/löschen

Allrounder-Lösung für Smartphone









Julia Becker
staff Editor
0 Kommentare