Dr.Fone-Benutzerhandbuch für den Virtuellen Standort
Erfahren Sie, wie Sie den virtuellen Standort nutzen, um mehr Spaß an standortbasierten Apps wie Pokemon Go, Tinder und Snapchat zu haben, indem Sie den Standort ändern. Laden Sie den virtuellen Standort herunter und legen Sie jetzt los.
Wie verbindet man Smartphone-Geräte mit gefälschten Standorten?
Die Notwendigkeit, den Standort zu fälschen, ergibt sich aus vielen Gründen, die den Bedarf an einem geeigneten Standort-Spoofer beeinflussen. Zwar bieten viele Tools die Möglichkeit, den Standort zu fälschen, aber sie sind weder genau noch geeignet. Hier bietet Dr.Fone - Virtueller Standort ein hervorragendes System, um Standorte zu fälschen. Schauen Sie sich diese Anleitung an, um zu erfahren, wie Sie iOS/Android-Geräte mit Virtueller Standort verbinden.
Teil 1: iOS-Gerät verbinden
Methode 1. IOS-Gerät mit einem USB-Kabel verbinden
Verbinden Sie Ihr iDevice mit einem USB-Kabel und starten Sie das Tool über die Navigation von Toolbox > Virtueller Standort. Wenn Sie es öffnen, klicken Sie im Fenster auf Loslegen, um fortzufahren.

Wenn Sie erfolgreich zum nächsten Fenster gehen, sehen Sie die Karte vor sich.

Klicken Sie auf die Schaltfläche "Kein Gerät" in der oberen Mitte des Bildschirms, um ein neues Fenster zu öffnen. In diesem Popup-Fenster werden die Geräte angezeigt, die mit dem Computer verbunden sind, d.h. Ihr iPhone. Wählen Sie das Gerät, das Sie verbinden möchten und klicken Sie auf dem Bildschirm auf Weiter.

Das Popup-Fenster zeigt an, dass das Gerät versucht, eine Verbindung mit dem Computer herzustellen.

Sie müssen den Entwicklermodus auf Ihrem iDevice aktivieren. Folgen Sie dazu den Anweisungen auf dem Bildschirm, um die Einstellungen Ihres iDevices zu öffnen und gehen Sie zu Datenschutz & Sicherheit > Entwicklermodus und aktivieren Sie den Schalter, um die Einstellungen zu aktivieren.

Das Gerät wird Sie zum Neustart auffordern, wozu Sie die Neustart Option auf dem iDevice drücken müssen. Wenn es neu startet, entsperren Sie es und wählen Sie die Einschalten Option in dem Popup-Fenster, das auf dem Bildschirm erscheint. Geben Sie Ihr Passwort auf dem iDevice ein.

Sobald Sie die Anweisungen auf dem Bildschirm ausführen, erkennt die Plattform das iDevice automatisch.

Das Gerät stellt erfolgreich eine Verbindung her und die Karte wird angezeigt. Sie können auf "Gerät verwalten" klicken, um Ihr Gerät zu steuern oder die Steuerung aufzuheben. Beginnen Sie jetzt mit Ihrer Reise!

Methode 2: iOS-Gerät mit WLAN verbinden
Wenn Sie versuchen, das iDevice mit WLAN zu verbinden, wählen Sie auf der Karte die Option "Kein Gerät" aus und es öffnet sich ein Popup-Fenster, in dem Sie die WLAN Option suchen. Klicken Sie auf die Option "Möchten Sie eine Verbindung über WLAN-Netzwerke herstellen", um fortzufahren.

Wenn Sie zum nächsten Bildschirm gelangen, erhalten Sie eine Reihe von Anweisungen. Wenn Sie zum ersten Mal versuchen, das Gerät über WLAN zu verbinden, müssen Sie das iDevice zunächst über eine USB-Verbindung anschließen. Dann kann es einfach über WLAN mit dem Virtuellen Standort verbunden werden. Stellen Sie jedoch sicher, dass das Gerät und der Computer mit demselben Netzwerk verbunden sind.

Teil 2: Android-Gerät verbinden
Um Ihr Android-Gerät zu verbinden, müssen Sie eine USB-Verbindung zwischen dem Gerät und dem Computer herstellen. Nachdem Sie Ihr Android verbunden und das Tool des Virtuellen Standorts aus der Toolbox von Dr.Fone gestartet haben, öffnet sich ein neues Fenster. Wählen Sie "Loslegen" aus der verfügbaren Schaltfläche und fahren Sie fort.

Wenn Sie weiter fortschreiten, erscheint die Karte auf dem Display, wo Sie ganz einfach Ihren Standort ändern können.

Wenn Sie das Android-Gerät mit der Plattform verbinden, klicken Sie auf die Option "Kein Gerät" und wählen dann das Android-Gerät aus > klicken Sie auf Weiter.
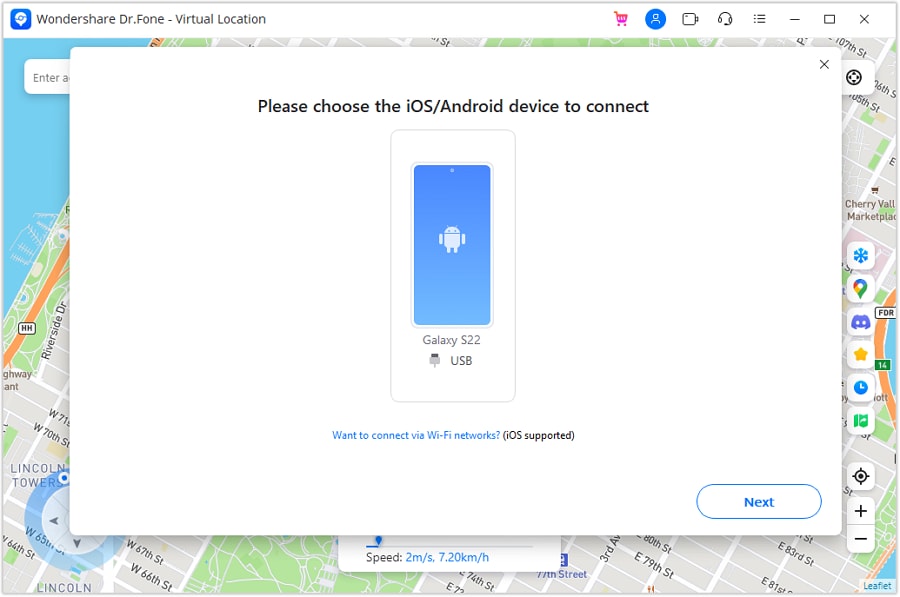
Sie müssen das USB-Debugging auf Ihrem Android-Gerät zulassen, um mit der Verbindung fortzufahren. Prüfen Sie die Option auf Ihrem Android-Gerät und wenn Sie sie nicht erhalten haben, klicken Sie auf dem Computer auf "Erneut anzeigen".

Die folgenden Popup-Anweisungen zeigen Ihnen, wie Sie die Einstellungen für den Standort auf Android ändern können. Öffnen Sie die Entwickleroptionen und suchen Sie die Option der Standortänderungs-App. Wählen Sie auf dem nächsten Bildschirm Dr.Fone, um das Android-Gerät zu verbinden.

Das Gerät verbindet sich erfolgreich mit dem Virtuellen Standort und ein Standardstandort wird auf der Karte angezeigt!

Brauchen Sie Hilfe?
Möglicherweise finden Sie die Antwort auf Ihre Frage in den FAQ oder in den folgenden zusätzlichen Informationen:










