Dr.Fone-Benutzerhandbuch zur Datenrettung
Erfahren Sie, wie Sie mit Dr.Fone gelöschte oder verlorene Daten von iOS- und Android-Geräten wiederherstellen. Laden Sie die neueste Version von Dr.Fone herunter und legen Sie jetzt los.
Wie kann man Daten von Google Drive wiederherstellen?
Es gibt viele Cloud-Backup-Dienste auf dem Markt, deren Existenz darauf beruht, dass sie den Nutzern ausreichend Speicherplatz für Datensicherungen zur Verfügung stellen. Auch wenn Sie wichtige Daten auf Plattformen wie Google Drive speichern, besteht die Möglichkeit, dass Ihre Daten aufgrund von Problemen mit der Cloud-Plattform kompromittiert werden.
Um Ihre Daten sicherer zu machen, bietet Dr.Fone - Datenrettung (Android) eine zuverlässige Option zur Wiederherstellung von Daten aus Google Drive. Erfahren Sie, wie Sie mit Hilfe von Wondershare Dr.Fone Ihre Daten von Google Drive wiederherstellen können.
Daten von Google Drive wiederherstellen
Um Daten von Google Drive wiederherzustellen, müssen Sie Wondershare Dr.Fone auf Ihrem Computer starten und unter der folgenden Navigation fortfahren: Toolbox > Datenrettung.

Sobald Sie sich im nächsten Fenster befinden, wählen Sie die Android Option, um mit der Datenwiederherstellung fortzufahren.

Suchen Sie im folgenden Fenster die Option "Google Drive-Daten wiederherstellen" aus der verfügbaren Auswahl, um mit der Datenwiederherstellung fortzufahren.
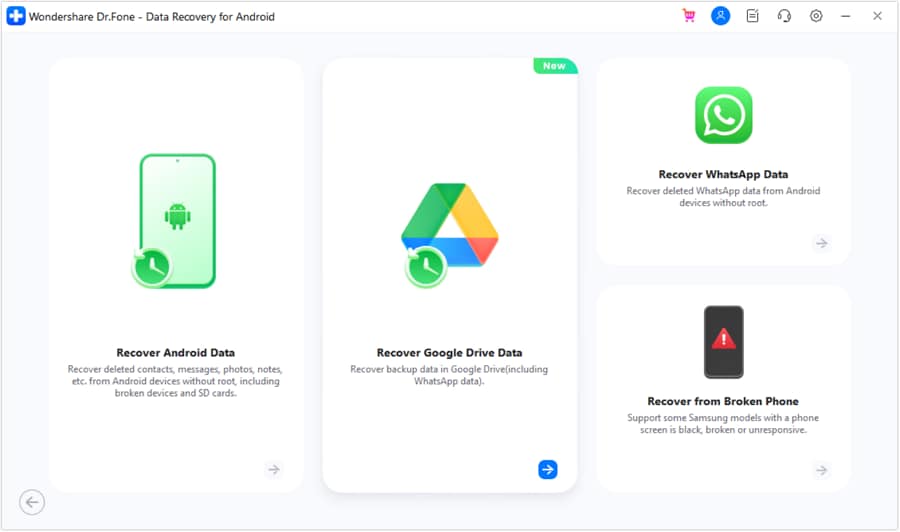
Auf dem nächsten Bildschirm werden Sie aufgefordert, sich bei Ihrem Google Drive-Konto anzumelden. Klicken Sie auf die Anmelden Schaltfläche, um zum nächsten Fenster zu gelangen.

Sobald Sie sich erfolgreich bei Ihrem Google Drive-Konto angemeldet haben, wählen Sie die Option "Gerätedaten wiederherstellen" aus den beiden Optionen, die auf dem nächsten Bildschirm erscheinen.
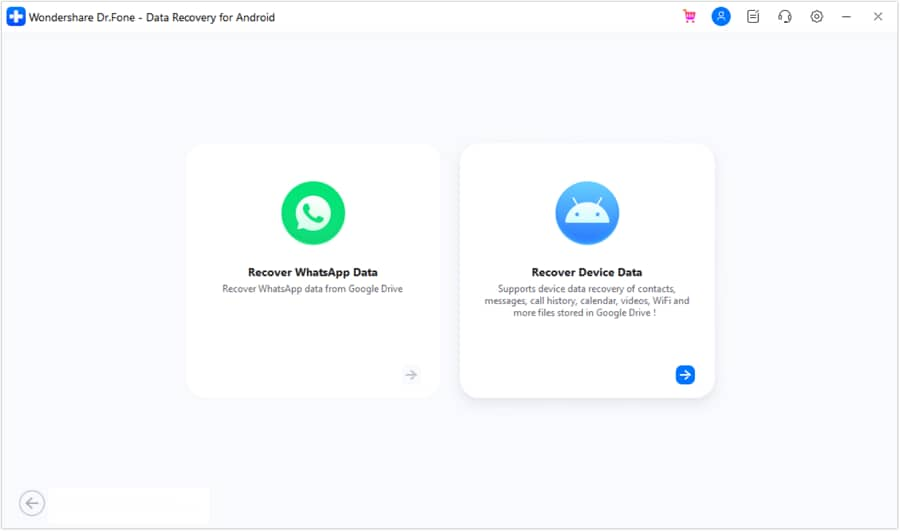
Anschließend werden Sie aufgefordert, die Dateitypen anzugeben, die während des Vorgangs wiederhergestellt werden können. Wählen Sie alle Typen aus, die Sie speichern möchten und klicken Sie auf Download, um fortzufahren. Sie können auch die Option "Download-Verlauf anzeigen" wählen, um die früheren Google Drive-Downloads anzuzeigen, die mit diesem Tool durchgeführt wurden.
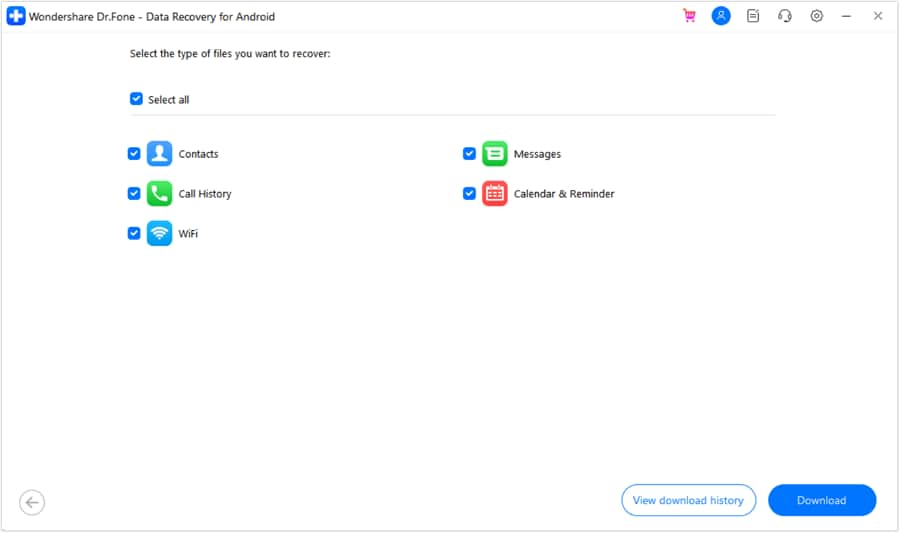
Während Sie mit dem Herunterladen von Daten aus Ihrem Google Drive-Konto fortfahren, wird im folgenden Fenster der Fortschritt des Herunterladens angezeigt.
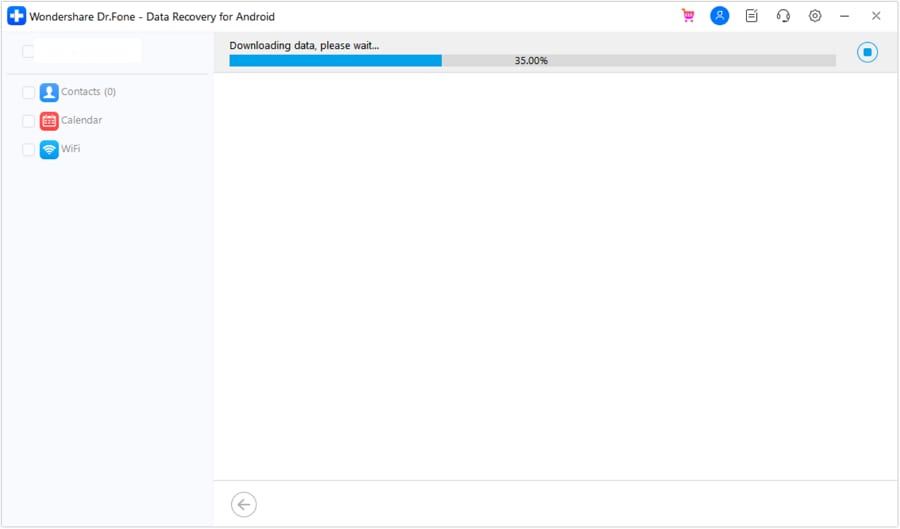
Das Fenster zeigt eine Vorschau aller Daten, die von Google Drive wiederhergestellt wurden. Navigieren Sie in der linken Leiste in den entsprechenden Datentypbereich. Wählen Sie die Daten auf Ihrem Computer, die Sie wiederherstellen möchten. Sie können bestimmte Datentypen auch über das Drucker Symbol oben rechts auf dem Bildschirm ausdrucken.
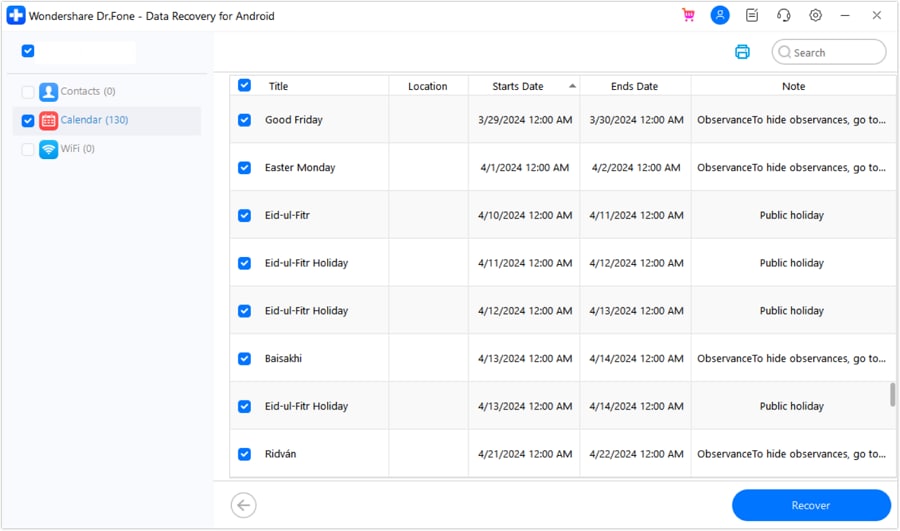
Wenn Sie auf die Wiederherstellen Schaltfläche unten rechts auf dem Bildschirm klicken, wird ein Popup-Fenster angezeigt. Legen Sie den Ort fest, an dem Sie die Daten wiederherstellen möchten und klicken Sie auf Wiederherstellen, um den Vorgang auszuführen.
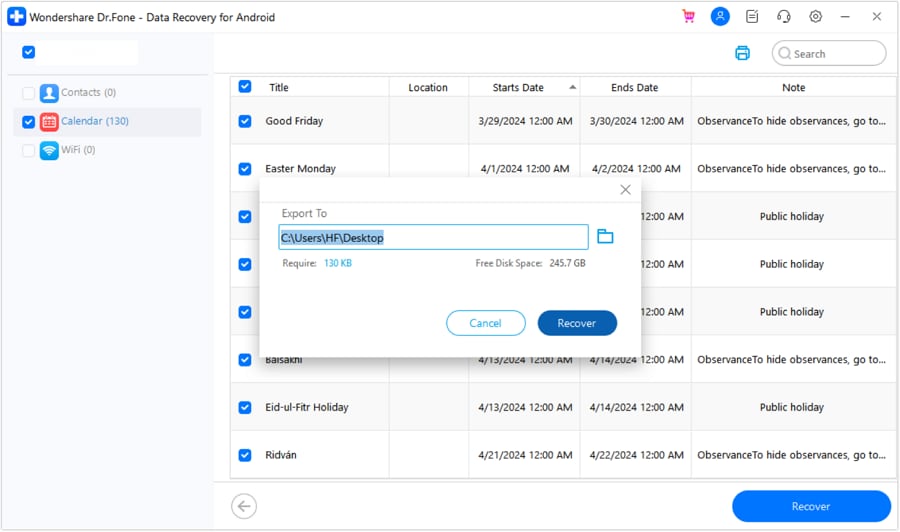
Brauchen Sie Hilfe?
Möglicherweise finden Sie die Antwort auf Ihre Frage in den FAQ oder in den folgenden zusätzlichen Informationen:










