Dr.Fone-Benutzerhandbuch zur Datenrettung
Erfahren Sie, wie Sie mit Dr.Fone gelöschte oder verlorene Daten von iOS- und Android-Geräten wiederherstellen. Laden Sie die neueste Version von Dr.Fone herunter und legen Sie jetzt los.
Wie kann man WhatsApp-Daten von Google Drive wiederherstellen?
Haben Sie einige WhatsApp-Daten in Google Drive gespeichert und möchten diese wiederherstellen? Dies kann im Wesentlichen mit Dr.Fone - Datenrettung (Android) durchgeführt werden. Sie können WhatsApp-Daten von Google Drive wiederherstellen und der gesamte Prozess sieht einfach und effektiv aus. Finden Sie heraus, wie Sie diesen gesamten Prozess mit Hilfe des folgenden Leitfadens einfach durchführen können.
WhatsApp-Daten aus Google Drive wiederherstellen
Starten Sie Wondershare Dr.Fone auf Ihrem Computer, nachdem Sie es erfolgreich heruntergeladen und installiert haben. Fahren Sie mit dem Tool Toolbox > Datenrettung fort, um den spezifischen Prozess zu starten.

Wählen Sie nun Android als Gerätetyp aus, um WhatsApp-Daten von Google Drive wiederherzustellen.
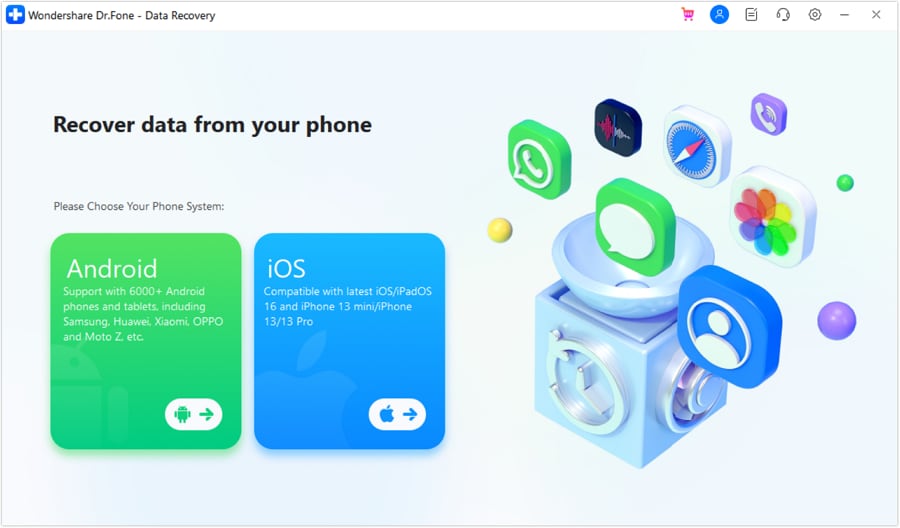
Wählen Sie auf dem nächsten Bildschirm die Option "Google Drive-Daten wiederherstellen".

Melden Sie sich mit Ihrem Google Drive-Konto an, indem Sie auf dem nächsten Bildschirm auf die Anmelden Schaltfläche klicken.

Nachdem Sie sich erfolgreich angemeldet haben, wählen Sie die Schaltfläche "WhatsApp-Daten wiederherstellen", um die WhatsApp-Daten von Google Drive wiederherzustellen.

Die Plattform sucht im angemeldeten Konto nach verfügbaren Google Drive-Backups. Wählen Sie auf dem nächsten Bildschirm das entsprechende Backup aus, indem Sie auf die Download Schaltfläche klicken.

Der folgende Bildschirm zeigt den Download-Prozess der WhatsApp-Sicherungsdatei. Die Daten werden erfolgreich von Google Drive heruntergeladen.

Um an die Daten zu gelangen, müssen Sie das WhatsApp-Konto durch eine ordnungsgemäße Verifizierung verifizieren. Folgen Sie den Anweisungen auf dem Bildschirm, um Ihr WhatsApp-Konto zu verifizieren.

Sobald dies geschehen ist, werden die heruntergeladenen WhatsApp-Daten geparst, damit sie auf dem nächsten Bildschirm angezeigt werden können.
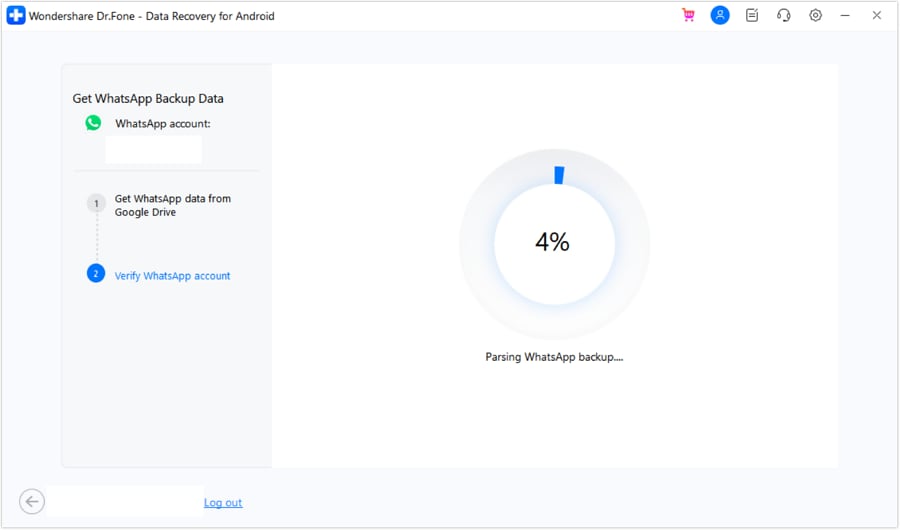
Zeigen Sie auf dem nächsten Bildschirm eine Vorschau der Daten an, wobei alle Daten richtig kategorisiert sind.

Wählen Sie die Daten aus, die Sie wiederherstellen möchten und klicken Sie auf die Wiederherstellen Schaltfläche unten rechts auf dem Bildschirm. Geben Sie den Speicherort für die Wiederherstellung der WhatsApp-Daten an und klicken Sie auf Exportieren.

Brauchen Sie Hilfe?
Möglicherweise finden Sie die Antwort auf Ihre Frage in den FAQ oder in den folgenden zusätzlichen Informationen:










