Dr.Fone-Benutzerhandbuch zur Datenrettung
Erfahren Sie, wie Sie mit Dr.Fone gelöschte oder verlorene Daten von iOS- und Android-Geräten wiederherstellen. Laden Sie die neueste Version von Dr.Fone herunter und legen Sie jetzt los.
Wie kann man WhatsApp-Daten von einem Android-Gerät wiederherstellen?
WhatsApp hat sich zu einer wichtigen Kommunikationsquelle für Menschen weltweit entwickelt. Mit dem großen Nutzen entsteht auch die Notwendigkeit, die Plattform zu verwalten. Während Sie Ihre Geräte wechseln, können Sie die Daten Ihres WhatsApp-Kontos nicht mehr richtig verwalten. Wenn das der Fall ist, gibt es immer eine Möglichkeit, WhatsApp-Daten von Android wiederherzustellen. Dies kann mit Hilfe von Dr.Fone - Datenrettung (Android) geschehen.
WhatsApp-Daten von Android-Geräten wiederherstellen
Beginnen Sie den Prozess, indem Sie Wondershare Dr.Fone auf Ihrem Computer starten. Fahren Sie mit Toolbox > Datenrettung fort, um das entsprechende Tool zu starten.

Wählen Sie in dem sich öffnenden Fenster Android als den Gerätetyp aus, der für diesen Prozess verwendet werden soll.

Wählen Sie auf dem nächsten Bildschirm "WhatsApp-Daten wiederherstellen", um die vorhandenen und gelöschten WhatsApp-Inhalte wiederherzustellen.
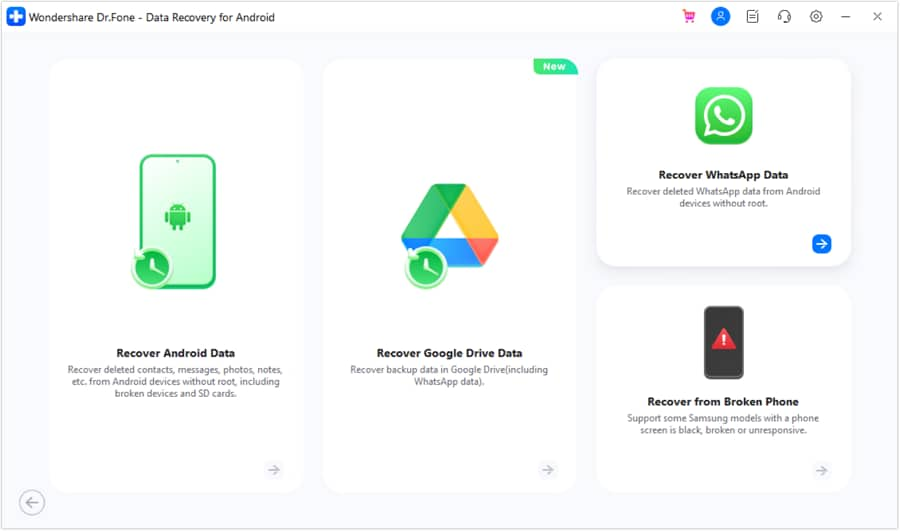
Wenn der Bildschirm zum Verbinden des Geräts auffordert, zeigt er die erfolgreiche Verbindung des Android an. Klicken Sie auf Weiter, um den Wiederherstellungsprozess zu starten.
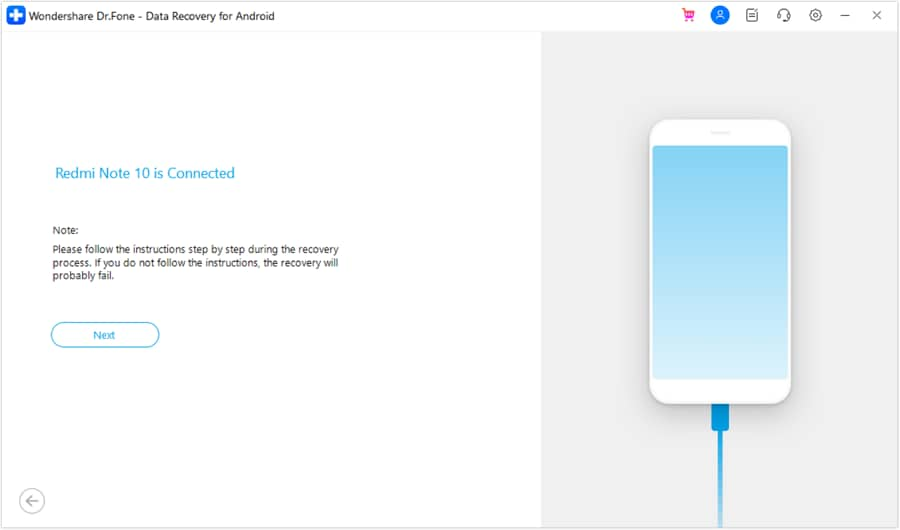
Während Sie zum nächsten Bildschirm gehen, wird dort der Fortschritt des gesamten Backups angezeigt. Sie können bei Bedarf auf Abbrechen klicken, um den Vorgang zu beenden.

Bevor Sie den gesamten Vorgang erfolgreich abschließen, müssen Sie die Anweisungen auf dem Bildschirm befolgen, um Ihre WhatsApp-Daten zu sichern. Öffnen Sie WhatsApp auf Ihrem Android, wählen Sie das Symbol mit den drei Punkten und gehen Sie zu Einstellungen. Navigieren Sie zu Chats > Chat-Backup und schalten Sie die automatische Sicherung auf Google Drive aus. Klicken Sie anschließend auf die Backup Schaltfläche, um Ihre WhatsApp-Daten auf dem Gerät zu sichern.

Sobald dies geschehen ist, wird WhatsApp automatisch von Ihrem Android-Gerät deinstalliert und wieder neu installiert. Sobald dies der Fall ist und das Programm auf dem Gerät gestartet wird, geben Sie alle erforderlichen Berechtigungen an und klicken auf dem Bildschirm Ihres Computers auf Weiter.

Sie werden aufgefordert, Ihr WhatsApp mit Ihrer registrierten Rufnummer zu aktivieren. Fügen Sie die Nummer hinzu, verifizieren Sie das Konto und fahren Sie mit der automatischen Suche nach einer Sicherungsdatei zur Wiederherstellung fort. Klicken Sie auf die Wiederherstellen Schaltfläche, wenn die Sicherungsdatei gefunden wurde und tippen Sie auf Ihrem Android-Gerät auf Weiter. Sobald WhatsApp erfolgreich auf Ihrem Android eingerichtet wurde, klicken Sie auf dem Computerbildschirm auf Weiter.

Der Computer wird erfolgreich alle WhatsApp-Daten von Ihrem Android-Gerät wiederherstellen und scannen. Die Wiederherstellung wird in Kategorien im gesamten Vorschaufenster angezeigt.

Wählen Sie die Daten aus, die Sie wiederherstellen möchten und tippen Sie anschließend auf die Wiederherstellen Schaltfläche. Wenn ein Popup-Fenster auf dem Bildschirm erscheint, geben Sie den Speicherort an und klicken Sie auf Exportieren.
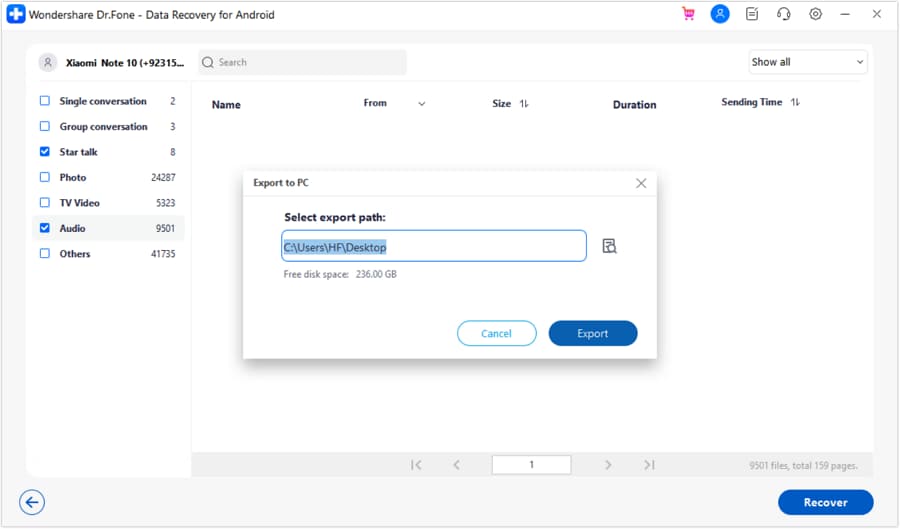
Brauchen Sie Hilfe?
Möglicherweise finden Sie die Antwort auf Ihre Frage in den FAQ oder in den folgenden zusätzlichen Informationen:










