Dr.Fone-Benutzerhandbuch zur Datenrettung
Erfahren Sie, wie Sie mit Dr.Fone gelöschte oder verlorene Daten von iOS- und Android-Geräten wiederherstellen. Laden Sie die neueste Version von Dr.Fone herunter und legen Sie jetzt los.
Wie kann man Daten von einem Android-Gerät wiederherstellen?
Die Wiederherstellung von Android-Daten wird von vielen Personen benötigt, die ihre wichtigen Daten von einem funktionsunfähigen Android-Gerät wiederherstellen möchten. Wenn Sie auf ein neues Gerät umsteigen, müssen Sie möglicherweise alle wichtigen Daten wiederherstellen, bevor Sie das Gerät löschen können.
Dafür werden Sie eine geeignete Quelle suchen, die Ihnen bei der Wiederherstellung von Android hilft. Dr.Fone - Datenrettung (Android) bietet ein umfassendes System zur Wiederherstellung wichtiger Daten von Ihren Android-Geräten.
Daten direkt von einem Android-Gerät wiederherstellen
Um mit der Android-Datenwiederherstellung fortzufahren, starten Sie Wondershare Dr.Fone auf Ihrem Computer und navigieren Sie zu Toolbox > Datenrettung.

Wenn sich ein neues Fenster öffnet, wählen Sie Android als Gerätetyp, da Sie von Android wiederherstellen möchten.

Sobald ein neuer Bildschirm erscheint, wählen Sie "Android-Daten wiederherstellen" aus der verfügbaren Liste aus.

Sie werden aufgefordert, das Android-Gerät zu verbinden, um Daten wiederherzustellen. Schließen Sie es mit einem USB-Kabel an und lassen Sie es von der Plattform erkennen.

Wenn Sie zu einem neuen Bildschirm weitergeleitet werden, wählen Sie alle Dateitypen aus, die Sie von Ihrem Android wiederherstellen möchten. Fahren Sie fort, indem Sie unten rechts auf dem Bildschirm auf "Scan starten" klicken.

Die Plattform beginnt mit der Wiederherstellung der Daten von Ihrem Android-Gerät und zeigt sie auf dem Vorschaubildschirm an. Warten Sie, bis das gesamte Gerät gescannt wurde.
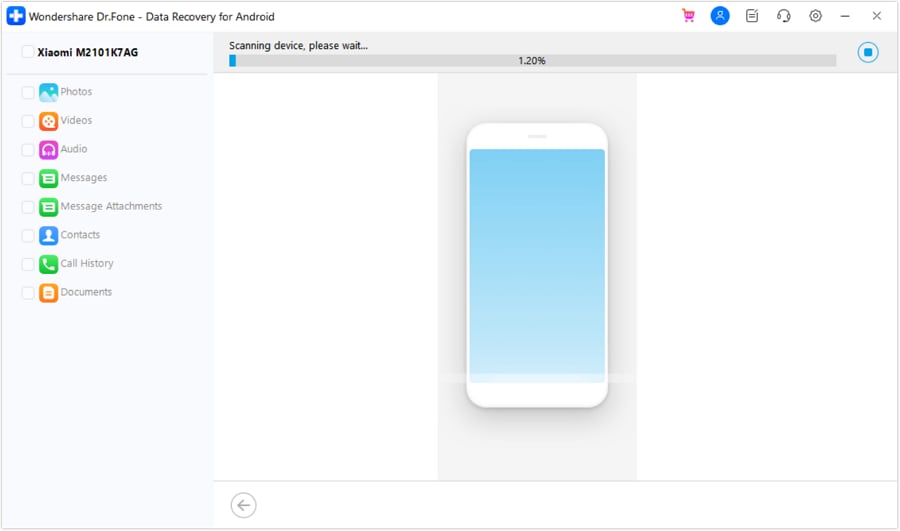
Sobald das Gerät auf dem Bildschirm erscheint, können Sie alle verfügbaren Daten auswählen und anzeigen. Klicken Sie oben auf die Filteroptionen und wählen Sie eine geeignete Option, um die Anzeigeparameter Ihrer Plattform zu ändern.

Wenn Sie Daten von Android wiederherstellen möchten, klicken Sie auf die Wiederherstellen Schaltfläche unten rechts, nachdem Sie alle entsprechenden Dateitypen ausgewählt haben. Legen Sie weiterhin den Speicherort der wiederhergestellten Daten fest und klicken Sie im Popup-Fenster auf Wiederherstellen, um den Vorgang auszuführen.

Brauchen Sie Hilfe?
Möglicherweise finden Sie die Antwort auf Ihre Frage in den FAQ oder in den folgenden zusätzlichen Informationen:










