Hier finden Sie die umfassendsten Anleitungen von Dr.Fone, mit denen Sie die Probleme Ihres iOS- und Android-Geräts auf einfache Weise lösen können. Laden Sie es herunter und probieren Sie es auf Mac und Windows aus.
Dr.Fone - iOS Screen Recorder: Wie Sie das geht:
- 1. Wie Sie den iOS-Bildschirm auf dem Computer spiegeln und aufnehmen
- 2. Wie Sie die iOS Screen Recorder-App zum Aufzeichnen des iPhone-Bildschirms verwenden
- 3. Fehlerbehebung: Die AirPlay-Option wird nicht angezeigt
- 4. Fehlerbehebung: Ich finde den Spiegeln-Knopf nicht
- 5. Fehlerbehebung: iOS-Bildschirm wird auf dem Computer nicht angezeigt oder ist verschwunden
Wie Sie den iOS-Bildschirm auf dem Computer spiegeln und aufnehmen
Laden Sie zunächst iOS Screen Recorder herunter und führen Sie es auf Ihrem Computer aus.
Als Nächstes sehen wir uns an, wie Sie „iOS Screen Recorder“ schrittweise verwenden.
Schritt 1. Verbinden Sie sich mit demselben lokalen Netzwerk (LAN).
Verbinden Sie Ihr iOS-Gerät und den Computer mit demselben Netzwerk.
- Wenn Ihr Computer mit einem WLAN-Netzwerk verbunden ist, verbinden Sie das iOS-Gerät mit demselben WLAN-Netzwerk.
- Ist Ihr Computer nicht mit einem WLAN-Netzwerk verbunden, sollten Sie Ihr iOS-Gerät und den Computer mit demselben lokalen Netzwerk (LAN) verbinden.
Hier sehen Sie das Fenster von iOS Screen Recorder.

Schritt 2: Spiegeln Sie Ihr Gerät
- Für iOS 7, iOS 8 und iOS 9:
- Für iOS 10:
- Für iOS 11 und iOS 12:
Wischen Sie auf Ihrem iOS-Gerät vom unteren Rand des Bildschirms nach oben, um auf diesem Wege das Kontrollzentrum zu öffnen. Tippen Sie auf „AirPlay“, wählen Sie „Dr.Fone“ und aktivieren Sie „Bildschirmsynchronisierung“.
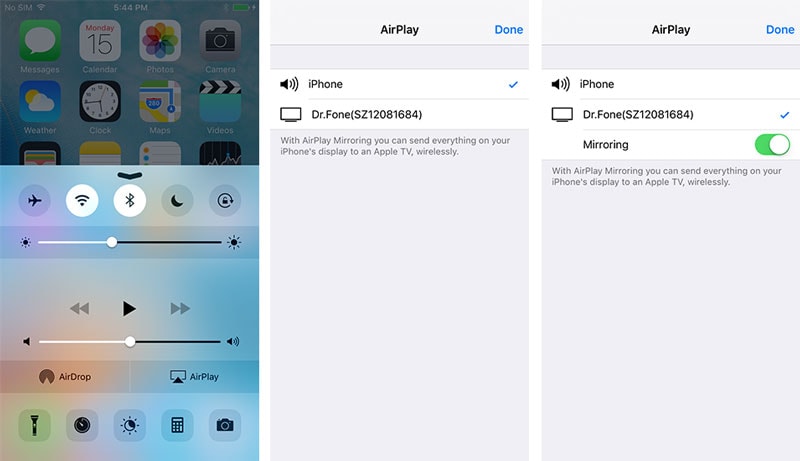
Wischen Sie vom unteren Bildschirmrand nach oben, um so das Kontrollzentrum zu öffnen. Tippen Sie auf „AirPlay Mirroring“ und wählen Sie „Dr.Fone“, um Ihr Gerät auf Ihren Computer zu spiegeln.

Wischen Sie nach oben, um das Kontrollzentrum zu öffnen. Tippen Sie auf „Bildschirmspiegelung“, wählen Sie das Zielgerät für das Spiegeln aus und warten Sie einen Moment, bis Ihr iPhone erfolgreich gespiegelt wird.
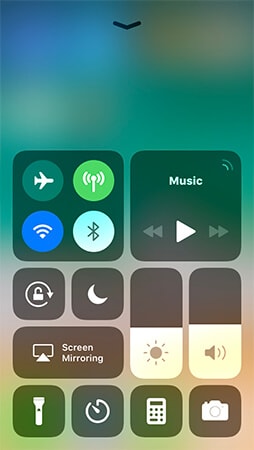
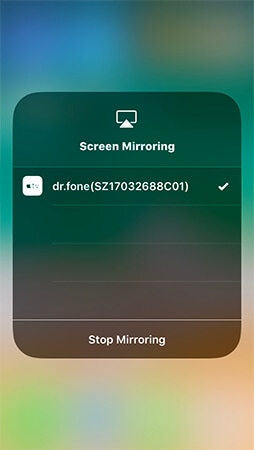
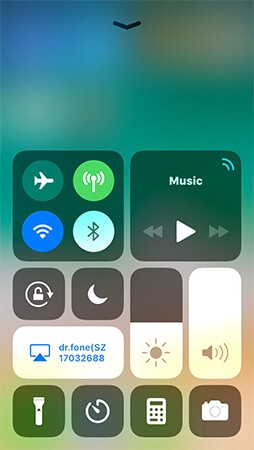
Das ist auch schon alles. So spiegeln Sie also Ihr Gerät ganz einfach auf den Computer.
Schritt 3: Aufnehmen des iPhone-Bildschirms
Sie sehen zwei Knöpfe am unteren Rand des Bildschirms Ihres Computers. Klicken Sie auf den kreisförmigen Knopf links, um mit der Aufnahme Ihres iPhones zu beginnen, und auf das Quadrat rechts zum Wechseln in den Vollbildmodus.
Wenn Sie den Vollbildmodus wieder verlassen möchten, klicken Sie einfach erneut auf den quadratischen Knopf oder drücken Sie ESC auf Ihrer Tastatur. Sie können die Aufzeichnung Ihres Geräts wieder beenden, indem Sie auf den Kreis-Knopf klicken. iOS Screen Recorder öffnen nun den Ordner, in dem die aufgenommene Videodatei gespeichert wurde.
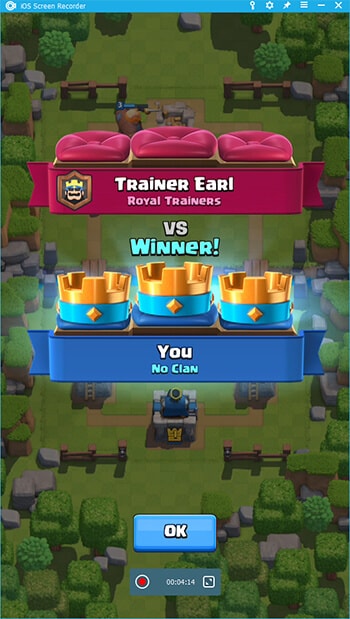

2. Wie Sie die iOS Screen Recorder-App zum Aufzeichnen des iPhone-Bildschirms verwenden (für iOS 7–10)
Schritt 1. iOS Screen Recorder-App installieren
Laden Sie die iOS Screen Recorder-App über den folgenden Installieren-Knopf auf Ihr iPhone/iPad herunter. Klicken Sie im Fenster auf Installieren, um mit der Installation zu beginnen. Nach wenigen Sekunden wird iOS Screen Recorder nun auf Ihrem Gerät installiert.

Schritt 2. Vertrauen Sie dem Entwickler auf Ihrem iPhone/iPad
Nachdem iOS Screen Recorder auf Ihrem iPhone/iPad installiert wurde, öffnen Sie Einstellungen > Allgemein > Geräteverwaltung. Tippen Sie auf den iOS Screen Recorder-Entwickler und drücken Sie auf den Vertrauen-Knopf.

Schritt 3. Mit der Aufnahme Ihres iOS-Bildschirms beginnen
1. Wenn Sie den iOS Screen Recorder zum ersten Mal auf Ihrem Gerät verwenden, bittet die App um den Zugriff auf Ihr Mikrofon und Ihre Fotos. Tippen Sie auf OK.
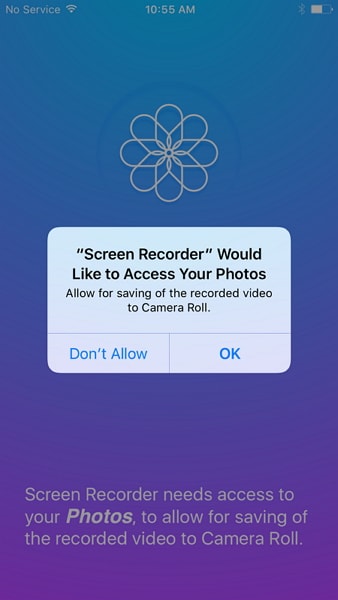
2. Bevor Sie mit der Aufnahme des iPhone-Bildschirms beginnen, können Sie Auflösung, Audioquelle, Ausrichtung usw. für das aufgenommene Video ändern. Derzeit unterstützt iOS Screen Recorder das Aufnehmen von 720P- und 1080P-Videos und das Aufnehmen des Mikrofon- und Geräte-Tons.

3. Tippen Sie dann auf Weiter, um mit der Aufnahme Ihres iOS-Bildschirms zu beginnen. Die iOS Screen Recorder-App minimiert das App-Fenster, sobald die Aufnahme startet.
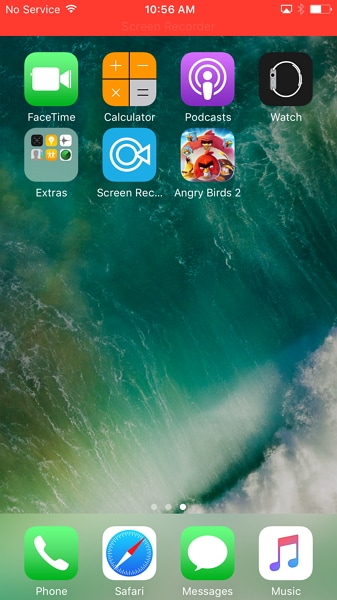
4. Öffnen Sie Ihre Lieblingsspiel-App, ein Snapchat-Video oder gehen Sie einer beliebigen anderen Aktivität auf Ihrem iPhone/iPad nach, die Sie aufnehmen möchten. Alle Ihre Aktivitäten werden nun aufgezeichnet.
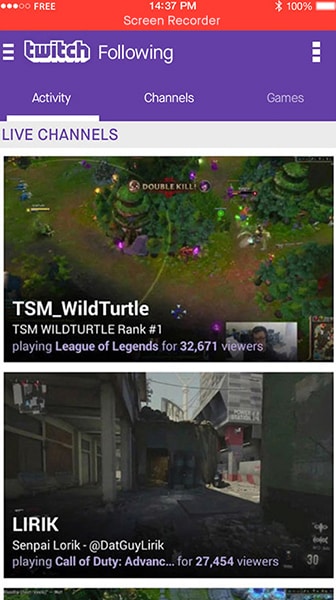
5. Wenn Sie fertig sind, tippen Sie oben auf Ihrem Telefon auf die rote „Bildschirmaufnahme“-Leiste oder beenden Sie einfach Ihr Spiel und öffnen Sie den iOS Screen Recorder erneut. Nun wird die Aufnahme beendet und das aufgenommene Video wird automatisch in Ihren Aufnahmen gespeichert.
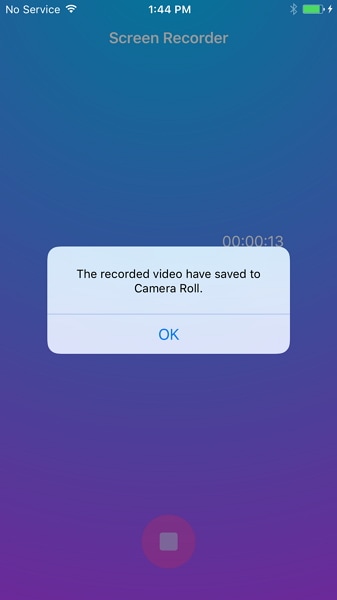
3. Fehlerbehebung: Die AirPlay-Option wird nicht angezeigt
Einige Benutzer klagen darüber, dass sie die Airplay-Optionen im Kontrollzentrum nicht finden. Hier stellen wir Ihnen vier Lösungen zu diesem Problem vor.
Lösung 1: Stellen Sie sicher, dass Ihr Gerät und der Computer mit demselben Netzwerk verbunden sind.
Öffnen Sie Einstellungen > WLAN und wählen Sie das Netzwerk, mit dem sich der Computer verbinden soll.

Falls dieser Weg nicht funktioniert, versuchen Sie es mit der folgenden Alternativlösung.
Lösung 2: Prüfen Sie, ob iOS Screen Recorder von Ihrer Firewall blockiert wird
Wenn Sie iOS Screen Recorder zum ersten Mal starten, sehen Sie auf Ihrem Computer eine Sicherheitswarnung Ihrer Windows-Firewall. Klicken Sie auf „Zugriff zulassen“, um Wondershare ScreenRecorder die Kommunikation über Ihr privates und öffentliches Netzwerk zu ermöglichen.

Wenn Sie hierbei versehentlich auf „Abbrechen“ klicken, können Sie mithilfe der folgenden Schritte den Zugriff ermöglichen.
Schritt 1: Gehen Sie auf „Start“ > „Systemsteuerung“ > „Alle Elemente der Systemsteuerung“ > „Windows-Firewall“ > „Zugelassene Apps“. Sie sehen nun eine Liste der Apps, die durch die Windows-Firewall hindurch kommunizieren dürfen. Klicken Sie auf den „Einstellungen ändern“-Knopf und aktivieren Sie „Wondershare ScreenRecorder“, um iOS Screen Recorder die Kommunikation zu ermöglichen.

Stellen Sie außerdem sicher, dass die Kommunikation für den „Bonjour Service“ durch die Windows Firewall möglich ist.

Schritt 2: Überprüfen Sie, ob Ihre Antiviren-Software den Start von AirPlay, iOS Screen Recorder und Bonjour Service verhindert.
Schritt 3: Sorgen Sie dafür, dass die Firewall deaktiviert ist.
Gehen Sie direkt auf „Start“ > „Systemsteuerung“ > „System und Sicherheit“ > „Windows-Firewall“ > „Einstellungen anpassen“ und deaktivieren Sie die Windows-Firewall unter „Einstellungen für private Netzwerke“ und „Einstellungen für öffentliche Netzwerke“.

Schritt 4: Starten Sie iOS Screen Recorder neu und prüfen Sie, ob Sie die AirPlay-Option sehen.
Lösung 3: Bonjour-Dienst neu starten
Schritt 1: Gehen Sie auf „Start“ > „Ausführen“, geben Sie „services.msc“ ein und klicken Sie auf „OK“.

Schritt 2: Suchen Sie nach dem „Bonjour Service“ in der Spalte „Name“. Rechtsklicken Sie auf „Bonjour Service“ und wählen Sie „Start“ im Menü. Falls Ihr Bonjour-Dienst bereits gestartet ist, wählen Sie „Neu starten“.

Falls die Option „Start“ ausgegraut ist, ist der Dienst deaktiviert. Führen Sie die folgenden Schritte aus, um ihn zu aktivieren:
- Rechtsklicken Sie auf „Bonjour Service“ und wählen Sie „Eigenschaften“.
- Wählen Sie unter „Starttyp“ die „Automatisch“-Option.
- Tippen Sie auf „Anwenden“ und wählen Sie unter „Service-Status“ „Start“.
- Klicken Sie zum Abschließen der Einstellungen auf „OK“.

Schritt 3: Starten Sie iOS Screen Recorder erneut und überprüfen Sie, ob die AirPlay-Option im Kontrollzentrum sichtbar ist.
Lösung 4: Starten Sie Ihr iOS-Gerät neu
Wenn Ihnen die oben genannten Lösungen nicht weiterhelfen, starten Sie bitte Ihr Gerät neu und öffnen Sie im Kontrollzentrum die AirPlay-Option.
4. Fehlerbehebung: Ich finde den Bildschirmsynchronisierung-Knopf nicht
„Warum finde ich den ‚Bildschirmsynchronisierung‘-Knopf nicht, nachdem ich die Option ‚Dr.Fone (PC Name)‘ auf meinem iPad ausgewählt habe?“
Wenn Sie auf ein Problem dieser Art stoßen, können Sie die folgenden Schritte zur Lösung ausführen.
Schritt 1: Wischen Sie auf Ihrem iPad nach oben, um das Kontrollzentrum zu öffnen. Tippen Sie auf AirPlay. Sie sehen nun das folgende Fenster:

Schritt 2: Wählen Sie „Dr.Fone (PC Name)“ aus der Liste. Scrollen Sie jetzt nach oben und suchen Sie den „Bildschirmsynchronisierung“-Knopf, Aktivieren Sie die Option.

5. Fehlerbehebung: iOS-Bildschirm wird auf dem Computer nicht angezeigt oder ist verschwunden
Bei einigen Benutzer wird der Bildschirme des iPhones oder iPads nicht auf dem Computer angezeigt oder verschwindet nach dem Aktivieren des „Bildschirmsynchronisierung“-Knopfes. In der Regel lässt sich dieses Problem mithilfe der Lösungen unter Fehlerbehebung: Die AirPlay-Option wird nicht angezeigt lösen. Halten Sie sich zur Lösung einfach an die entsprechenden Schritte.







