Dr.Fone-Benutzerhandbuch für Dr.Fone Basic
Erfahren Sie, wie Sie mit Dr.Fone Ihre Mobilgeräte auf dem Computer verwalten, sichern und spiegeln. Laden Sie die neueste Version von Dr.Fone herunter und legen Sie jetzt los.
iOS-Gerät sichern und Backup wiederherstellen
Das Erstellen von Backups von Geräten ist eine äußerst wichtige Aufgabe, die Sie sicherstellen müssen. Dies dient dem Schutz wichtiger Daten, aber auch die Aufbewahrung von Sicherungskopien der Daten an mehreren Orten kann den Zweck erfüllen. Wenn Sie Daten wiederherstellen, können Sie immer auf solche Sicherungen zurückgreifen. In dieser Anleitung konzentrieren wir uns darauf, wie iOS-Backups gepflegt und wiederhergestellt werden.
Inhaltsverzeichnis
Verwalten Sie Ihr Telefon, wo immer Sie hingehen
Teil 1: Sichern Sie Ihr iPhone/iPad/iPod Touch
Lösung 1: Manuelles Sichern der Daten
Um mit der manuellen Sicherung zu beginnen, starten Sie Dr.Fone, nachdem Sie die neueste Version auf Ihrem Computer installiert haben. Fahren Sie auf der linken Seite mit dem Abschnitt "Meine Sicherung" fort, um den Prozess zu starten.
Bevor Sie jedoch mit dem Prozess beginnen, stellen Sie sicher, dass Sie Ihr iDevice über ein Kabel mit dem Computer verbinden, wenn Sie es zum ersten Mal mit Dr.Fone verbinden. Nachdem Sie zum ersten Mal eine kabelgebundene Verbindung hergestellt haben, können Sie Ihr iPhone über das gleiche lokale Netzwerk verbinden.
Nachdem das iPhone erfolgreich verbunden wurde, klicken Sie auf die Schaltfläche "Jetzt sichern", um die Sicherung Ihres iDevices zu starten.

* Obwohl Dr.Fone für Mac mit der alten Oberfläche ausgestattet ist, ändern sich die Funktionen nicht. Die Oberfläche wird demnächst für ein effektives Mac-Erlebnis aktualisiert.
Auf dem nächsten Bildschirm wird ein Fortschrittsbalken angezeigt, der den Abschluss des iOS-Backup-Prozesses anzeigt. Warten Sie, bis die gesamten Daten auf der Plattform gesichert sind. Wenn Sie den Vorgang abbrechen möchten, klicken Sie auf Abbrechen.

Sobald das Backup abgeschlossen ist, zeigt das Prompt-Fenster die gesamten Backup-Details an. Es enthält die Anzahl der Dateien und deren Größe, die gesichert werden. Klicken Sie weiterhin auf die Schaltfläche "Backups anzeigen", um die mit Dr.Fone erstellten Backups zu sehen. Sie können auch "In Ordner öffnen" versuchen, um zu dem Ordner mit der Sicherung zu gelangen.

Lösung 2: Automatisches Sichern der Daten
Diejenigen, die ihre iDevices automatisch sichern möchten, können dies mit Wondershare Dr.Fone tun. Starten Sie das Tool und navigieren Sie zu Meine Geräte > Sicherungseinstellungen, um ein neues Fenster mit einigen Optionen für die Datensicherung zu öffnen.

Während Sie den Schalter neben der Option "Auto-Backup aktivieren" einschalten, stellen Sie sicher, dass das iDevice und der Computer mit demselben Netzwerk verbunden sind. Wenn dies der Fall ist, erstellt das Gerät automatisch ein Backup im Rahmen des festgelegten Backup-Plans und der bevorzugten Zeit.

Sie können auf "Backup-Verlauf" klicken, um den gesamten Backup-Verlauf Ihres iOS-Geräts anzuzeigen. Klicken Sie auf die "Anzeigen" Schaltfläche, um den Inhalt der Sicherungsdatei in den Kategorien zu überprüfen.

Teil 2: iOS Backup auf iOS/Android wiederherstellen
Sobald Sie Ihre Daten über Dr.Fone gesichert haben, können Sie sie problemlos wiederherstellen. Die Plattform bietet ein umfassendes Wiederherstellungsmodell, das im Folgenden vorgestellt und erläutert wird:
Sobald Sie den Sicherungsvorgang abgeschlossen haben, zeigt das Programm alle Dateitypen an. Oder Sie können den Backup-Verlauf Bereich im linken Fensterbereich aufrufen. Dies öffnet die Liste der Backups, die wiederhergestellt werden können. Wählen Sie ein beliebiges Backup und klicken Sie auf Anzeigen, um mit der Wiederherstellung dieser iOS-Backup-Datei fortzufahren.

Wenn Sie auf einen beliebigen Dateityp klicken, z.B. "Anrufverlauf", können Sie alle Dateidaten anzeigen und die spezifischen Daten markieren, die Sie wiederherstellen möchten. Wählen Sie anschließend die Schaltfläche "Auf Gerät wiederherstellen".
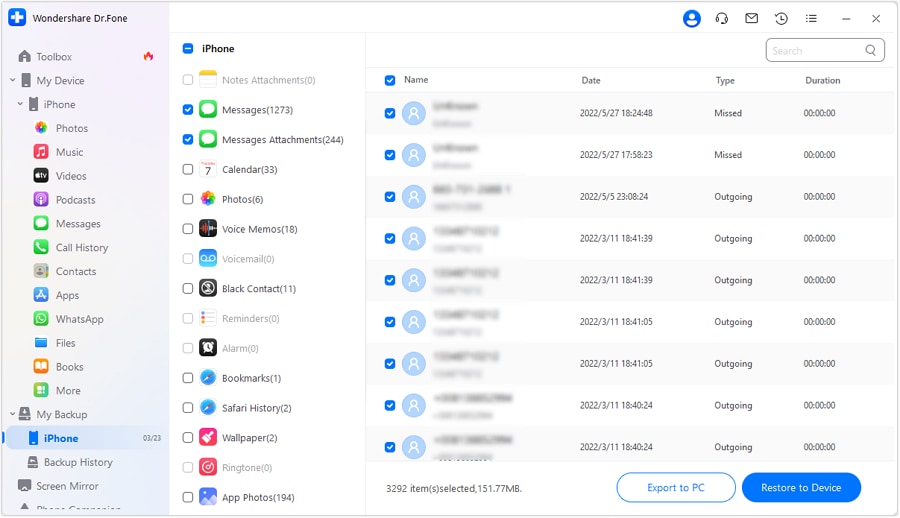
Es öffnet sich ein neues Fenster mit der Liste der Dateitypen, die auf dem Gerät wiederhergestellt werden und nicht wiederhergestellt werden können. Sehen Sie sich die Details an und tippen Sie auf Weiter, um mit der Wiederherstellung fortzufahren.
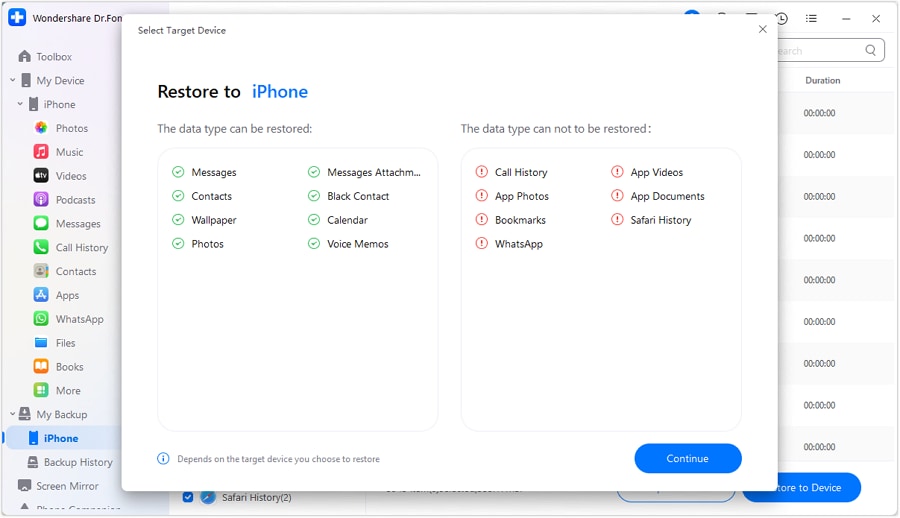
Der Wiederherstellungsprozess beginnt und wird durch einen Fortschrittsbalken angezeigt. Sie können versuchen, die Wiederherstellung des Backups mit der Abbrechen Schaltfläche am unteren Rand des Bildschirms abzubrechen.

Das folgende Fenster zeigt den Abschluss des Wiederherstellungsvorgangs an. Es wird die gesamte Liste der wiederhergestellten Daten und ihre Details angezeigt. Klicken Sie auf Fertig, um den Vorgang abzuschließen.
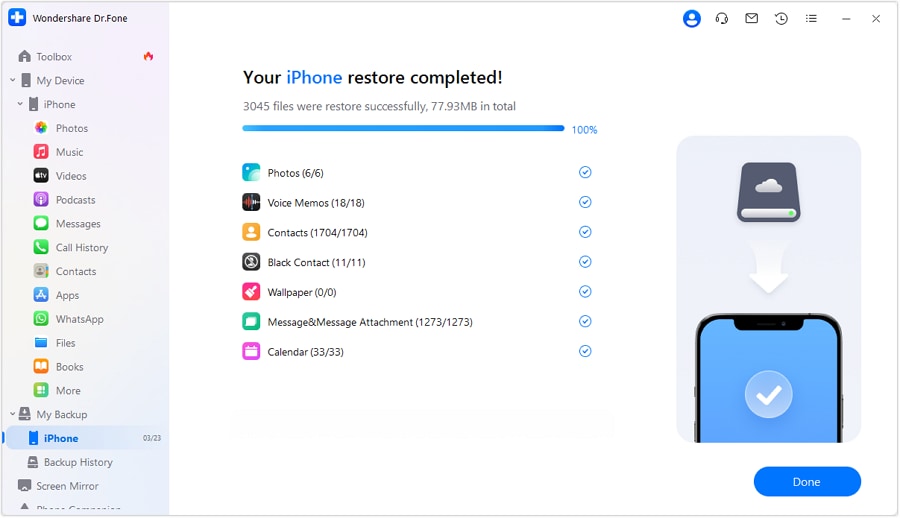
Teil 3: Exportieren der Sicherungsdatei auf den PC
Sie können auch versuchen, die in Dr.Fone gesicherte Datei auf den Computer zu exportieren. Um diesen Vorgang auszuführen, folgen Sie den nachfolgend beschriebenen Schritten:
Wählen Sie die Dateitypen, die Sie exportieren möchten und klicken Sie auf "Auf PC exportieren", um fortzufahren.

Navigieren Sie durch den Pfad, um den Ort auszuwählen, an den Sie die Sicherungsdatei auf den PC exportieren möchten.

Beobachten Sie den Fortschrittsbalken und lassen Sie den Export der Datei abschließen. Klicken Sie auf Abbrechen, wenn Sie die Sicherungsdatei nicht auf Ihrem Computer speichern möchten.

Brauchen Sie Hilfe?
Möglicherweise finden Sie die Antwort auf Ihre Frage in den FAQ oder in den folgenden zusätzlichen Informationen:










