Dr.Fone-Benutzerhandbuch für Dr.Fone Basic
Erfahren Sie, wie Sie mit Dr.Fone Ihre Mobilgeräte auf dem Computer verwalten, sichern und spiegeln. Laden Sie die neueste Version von Dr.Fone herunter und legen Sie jetzt los.
Wie verwaltet man iOS-Geräte von einem PC aus?
Speicherprobleme in Smartphones sind für Menschen auf der ganzen Welt ein häufiges Problem. Als iPhone-Benutzer stehen Sie vielleicht vor ähnlichen Problemen bei der Verwaltung Ihres Geräts. Menschen suchen immer nach besseren Optionen, die ihnen bei der Verwaltung ihrer iOS-Geräte helfen können. Dr.Fone bietet eine spezielle Lösung zur Verwaltung von Daten auf iOS-Geräten vom PC aus.
Dr.Fone bietet Unterstützung für mehr als 20 verschiedene Datentypen für iOS-Geräte. Dazu gehören Fotos, Musik, Videos, Podcasts, Nachrichten, Anrufprotokolle, Kontakte, Apps, Dateien, Kalender, Safari (Lesezeichen, Verlauf, Leseliste), Erinnerungen, Notizen, Sprachnotizen, Bücher, WhatsApp, LINE, Kik, Viber und UDISK.
Inhaltsverzeichnis
Verwalten Sie Ihr Telefon, wo immer Sie hingehen
Teil 1: iOS Daten verwalten
Dr.Fone bietet ein umfassendes System zur Verwaltung aller Arten von iOS-Daten durch seinen Dienst. Sie müssen Ihre iOS-Daten über eine drahtlose oder kabelgebundene Verbindung mit dem Computer verbinden. Es hängt ganz von der Situation ab, wo alle Daten angezeigt werden und über die Optionen auf der linken Seite zugänglich sind. Verwalten Sie weiterhin bestimmte iOS-Daten und führen Sie mehrere Funktionen darauf aus:
- Video Verwalten
- Podcast Verwalten
- Bücher Verwalten
- Dateien Verwalten
- Anrufprotokoll Verwalten
- Nachrichten Verwalten
- Safari Verwalten
- Kalender Verwalten
- Erinnerung Verwalten
- Notizen Verwalten
- Sprachnotiz verwalten
1. Video Verwalten
Wenn Sie Ihr iOS-Gerät anschließen, wählen Sie auf der linken Seite die Registerkarte Videos, um zum entsprechenden Bildschirm zu gelangen. Sie werden mehrere Formen von Videos sehen, darunter Filme, Musikvideos, Heimvideos und Fernsehsendungen.

Sie können die Anzeigeform für die Videos entsprechend ändern. Achten Sie auf die Schaltflächen Albumansicht und Listenansicht, die oben rechts auf dem Bildschirm erscheinen.
Wenn Sie weitere Videos auf Ihr iPhone importieren möchten, gehen Sie zu Mein Gerät > iDevice > Hinzufügen. Ebenso können Sie die Dateien über die Schaltfläche "Auf PC" exportieren oder die Videos über die Option "Auf Gerät" in iTunes exportieren.
Außerdem können Sie die Videokategorie verwalten, indem Sie den Bereich aktualisieren, unnötige Videos löschen und mit den verfügbaren Optionen nach bestimmten Videos suchen.

Um ein bestimmtes Video in der Vorschau anzuzeigen, tippen Sie auf die Abspielen Schaltfläche neben dem jeweiligen Video und sehen Sie sich das Video auf dem Bildschirm an.

2. Podcast Verwalten
Podcasts auf dem iPhone können auch über Dr.Fone separat abgerufen werden. Wenn das Gerät mit Dr.Fone verbunden ist, machen Sie unter Mein Gerät > iDevice > Podcasts auf der linken Seite weiter. Sehen Sie sich die vollständige Liste der Podcasts auf dem iOS-Gerät auf dem Bildschirm an.

Sie können ganz einfach eine Vorschau eines bestimmten Podcasts ansehen, indem Sie auf die Datei doppelklicken, um sie auf Ihrem Computer abzuspielen. Anschließend importieren Sie mit der Hinzufügen Schaltfläche weitere Podcasts auf Ihr iPhone.
Um die Datei auf den PC zu exportieren, verwenden Sie die Navigation Mein Gerät > iDevice > Auf PC oben und rufen Sie die Option "Auf Gerät" auf, wenn Sie Podcasts in iTunes exportieren möchten. Aktualisieren, löschen und suchen Sie nach Podcasts mit den auf der Plattform verfügbaren Optionen.

3. Bücher Verwalten
Dr.Fone behält die Kontrolle über die Bücher auf dem iOS-Gerät. Von PDFs bis zu EPUB-Dokumenten können Sie auch Hörbücher in dem speziellen Bereich von Mein Gerät > iDevice > Bücher im linken Bereich verwalten.
Fügen Sie über die Importieren Schaltfläche weitere Bücher hinzu und exportieren Sie Bücher auf den Computer. Sie können sich die Bücher auch direkt auf der Plattform ansehen, indem Sie auf sie doppelklicken.
Stellen Sie außerdem sicher, dass Sie die unerwünschten Bücher löschen und den Bereich mit den verfügbaren Schaltflächen aktualisieren. Suchen Sie nach einem bestimmten eBook, indem Sie die Suchleiste auf der rechten Seite des Bildschirms verwenden.

4. Dateien Verwalten
Die Dateiverwaltung ist bei Dr.Fone so einfach, wie es aussieht. Gehen Sie zu den entsprechenden Dateiordnern, indem Sie über Dateien > Telefon navigieren. Klicken Sie auf die Schaltfläche "Datei hinzufügen", wenn Sie bestimmte Dateien hinzufügen möchten. Erstellen Sie einen "Neuen Ordner", wenn Sie die Dateien Ihres iOS-Geräts innerhalb der Plattform verwalten möchten.
Um Dateien auf den Computer zu exportieren, verwenden Sie die Exportieren Schaltfläche im oberen Bereich und suchen Sie in der Suchleiste nach bestimmten Dateien. Aktualisieren Sie die Plattform, um die Dateien auf dem neuesten Stand zu halten und löschen Sie die nicht benötigten Dateien.
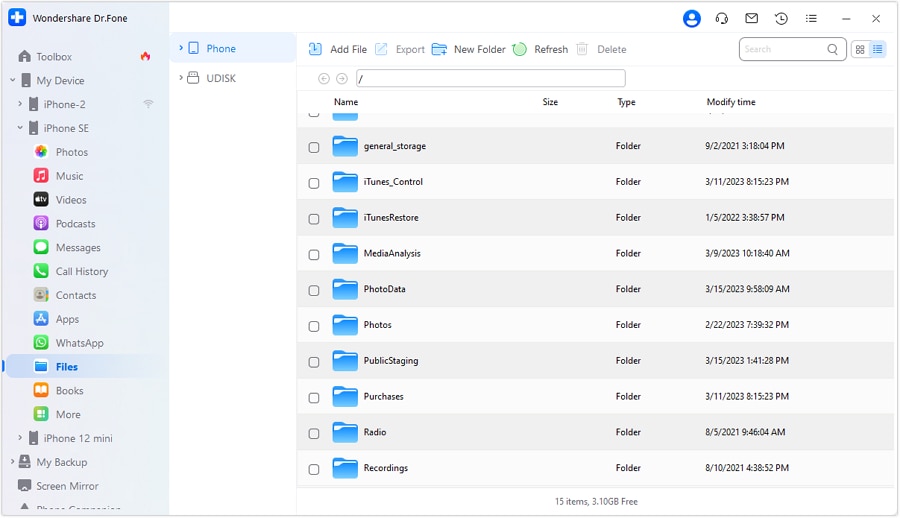
5. Anrufprotokoll Verwalten
Dr.Fone ruft auch das gesamte Anrufprotokoll für das verbundene iOS-Gerät ab. Von Sprachnachrichten über das Anrufprotokoll bis hin zu den Details von Facetime wird alles in der Anrufprotokoll Rubrik angezeigt, auf die Sie über das linke Bedienfeld zugreifen können. Fahren Sie fort mit Anrufprotokoll > Exportieren, um alle Daten des Anrufprotokolls als Excel- oder CSV-Datei abzurufen.
Wenn Sie beabsichtigen, das Anrufprotokoll auszudrucken, um auf diese Weise auf Daten zuzugreifen, steht Ihnen die Drucken Option zur Verfügung. Verwenden Sie außerdem die Aktualisieren Schaltfläche, um das Anrufprotokoll Ihres iPhone in Dr.Fone zu aktualisieren.

6. Nachrichten Verwalten
Um Nachrichten auf Ihrem iOS-Gerät zu verwalten, suchen Sie auf der linken Seite die Registerkarte Mein Gerät > iDevice > Nachrichten. Es stehen Ihnen verschiedene Nachrichtenformen zur Verfügung. Um auf den kompletten Posteingang Ihres iPhones zuzugreifen, suchen Sie den Bereich "Alle Nachrichten". Hier können Sie die kompletten Chats mit der Exportieren Schaltfläche in PDF-, Excel- oder CSV-Dateien exportieren, zusammen mit den kompletten Anhängen. Drucken Sie die Chats und aktualisieren Sie die Nachrichten je nach Bedarf.

Wenn Sie in den Nachrichten Ihres iOS-Geräts auf bestimmte Anhänge zugreifen möchten, suchen Sie den Abschnitt der Anhänge. Exportieren Sie die gesamten Anhänge oder bestimmte Anhänge mit der Exportieren Option. Suchen Sie nach bestimmten Anhängen mit der Suchleiste oben rechts.

7. Safari Verwalten
Suchen Sie die mit Safari verknüpften Daten unter Mein Gerät > iDevice > Mehr im linken Bereich. Wählen Sie anschließend die Option Safari-Verlauf, um den Verlauf Ihres Browsers zu betrachten. Exportieren Sie bei Bedarf Daten im Excel- oder CSV-Format. Sie können den gesamten Verlauf auch mit der Drucken Option ausdrucken.

Navigieren Sie in der Unterleiste zum Bereich der Lesezeichen, um die gespeicherten Lesezeichen in Safari zu öffnen. Ähnlich wie der Safari-Verlauf kann dieser Bereich auch von der Plattform aus exportiert und gedruckt werden.

Um die Leseliste Ihres Safari-Browsers in Dr.Fone zu verwalten, rufen Sie die entsprechende Option im Untermenü auf. Exportieren oder drucken Sie die Daten nach Ihren Wünschen.

8. Kalender Verwalten
Suchen Sie nach Kalendern, indem Sie von der linken Seite aus durch den Bereich "Mehr" navigieren und von der Unterseite aus in den jeweiligen Bereich gehen. Schauen Sie sich die Details Ihres Kalenders an und finden Sie alle Spezifikationen in der rechten Spalte aufgelistet. Sie können Ihre Kalenderdaten im ICAL-, Excel- oder CSV-Format exportieren. Außerdem können Sie mit den verfügbaren Optionen die Daten für jedes Jahr drucken, aktualisieren und auswählen, ob ein bestimmtes Ereignis wiederholt werden soll.

9. Erinnerung Verwalten
Wenn Sie auf Ihrem iPhone Erinnerungen eingestellt haben, können Sie auf die Option zugreifen, nachdem Sie über Mein Gerät > iDevice > Mehr > Erinnerung im linken Bereich navigiert haben. Gehen Sie die Erinnerungsliste durch und exportieren Sie sie als Excel- oder CSV-Datei. Drucken und aktualisieren Sie die Erinnerungsliste mit den verfügbaren Schaltflächen.

10. Notizen Verwalten
Sie können auch auf Ihre gesamten Notizen, die Sie auf dem iPhone gemacht haben, über den Bereich "Mehr" zugreifen. Fahren Sie in der Kategorie Notizen fort, um die Daten als Excel oder CSV zu exportieren, zu drucken oder zu aktualisieren.

Um auf die in den Notizen gespeicherten Anhänge zuzugreifen, gehen Sie auf die Option "Notizen-Anhänge" direkt unter der Option "Notizen" und exportieren Sie sie nach Bedarf.

11. Sprachnotiz Verwalten
Alle auf dem iPhone aufgezeichneten Sprachnotizen können Sie unter Mein Gerät > Mehr > Sprachnotizen einsehen. Exportieren Sie die Sprachnotizen auf Ihren Computer, falls erforderlich.

Teil 2: Fotos verwalten & ähnliche Suche
Während Sie Dr.Fone bei der Verwaltung minimaler Daten von Ihrem iPhone als hilfreich empfinden, können Sie die auf dem Gerät gespeicherten Fotos komplett verwalten. Wenn Sie wissen möchten, wie Sie Daten auf dem iPhone verwalten können, insbesondere Fotos, gehen Sie bitte die folgenden Schritte durch:
Greifen Sie auf den Bereich auf der linken Seite in der folgenden Navigation von Mein Gerät > Fotos zu. Wenn Sie alle Fotos auf dem Bildschirm in einem kategorisierten Format sehen, können Sie die Kategorien und Alben durchsehen, um Ihre Fotos zu verwalten. Mit der Hinzufügen Schaltfläche können Sie weitere Fotos in bestimmte Alben importieren. Um ähnliche Fotos in der Galerie Ihres iPhone zu finden, verwenden Sie den Filter "Ähnliche Fotos".

Wenn der Filter funktioniert, zeigt er alle ähnlichen Fotos im Bereich "Ähnliche Fotos" auf dem Unterfenster an. Sie können die Fotos auswählen und sie über die Schaltfläche "Auf PC" auf den Computer oder über die Option "Auf Gerät" in iTunes exportieren. Außerdem können Sie diese Dateien auch mit der Löschen Option löschen.

Um ein bestimmtes Foto zu öffnen, doppelklicken Sie darauf, um es in einem neuen Fenster zu öffnen. Aktualisieren Sie die Liste oder suchen Sie mit den verfügbaren Optionen nach bestimmten Fotos.

Teil 3: Musik verwalten & deduplizieren
Für die Verwaltung der Musik auf Ihrem iPhone steht Ihnen eine Vielzahl von Optionen zur Verfügung. Finden Sie heraus, wie Dr.Fone bei der Verwaltung von Musik auf dem Gerät hilft:
Schauen Sie auf der linken Seite in den Bereich Mein Gerät > Musik, um den gesamten auf dem iOS-Gerät gespeicherten Musikkatalog zu öffnen.

Um eine bestimmte Musikdatei abzuspielen, klicken Sie auf das Abspielen Symbol des Titels, um eine Vorschau auf einem neuen Bildschirm zu erhalten.

Mit den Schaltflächen "Albumansicht" und "Listenansicht", die Sie oben rechts finden, können Sie das Ansichtssystem für die Musik ändern.

Wählen Sie die gewünschten Musikdateien aus der Liste auf dem Bildschirm der Plattform aus, indem Sie ihren Status markieren.

Wenn Sie oben auf die Löschen Option klicken, erscheint ein Prompt zur Bestätigung des Vorgangs, bei dem Sie auf Ja tippen sollten, um die Musikdateien zu löschen.

Um neue Musik oder ganze Musikordner in das iPhone zu importieren, verwenden Sie die Schaltfläche Hinzufügen > Datei hinzufügen oder Ordner hinzufügen oben auf dem iPhone.

Wenn Sie doppelte Musik von Ihrem iPhone löschen möchten, wählen Sie die "Deduplizieren" Schaltfläche und lassen Sie die Plattform doppelte Dateien erkennen. Wählen Sie im nächsten Fenster die Spalten zur Identifizierung der Duplikate aus. Klicken Sie auf "Duplikate löschen", um den Vorgang auszuführen.

Um eine bestimmte Musikdatei zu exportieren, klicken Sie mit der rechten Maustaste, nachdem Sie sie ausgewählt haben, um ein Dropdown-Menü zu öffnen. Navigieren Sie zur Exportieren Option und fahren Sie fort, um die Datei auf den Computer oder iTunes zu exportieren.

Sobald die Dateien exportiert sind, erscheint ein Prompt, das den Abschluss des Vorgangs anzeigt.

Teil 4: Kontakte verwalten & deduplizieren
Sie können auch die Kontaktliste Ihres iPhone mit den auf der Plattform verfügbaren Optionen verwalten. Wenn Sie wissen möchten, wie Sie Ihre Daten auf dem iPhone verwalten können, einschließlich der Kontakte, folgen Sie den unten aufgeführten Schritten:
Suchen Sie den Kontakte Bereich aus dem Panel auf der linken Seite. Beobachten Sie weiterhin die gesamte Kontaktliste auf dem Bildschirm der Plattform. Sie können neue Kontakte hinzufügen und ganze CSV-Dateien, das Windows-Adressbuch, das Outlook-Adressbuch oder eine bestimmte vCard importieren. Exportieren Sie Kontakte in ähnlichen Formaten und löschen Sie Kontakte entsprechend den oben verfügbaren Optionen.
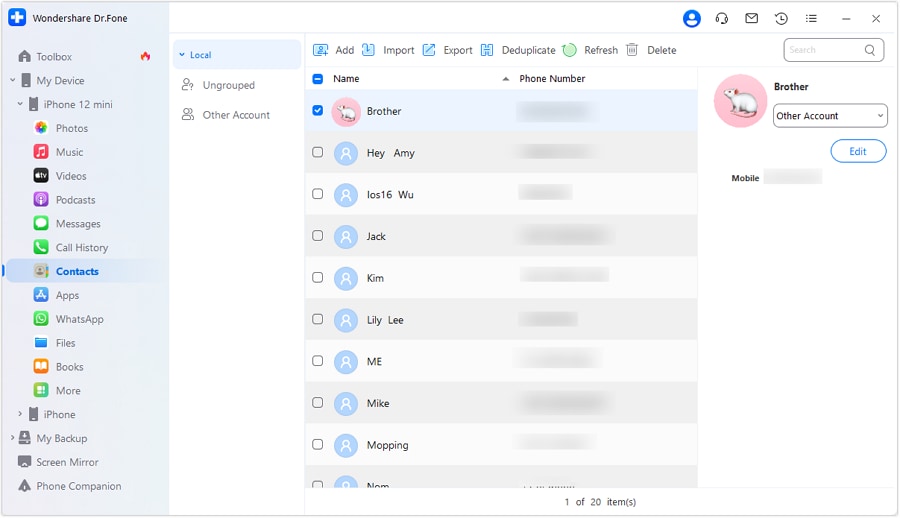
Wenn Sie die doppelten Kontakte in der Liste zusammenführen möchten, verwenden Sie die "Deduplizieren" Schaltfläche am oberen Rand. Während die Plattform die Kontakte erkennt, erscheint auf der Vorderseite ein Fortschrittsbalken.

Die umfassende Liste der doppelten Kontakte wird im nächsten Fenster angezeigt. Definieren Sie eine geeignete Filteroption unter der Option "Wählen Sie einen Übereinstimmungstyp". Verwenden Sie die Option "Zusammenführen" oder "Nicht zusammenführen" für einen bestimmten Kontakt. Wenn Sie alle Kontakte zusammenführen möchten, tippen Sie auf die Schaltfläche "Kontakte zusammenführen", um den Vorgang abzuschließen.

Teil 5: Apps Daten verwalten
Dr.Fone bietet in seiner Plattform ein umfassendes App-Management-System. Dank der Autonomie bei der Installation und Deinstallation von Anwendungen auf der Plattform können Sie die iOS-Apps mühelos verwalten. Um zu erfahren, wie das geht, befolgen Sie die folgenden Schritte:
Rufen Sie den Bereich Mein Gerät > iDevice > Apps im linken Bereich auf, um die auf Ihrem iPhone installierten Programme zu öffnen.
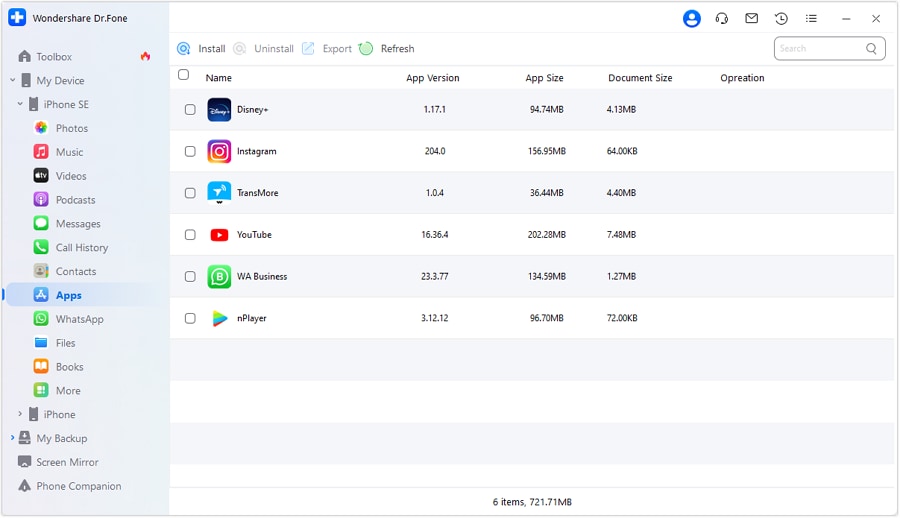
Klicken Sie auf die Installieren Schaltfläche, um nach Programmen zu suchen, die Sie auf Ihrem iPhone installieren können.

Wählen Sie ein bestimmtes Programm aus und klicken Sie auf die Deinstallieren Schaltfläche, um es zu entfernen und Platz auf Ihrem iPhone zu schaffen. Sie können auch jede beliebige Anwendung von der Plattform exportieren, allerdings unterstützt sie nur iOS 9.0 und darunter.

Anschließend können Sie über die Navigation Mein Gerät > iDevice > Mehr auch auf bestimmte App-Daten zugreifen, darunter Videos, Dokumente und Fotos. Wenn Sie in den entsprechenden Bereich gelangen, suchen Sie in der Liste der Optionen im Unterbereich nach der Videos App. Greifen Sie auf die Videos zu und exportieren Sie sie, falls erforderlich.

Im selben Bereich können Sie auch nach den gespeicherten App-Dokumenten Ausschau halten.

Gehen Sie zum Abschnitt App-Fotos, um auf alle in den Ordnern gespeicherten Bilder von Apps zuzugreifen.

Klicken Sie auf einen bestimmten Ordner, um auf die Bilder einer bestimmten Anwendung zuzugreifen. Sie können die Bilder ganz einfach nach Ihren Wünschen auf den Computer exportieren.

Teil 6: Social Apps verwalten
Social Apps und ihre Daten sind auch in Dr.Fone verfügbar und können in der Vorschau angezeigt werden. Es gibt jedoch eine spezielle Bestimmung, die vor dem Zugriff auf die Daten ausgefüllt werden muss. Die Daten dieser Social Apps müssen auf der Plattform gesichert werden, bevor sie in der Vorschau angezeigt werden können. Um herauszufinden, wie Social Apps in Dr.Fone verwaltet werden, folgen Sie bitte den nachstehenden Schritten:
1. WhatsApp Verwalten
In der linken Leiste von Dr.Fone finden Sie eine spezielle Option Mein Gerät > iGerät > Mehr > WhatsApp. Wenn Sie darauf zugreifen, suchen Sie die Registerkarte Nachrichten und sehen Sie sich die gesamten Chats an, die auf der Plattform gesichert sind. Klicken Sie auf Exportieren oder Drucken, wenn Sie bestimmte Chats oder die gesamten Daten von WhatsApp extrahieren möchten.

Wenn Sie auf bestimmte Fotos zugreifen möchten, gehen Sie in den Fotos Bereich und wählen Sie die Fotos aus, die Sie als Anhang exportieren möchten.

Sie können auch auf das TV-Video zugreifen und es entsprechend den Bedingungen exportieren.

Finden Sie die Liste der von den WhatsApp-Daten getrennten Audios und exportieren Sie die Daten nach Belieben.

Abgesehen davon sind andere Formen von Daten, die in WhatsApp vorhanden sind, im Abschnitt Andere zu finden. Überprüfen Sie die Daten und exportieren Sie sie über die Exportieren Schaltfläche auf Ihren Computer.

2. LINE Verwalten
Öffnen Sie den Bereich Mehr und suchen Sie im Untermenü die LINE Option. Hier finden Sie die gesamte Chatliste, die auf LINE erstellt wurde. Exportieren Sie die Daten als CSV, Excel oder PDF, falls erforderlich. Darüber hinaus können Sie die auf LINE geführten Chats auch ausdrucken.

Um sich speziell auf LINE-Anhänge zu konzentrieren, suchen Sie diese Option im Untermenü und öffnen Sie die Liste der Anhänge. Exportieren Sie die Anhänge nach Ihren Wünschen.

3. Viber Verwalten
Gehen Sie zu Mein Gerät > iDevice > Mehr und suchen Sie die Viber Option im Untermenü. Gehen Sie alle Chats durch und nehmen Sie bei Bedarf die entsprechenden Änderungen und die Verwaltung vor.

Um die Anhänge von Viber gezielt zu öffnen, suchen Sie nach der Option der Viber-Anhänge.

4. Kik Verwalten
Die Kik-Daten finden Sie im Untermenü, das Sie im Abschnitt Mehr entdecken. Finden Sie alle Chats und exportieren oder drucken Sie sie nach Ihren Wünschen.

Sie können sich bestimmte Anhänge von Kik im Bereich der Kik-Anhänge ansehen, wo Sie die Daten auch exportieren können.

Teil 7: iPhone als USB-Flash-Laufwerk verwenden
Dr.Fone ermöglicht es iPhone-Benutzern, ihr Gerät als USB-Stick zu verwenden. Wenn Sie wissen möchten, wie Sie iOS-Geräte verwalten können, befolgen Sie die nachstehenden Anweisungen:
Suchen Sie in der Liste auf der linken Seite den Bereich Mein Gerät > iDevice > Dateien und wählen Sie UDISK aus den auf dem Bildschirm der angezeigten Optionen aus.
Hier können Sie die Schaltfläche "Datei hinzufügen" verwenden, um Dateien in das iPhone zu importieren. Erstellen Sie einen neuen Ordner für die Ordnerverwaltung und verwenden Sie die Exportieren Schaltfläche, um bestimmte Dateien von dem in der UDISK vorhandenen iPhone herunterzuladen.

Brauchen Sie Hilfe?
Möglicherweise finden Sie die Antwort auf Ihre Frage in den FAQ oder in den folgenden zusätzlichen Informationen: