Dr.Fone-Benutzerhandbuch für Dr.Fone Basic
Erfahren Sie, wie Sie mit Dr.Fone Ihre Mobilgeräte auf dem Computer verwalten, sichern und spiegeln. Laden Sie die neueste Version von Dr.Fone herunter und legen Sie jetzt los.
Wie überträgt man mit Dr.Fone schnell Dateien auf sein Gerät?
Haben Sie einige Dateien, die Sie sofort auf Ihr Gerät übertragen möchten? Anstatt die Dateien zu suchen und auf Ihr Telefon zu verschieben, können Sie dies mit Dr.Fone im Handumdrehen erledigen. Die Plattform bietet einige großartige Funktionen, darunter die Möglichkeit, Dateien schnell auf das Telefon zu übertragen. Im Folgenden erfahren Sie, wie das mit der intuitiven Oberfläche von Dr.Fone funktioniert.
Verwalten Sie Ihr Telefon, wo immer Sie hingehen
Inhaltsverzeichnis
Wie führt man eine schnelle Übertragung vom Computer auf iOS durch?
Öffnen Sie Wondershare Dr.Fone und verbinden Sie Ihr iOS-Gerät mit dem Computer. Sobald es von der Plattform erkannt wird, wählen Sie die Schaltfläche der Schnellübertragung am unteren Rand des Startbildschirms.
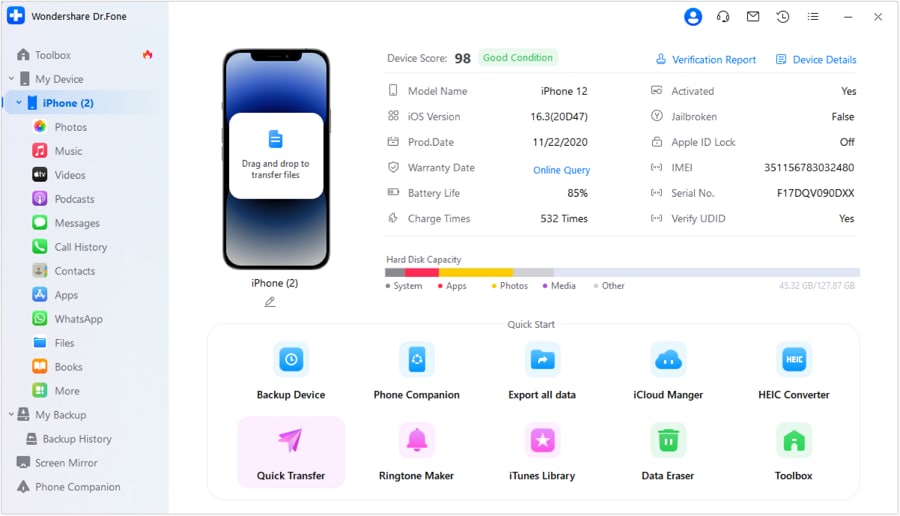
Es öffnet sich ein neues Fenster, in dem Sie auf die Schaltfläche "Dateien auswählen" klicken können, um die Dateien zu importieren, die auf das Telefon übertragen werden sollen. Sie können die Dateien auch ziehen und ablegen, um schnelle Operationen durchzuführen.

Sobald Sie dies getan haben, zeigt Dr.Fone möglicherweise die Option an, eine Zielanwendung auszuwählen, in der Sie den spezifischen Datentyp speichern möchten. Wählen Sie, um mit der Ausführung des Prozesses fortzufahren.

Das nächste Fenster zeigt den Abschluss des Prozesses mit einem Fortschrittsbalken an. Klicken Sie bei Bedarf auf die Abbrechen Schaltfläche, um den Vorgang abzuschließen.

Sobald dies geschehen ist, erscheint auf dem Bildschirm ein kleiner Prompt, der Sie über den Abschluss des Vorgangs informiert. Um zu überprüfen, wo die Daten gespeichert sind, navigieren Sie zum "i Symbol", um ein Popup-Fenster zu öffnen, das den Speicherort der übertragenen Daten anzeigt.

Teil 2. Wie führt man eine schnelle Übertragung vom Computer auf Android durch?
Sie müssen Ihr Android-Gerät mit einem USB-Kabel an den Computer anschließen. Wählen Sie nach der erfolgreichen Erkennung des Geräts die Schaltfläche der Schnellübertragung.

Ziehen Sie nun die Dateien, die Sie übertragen möchten, per Drag & Drop. Sie können auch auf die Schaltfläche "Dateien auswählen" klicken, um sie in die Plattform zu importieren.

Wählen Sie anschließend Dr.Fone Link aus, wo die Dateien auf Ihrem Gerät gespeichert werden sollen.

Die Plattform überträgt alle ausgewählten Daten automatisch mit Dr.Fone Link auf Ihr Android-Gerät. Sobald dies geschehen ist, können Sie zum "i Symbol" navigieren, um herauszufinden, wo sich die übertragenen Daten auf dem Android-Gerät befinden.

Brauchen Sie Hilfe?
Möglicherweise finden Sie die Antwort auf Ihre Frage in den FAQ oder in den folgenden zusätzlichen Informationen:
- · Die 5 besten iPhone Datei-Explorer zum Durchsuchen von iPhone Dateien auf PC/Mac
- · Die besten 3 Programme zum Übertragen von Dateien auf/von Ihrem Android-Handy über ein USB-Kabel
- · Die 10 besten iPhone-Übertragungssoftwares, die Sie kennen sollten
- · Ultimative Anleitung zum Exportieren von Kontakten vom iPhone










