Dr.Fone-Benutzerhandbuch für Dr.Fone Basic
Erfahren Sie, wie Sie mit Dr.Fone Ihre Mobilgeräte auf dem Computer verwalten, sichern und spiegeln. Laden Sie die neueste Version von Dr.Fone herunter und legen Sie jetzt los.
Wie überträgt man Mediendaten von iOS/Android-Geräten auf iTunes?
iTunes ist seit langem eine großartige Quelle für die Aufbewahrung wichtiger Medien von iOS-Geräten. Auch wenn sie in den letzten Jahren nicht unter den besten Tools war, kann man dort noch viel tun. In dieser Anleitung erfahren Sie, wie Sie Mediendaten von iOS und Android auf iTunes übertragen können.
Inhaltsverzeichnis
Teil 1. Übertragen von Mediendaten von iOS zu iTunes
Wenn Sie Mediendaten mit der Dr.Fone iTunes Bibliotheksfunktion von iOS zu iTunes übertragen möchten, wird Ihnen diese Anleitung sehr weiterhelfen. Finden Sie heraus, wie Dr.Fone Ihnen bei der Ausführung dieser Aufgabe hilft.
Starten Sie Dr.Fone auf Ihrem Computer und vergewissern Sie sich, dass er über eine Wireless- oder USB-Verbindung mit Ihrem iPhone verbunden ist. Öffnen Sie den Bereich Ihres iPhones in der linken Leiste. Wählen Sie die Option der iTunes Bibliothek aus der verfügbaren Liste auf der Startseite.

Es öffnet sich ein neues Fenster, in dem Sie eine geeignete Funktion für die iTunes-Bibliothek auswählen müssen. Wählen Sie "iTunes-Mediathek wiederherstellen", da Sie Medien von iOS zu iTunes übertragen möchten.

Das nächste Fenster führt zum Starten des Prozesses. Klicken Sie auf Start, um das Kopieren der Daten vom iPhone in iTunes zu starten.

Sobald der Scanvorgang auf dem iOS-Gerät abgeschlossen ist, wird im nächsten Fenster die Liste der unterstützten Dateitypen angezeigt. Markieren Sie die Daten, die Sie übertragen möchten und tippen Sie auf Übertragen, um fortzufahren.

Im nächsten Fenster wird der Fortschrittsbalken des Prozesses angezeigt. Warten Sie einige Augenblicke, bis die ausgewählten Daten vom iOS-Gerät zu iTunes übertragen werden. Wenn Sie den Vorgang abbrechen möchten, wählen Sie Abbrechen, um den Vorgang zu beenden.
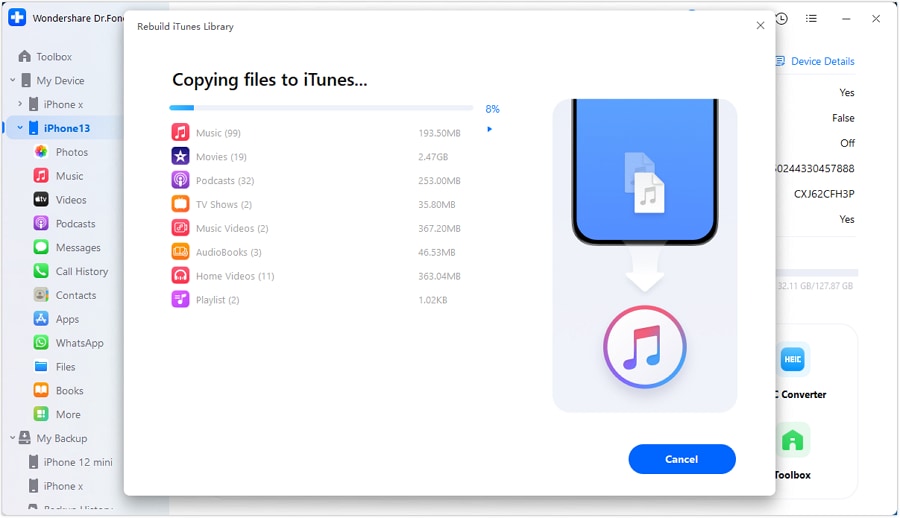
Das folgende Prompt-Fenster zeigt den Abschluss des Prozesses an. Klicken Sie auf OK, um den gesamten Vorgang abzuschließen.

Teil 2. Übertragen von Mediendaten von Android zu iTunes
Mit Dr.Fone - iTunes Bibliothek ist die Übertragung von Mediendaten von Android zu iTunes möglich. Es deckt den gesamten komplexen Prozess in wenigen Schritten ab, die im Folgenden erläutert werden.
Wenn Sie Dr.Fone auf Ihrem Computer öffnen, stellen Sie sicher, dass Ihr Android-Gerät mit dem Computer verbunden ist. Sie können es entweder über ein USB-Kabel oder über eine drahtlose Verbindung anschließen. Wählen Sie weiterhin die Option "iTunes Bibliothek", nachdem Sie das Android-Gerät im linken Bereich ausgewählt haben.

Es öffnet sich ein Fenster, in dem Sie die Option "iTunes-Bibliothek wiederherstellen" wählen müssen, da Sie Daten von Android zu iTunes übertragen müssen.

Sie werden zu einem weiteren Bildschirm geführt, auf dem Sie auf Start tippen müssen, um den Vorgang zu starten.

Alle Daten, die durch diesen Vorgang übertragen werden können, werden auf dem nächsten Bildschirm angezeigt. Markieren Sie die Häkchen und tippen Sie anschließend auf Übertragen.

Es erscheint ein neues Prompt-Fenster, das den Fortschritt der Übertragung der Mediendaten anzeigt.

Sobald der Vorgang abgeschlossen ist, zeigt der Prompt eine klare Meldung an, in der Sie auf OK klicken können, um die Übertragung zu beenden.

Brauchen Sie Hilfe?
Möglicherweise finden Sie die Antwort auf Ihre Frage in den FAQ oder in den folgenden zusätzlichen Informationen:










