Dr.Fone-Benutzerhandbuch für Dr.Fone Basic
Erfahren Sie, wie Sie mit Dr.Fone Ihre Mobilgeräte auf dem Computer verwalten, sichern und spiegeln. Laden Sie die neueste Version von Dr.Fone herunter und legen Sie jetzt los.
Wie wandelt man HEIC-Fotos in das JPG-Format um?
HEIC-Fotos sind in der Regel mit iOS-Geräten verbunden, die meist nicht mit anderen Plattformen kompatibel sind, sondern mit denen, die vom iPhone unterstützt werden. In solchen Fällen müssen Sie HEIC in JPG konvertieren, damit die Bilder auf allen Plattformen leicht zugänglich sind.
Verwalten Sie Ihr Telefon, wo immer Sie hingehen
Wenn Sie wissen möchten, wie Sie mit Dr.Fone zum perfekten HEIC to JPG Converter werden, folgen Sie bitte den nachstehenden Schritten:
Starten Sie Dr.Fone auf Ihrem Computer und verbinden Sie Ihr iPhone mit einer drahtlosen oder kabelgebundenen Verbindung. Sobald die Verbindung hergestellt ist, wählen Sie das iPhone im linken Bereich aus, um das Home-Dashboard für die Telefonverwaltung zu öffnen. Wählen Sie den HEIC Converter aus den Optionen auf dem Startbildschirm.
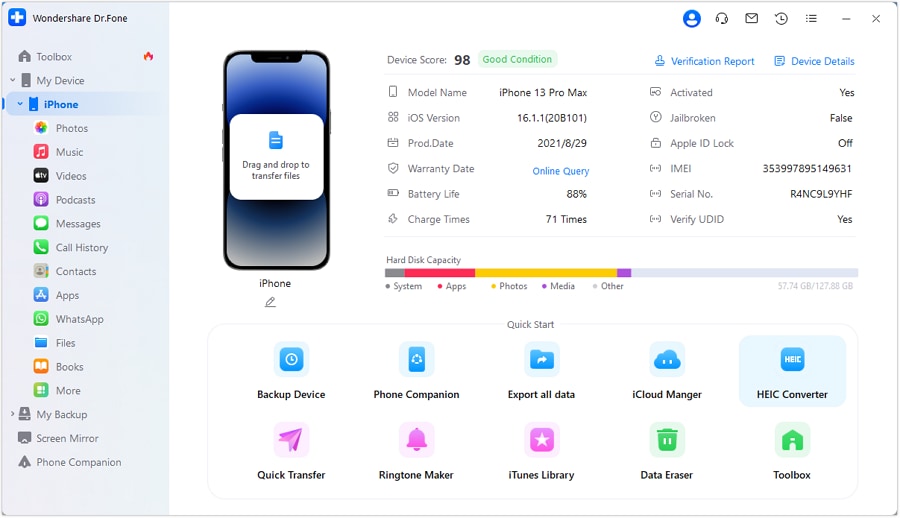
Es öffnet sich ein neues Fenster, in dem Sie HEIC-Fotos zur Konvertierung hinzufügen müssen. Wählen Sie Ihre Bilder aus, indem Sie auf die Schaltfläche "+ Dateien hinzufügen" klicken.

Fügen Sie sie zur Plattform hinzu, nachdem Sie die Bilder erfolgreich durchsucht haben. Fahren Sie mit dem Hinzufügen weiterer HEIC-Bilder fort, indem Sie auf die Schaltfläche "Dateien hinzufügen" klicken. Sobald dies geschehen ist, fahren Sie fort, indem Sie auf "Konvertieren" tippen.

Umgekehrt können Sie die HEIC-Bilder zur Konvertierung in die Plattform ziehen.
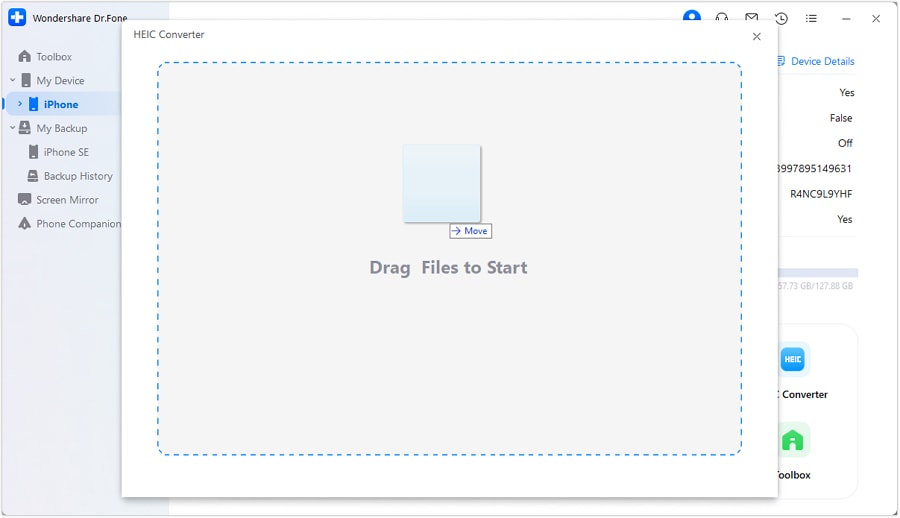
Sobald der Konvertierungsprozess beginnt, erscheint ein Popup-Fenster, das den Prozentsatz der Fertigstellung des Prozesses anzeigt. Wenn Sie den Vorgang abbrechen möchten, klicken Sie in dem Popup-Fenster auf Abbrechen.
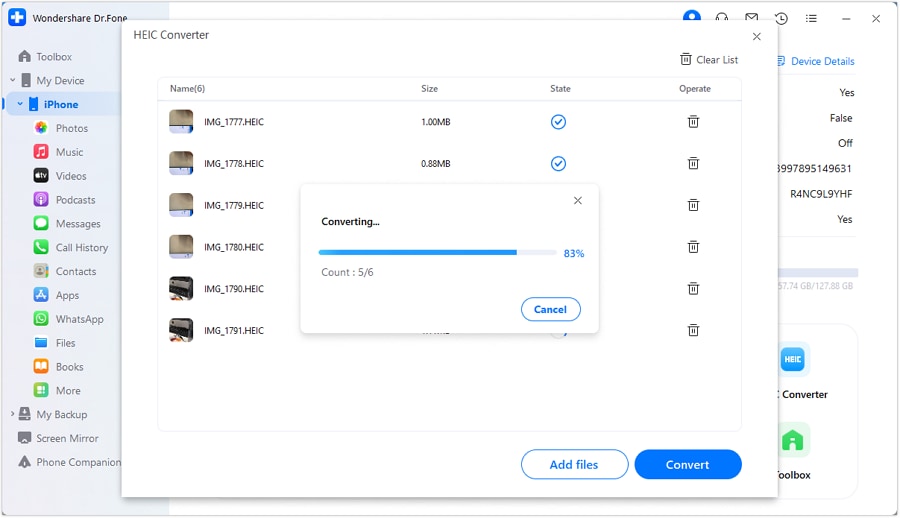
Sobald die Konvertierung abgeschlossen ist, klicken Sie auf OK oder gehen Sie weiter zu "Dateien anzeigen", um zu überprüfen, wie gut Dr.Fone die HEIC-Datei in JPG konvertiert hat.
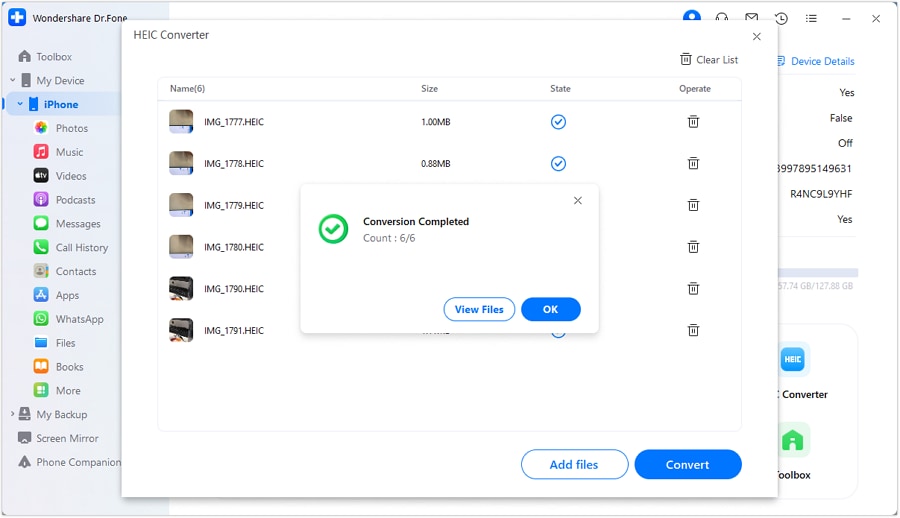
Brauchen Sie Hilfe?
Möglicherweise finden Sie die Antwort auf Ihre Frage in den FAQ oder in den folgenden zusätzlichen Informationen:










