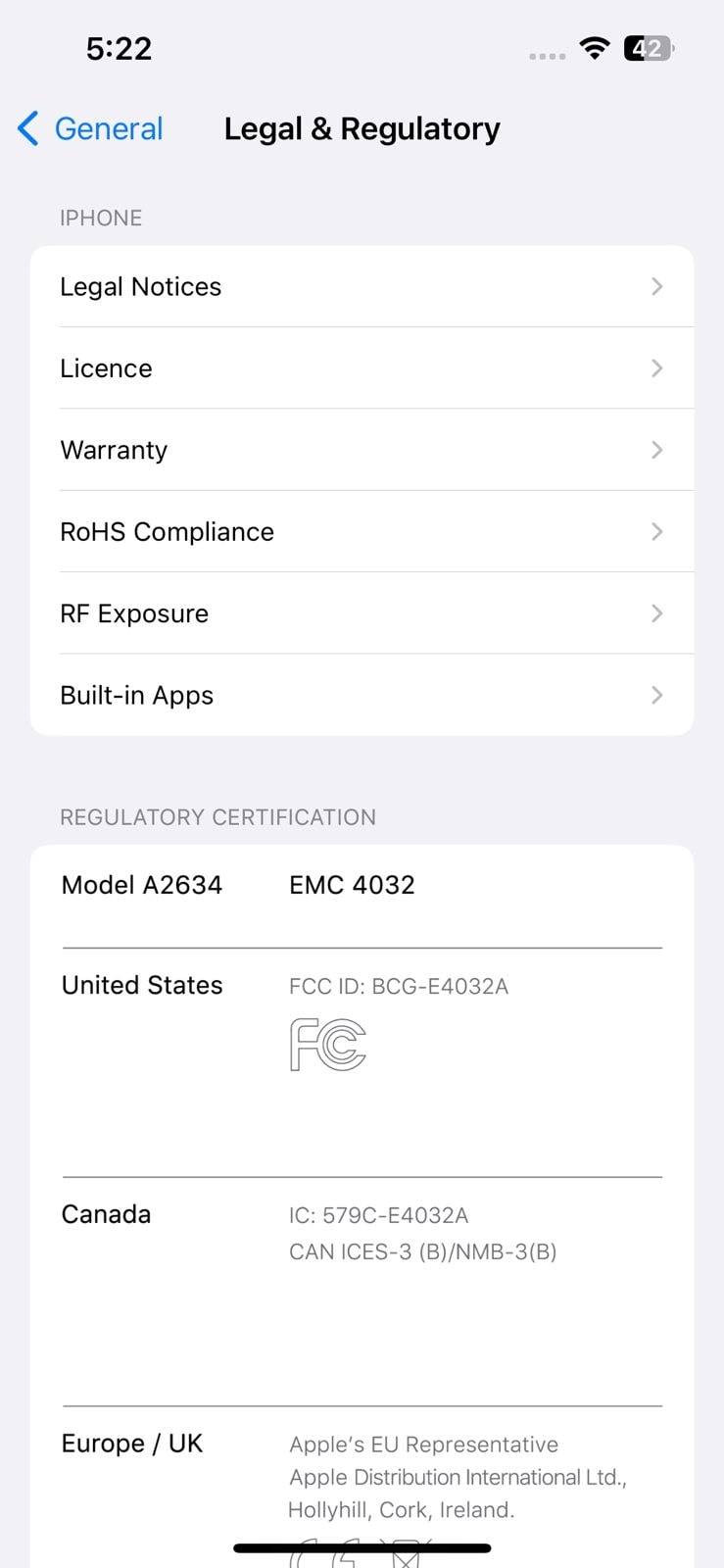Hier finden Sie die umfassendsten Anleitungen von Dr.Fone, mit denen Sie die Probleme Ihres iOS- und Android-Geräts auf einfache Weise lösen können. Laden Sie es herunter und probieren Sie es auf Mac und Windows aus.
Dr. Fone Basic - Telefon-Verwaltung (iOS):
- Teil 1: Wie kann man den Verifizierens Bericht auf Dr. Fone ansehen?
- Teil 2: Wie funktioniert die Dr. Fone iDevice Verifizierens?
- Teil 3: Was kann von Dr. Fone überprüft werden?
- Gerätemodell, Farbe und Festplattenkapazität
- IDevice Modell und Verkaufsregion
- Wi-Fi-, Bluetooth- und Mobilfunkadresse
- Seriennummer, Hauptseriennummer und Batterieseriennummer
- Rückfahrkamera und Frontkamera - Werksnormen
- Bildschirm-Seriennummer und Touch ID-Seriennummer
Möchten Sie wissen, ob Ihr Smartphone oder Tablet in gutem Zustand ist? Unabhängig davon, ob das Gerät neu oder alt ist, gibt es verschiedene Zertifizierungen und Gerätediagnosetests, die ausprobiert werden können. Für den besten Handy-Check brauchen Sie etwas, das Ihnen hilft, die Daten zu überprüfen. Dr. Fone verfügt über eine spezielle iDevice Verifizierens Funktion für die besten iPad oder iPhone Diagnosetests.
Lesen Sie die mitgelieferte Anleitung und sehen Sie, wie und was im iDevice-Verifizierens Bericht von Dr. Fone zu finden sein wird. Finden Sie mehr Details über die Standard-Geräteinformationen, einige Hardware- und Software-Parameter sowie den Gerätestatus mit Hilfe solcher Diagnosen heraus. Auf diese Weise können Sie sicherstellen, dass das iPhone, das Sie kaufen möchten, echt ist und nicht zu Apples Refurbished-Bereich gehört.
Teil 1: Wie wird der Verifizierens Bericht in Dr. Fone angezeigt?
Die erste Aufgabe, die sich auf den iDevice Verifizierens Bericht in Dr. Fone bezieht, ist die, wie man ihn richtig anzeigt. Sobald Sie die neueste Version von Wondershare Dr. Fone heruntergeladen und auf Ihrem Computer installiert haben, führen Sie die folgenden Schritte aus, um die Glaubwürdigkeit des Mobiltelefons zu überprüfen:
Schritt 1: Verbinden Sie das iPhone, das mit Dr. Fone überprüft werden soll, über eine kabelgebundene oder drahtlose Verbindung. Wenn es auf der linken Seite unter dem Abschnitt "Meine Geräte" erscheint, wählen Sie es aus.
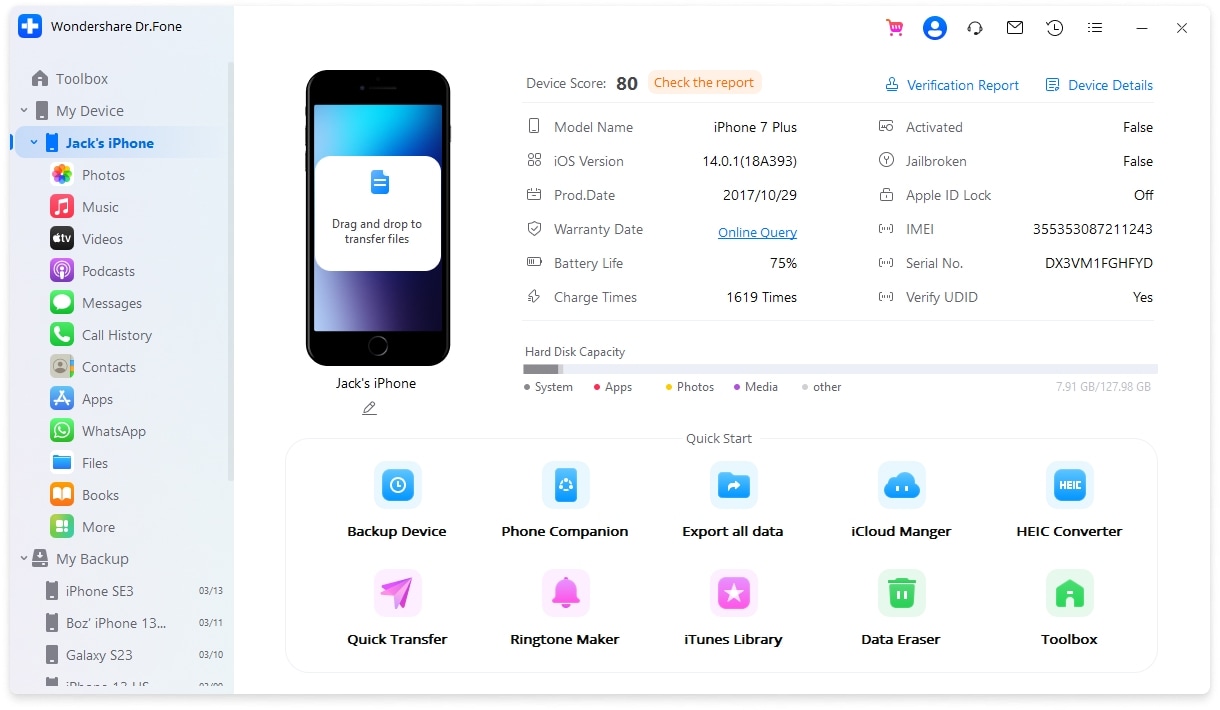
Schritt 2: In dem Fenster, das auf der Vorderseite erscheint, können Sie die allgemeinen Gerätedetails überprüfen. Wählen Sie dazu die Option "Gerätedetails" oben rechts, um ein neues Fenster zu öffnen. Dort finden Sie alle Informationen über das Gerät aufgelistet.
Sie können auch die Option "Im Notizbuch öffnen" verwenden, um die Gerätedetails im Notizbuch aufzurufen. Andernfalls können Sie alle Details mit der Option "In die Zwischenablage kopieren" kopieren.
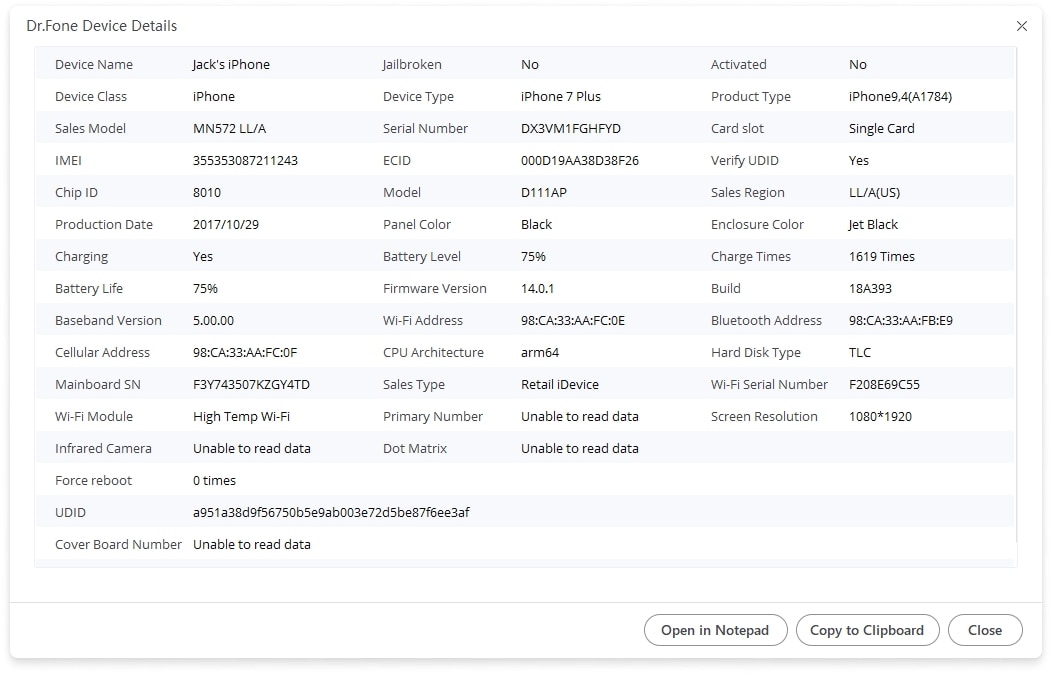
Schritt 2: Wenn Sie die Details Ihres iDevices überprüfen möchten, wählen Sie die Schaltfläche "Verifizierens Bericht" oben rechts auf dem Bildschirm. So können Sie den iDevice Verifizierens Bericht nach einer detaillierten Prüfung anzeigen.
Es wird ein umfassender Bericht mit allen Gerätedetails und Vergleichen angezeigt. Sie können die Option "In Notepad öffnen" oder die Optionen "Als Bild speichern" oder "Als Text speichern" verwenden, um alle geprüften Details zu speichern.
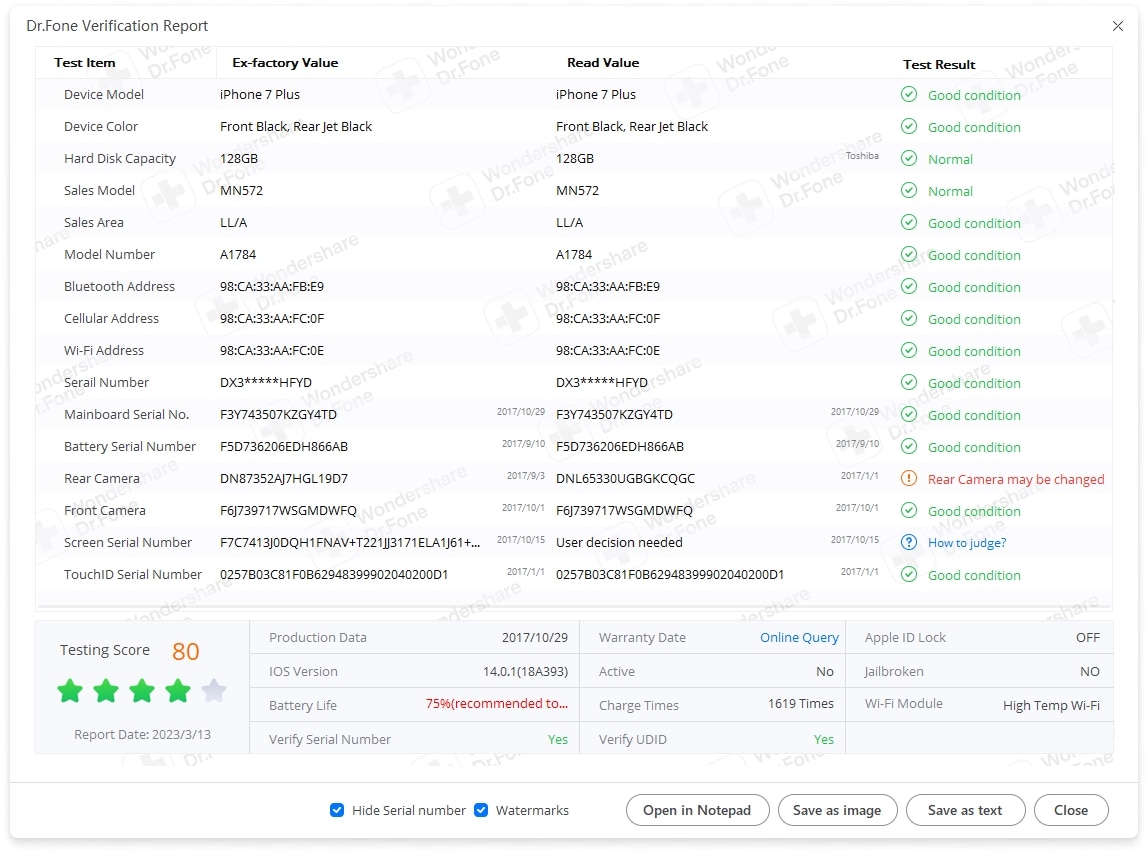
Teil 2: Wie funktioniert die Dr. Fone iDevice Verifizierens?
Die Informationen zu einem bestimmten Gerät werden auf der Grundlage einer allgemein anerkannten Standardnummer wie der IMEI gespeichert. Dieser Werkswert wird mit dem aktuellen Gerätewert für die Apple-Produktverifizierung abgeglichen.
Wenn es eine Diskrepanz in der Gerätebewertung gibt, ist dies gleichbedeutend mit der Tatsache, dass einige Teile des Geräts verändert worden sind. Sie erhalten auch einen Testwert, der mit dem nach der iDevice-Verifizierung erhaltenen Wert verglichen wird.
Teil 3: Was kann Dr. Fone verifizieren?
Die Frage, die sich bei dieser Funktion stellt, ist, was Dr. Fone für seine Nutzer verifizieren kann. Während die Plattform das grundlegende Problem der handys auf der schwarzen Liste, ist es notwendig zu beurteilen, wie einfach der gesamte Prozess für die Nutzer ist. Für diesen Teil sehen wir uns an, was Dr. Fone für seine Benutzer im iPhone-Diagnosetest überprüft hat:
Verschaffen Sie sich mit dem Dr. Fone Diagnosetest einen Überblick über die Werksfarbe. Überprüfen Sie visuell die tatsächliche Farbe des Geräts und sehen Sie, ob die Farben übereinstimmen. Prüfen Sie zweitens, ob der Prüfbericht die Empfehlung "Kapazität erhöhen" für die Festplatte Ihres Geräts ausspricht. Zweitens kann er aufgrund technischer Probleme auch auf die Versuche "Festplatte ersetzen" oder "Festplatte löschen" verweisen.
Der iDevice-Verifizierens Bericht gibt Aufschluss darüber, ob das überprüfte iOS-Gerät ersetzt oder überholt wurde oder ob es sich um ein Demogerät handelt. Der Gerätestatus wird im Bericht korrekt angezeigt.
Holen Sie sich die Informationen zu den Werkswerten und den tatsächlichen Werten von Wi-Fi, Bluetooth und der mobilen Adresse im Bericht. Berechnen Sie alle Werte und sehen Sie, welcher Wert sich von allen Werten unterscheidet.
Überprüfen Sie die Seriennummer des Akkus und die Hauptseriennummer im Bericht und versuchen Sie, den Unterschied zwischen den Zahlen festzustellen, falls vorhanden. Wenn es einen Unterschied in den Werten gibt, ist es offensichtlich, dass es einige Änderungen am Gerät gegeben hat.
Es gibt keine genaue Methode, um den Unterschied zwischen der Rück- und der Frontkamera ab Werk zu bestimmen. Die Benutzer können den Unterschied jedoch anhand der im iDevice-Verifizierens Bericht verfügbaren Werte ermitteln. In der Regel weist der Unterschied in den Nummern darauf hin, dass die Hauptplatine der Festplatte ausgetauscht wurde.
Um die Seriennummer des Bildschirms und der Touch ID zu überprüfen, gibt es keine geeignete Methode, um die Nummer manuell zu ermitteln. Sie kann anhand der Ergebnisse im Bericht erkannt werden, die, wenn sie sich ändern, darauf hinweisen, dass in der Zwischenzeit einige Änderungen am Gerät vorgenommen wurden.
Für die manuelle Überprüfung bestimmter Werte, z. B. der Modellnummer, wo die Option "Benutzerentscheidung erforderlich" erscheint, folgen Sie den Anweisungen, um die Details zu überprüfen:
Anweisungen: Öffnen Sie die App "Einstellungen" auf Ihrem iOS-Gerät, und gehen Sie auf die Registerkarte "Allgemein". Suchen Sie die Option "Gesetze und Vorschriften", um auf die Gerätedetails zuzugreifen.