Hier finden Sie die umfassendsten Anleitungen von Dr.Fone, mit denen Sie die Probleme Ihres iOS- und Android-Geräts auf einfache Weise lösen können. Laden Sie es herunter und probieren Sie es auf Mac und Windows aus.
Dr.Fone - Telefon-Transfer: Anleitung
Daten von Telefon zu Telefon mit einem PC übertragen
Mit Dr.Fone - Telefon-Transfer können Sie Daten zwischen verschiedenen Handys mit einem Klick übertragen, einschließlich iOS, Android, Symbian und WinPhone. Sie können es verwenden, um Daten dazwischen auszutauschen.
Videoanleitung: Wie übertragt man Daten zwischen verschiedenen Handys?
Gratis Download Gratis Download
Als nächstes schauen wir uns die einzelnen Schritte dazu an, wie Sie Dr.Fone - Telefon-Transfer verwenden.
Schritt 1. Ihr Gerät mit dem Computer verbinden
Öffnen Sie Dr.Fone auf Ihrem Computer und wählen Sie Switch aus den Modulen.

Verbinden Sie dann beide Geräte. Nehmen wir als Beispiel ein iOS- und ein Android-Gerät.

Die Daten werden vom Quellgerät auf das Zielgerät übertragen. Mithilfe des „Wechseln“-Knopfes können Sie ihren Ort wechseln.
Schritt 2. Datei auswählen und mit der Übertragung beginnen
Wählen Sie die Dateitypen aus, die Sie übertragen möchten. Klicken Sie auf Kopieren, um den Vorgang zu starten. Trennen Sie die Geräte aus Effizienzgründen erst dann vom Netz, wenn der Vorgang abgeschlossen ist.

Sie können das Kontrollkästchen „Daten vor Kopieren löschen“ aktivieren, wenn Sie Daten auf dem Zieltelefon löschen möchten, bevor Sie die Daten auf das Zieltelefon übertragen.
Innerhalb weniger Minuten werden alle ausgewählten Dateien erfolgreich auf das Zieltelefon übertragen.

Daten von iPhone auf Android ohne PC übertragen
Sie möchten iPhone-Daten auf Ihr Android-Gerät übertragen, besitzen aber keinen Computer? Keine Sorge! Dr.Fone – Telefon-Transfer bringt eine Android-App mit, die das Übertragen von Daten vom iPhone auf Android-Geräte (inklusive Huawei, Samsung, Xiaomi etc.) auf folgendem Wege ermöglicht:
- Melden Sie sich auf dem Android-Gerät bei Ihrem iCloud-Konto an, um Ihre Daten herunterzuladen.
- Verwenden Sie einen iOS-zu-Android-Adapter, um Ihr iPhone für die direkte Datenübertragung mit dem Android-Gerät zu verbinden.
Sehen wir uns das Übertragen von Daten vom iPhone auf Android-Geräte im Detail an. Laden Sie zunächst die Android-Version von Dr.Fone – Telefon-Transfer von Google Play herunter.
Wie Sie Daten aus dem iCloud-Konto mit Android synchronisieren
Schritt 1. Nachdem Sie die Android-Version von Dr.Fone – Telefon-Transfer installiert haben, tippen Sie auf „Von iCloud importieren“.

Schritt 2. Melden Sie sich mit Ihrer Apple ID und Ihrem Passcode an Ihrem iCloud-Konto an. Geben Sie den Prüfcode ein, falls die Zwei-Faktor-Authentifizierung aktiviert ist.
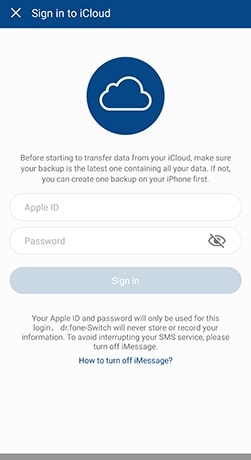
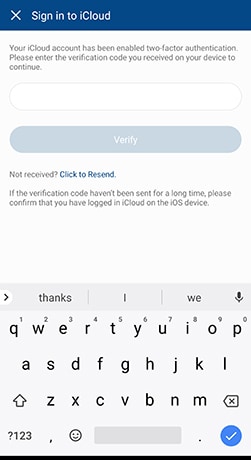
Schritt 3. Nun werden alle Arten von Daten in Ihrem iCloud-Konto erkannt. Wählen Sie einige Daten oder alle dargestellten Typen aus und tippen Sie auf „Importieren starten“.
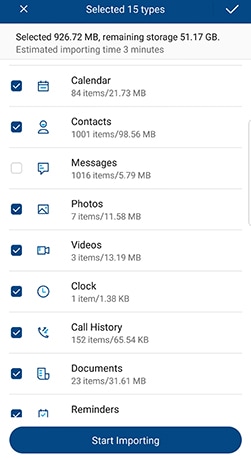
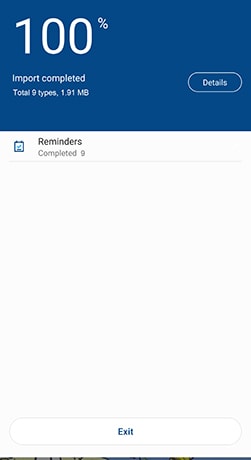
Schritt 4. Warten Sie nun einen Moment bis zum Abschluss des Datenimports. Nun können Sie die App schließen und die mit iCloud synchronisierten Daten auf Ihrem Android-Telefon oder Tablet einsehen.
Wie Sie Daten direkt vom iPhone auf Android übertragen
Schritt 1. Öffnen Sie die Android-Version von Dr.Fone – Telefon-Transfer und tippen Sie auf „Von USB-Kabel importieren“. Nutzen Sie nun einen iOS-zu-Android-Adapter, um Ihr iPhone mit Android zu verbinden.

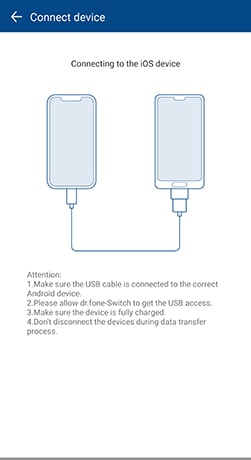
Schritt 2. Dr.Fone – Telefon-Transfer beginnt nun mit dem Scannen der Daten auf Ihrem iPhone. Die für den Scan benötigte Zeit hängt von der auf Ihrem iPhone gespeicherten Datenmenge ab.


Schritt 3. Sobald alle Daten erkannt wurden, wählen Sie die gewünschten oder alle Datentypen aus und tippen Sie auf „Importieren starten“.



















