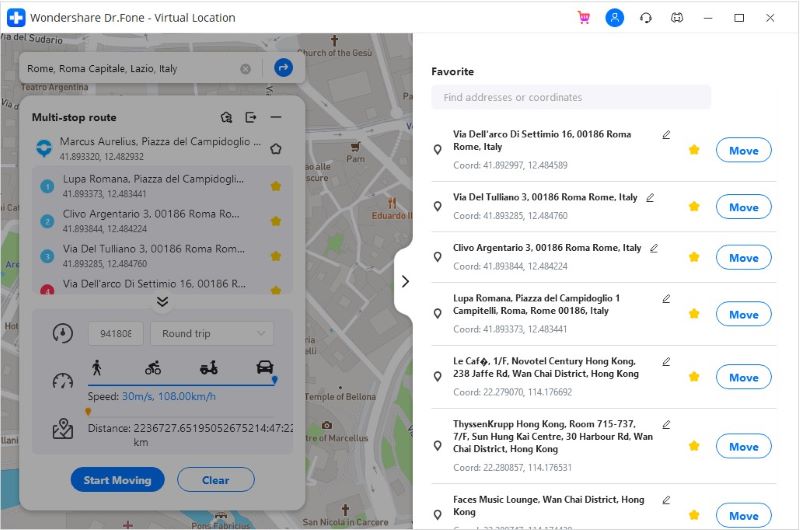Hier finden Sie die umfassendsten Anleitungen von Dr.Fone, mit denen Sie die Probleme Ihres iOS- und Android-Geräts auf einfache Weise lösen können. Laden Sie es herunter und probieren Sie es auf Mac und Windows aus.
Dr.Fone – Virtueller Standort (iOS): Anleitung
Standortbasierte Apps und Spiele sind in Mode und erleichtern das Leben erheblich. Aber es gibt auch Probleme. Stellen Sie sich vor:
- Jack hat eine Dating-App heruntergeladen, die Matches basierend auf seinem Standort empfiehlt. Was, wenn er genug von den Empfehlungen hat und eine andere Region erkunden will?
- Henry ist verrückt nach AR-Spielen, für die man jedoch ins Freie muss. Was, wenn es draußen regnet oder stürmt, oder es bereits mitten in der Nacht ist, oder wenn zu viel Verkehr unterwegs ist?
Solche Situationen kommen häufig vor. Muss Jack jetzt extra die lange Reise in eine andere Region antreten? Muss Henry rausgehen, um zu spielen, egal wie sicher die Straßen sind – oder muss er seine geliebten Spiele komplett aufgeben?
Natürlich nicht. Wir stellen Ihnen ein paar clevere Wege mit Hilfe von Dr.Fone – Virtueller Standort (iOS & Android) vor.
- Teil 1. Teleportieren Sie sich an jeden Ort der Welt
- Teil 2. Bewegung entlang eines Weges simulieren (durch 2 Punkte festgelegt)
- Teil 3. Bewegung entlang eines Weges simulieren (durch mehrere Punkte festgelegt)
- Teil 4: Verwenden Sie den Joystick für eine flexiblere GPS-Steuerung
- Teil 5: Exportieren und Importieren von GPX zum Speichern und Teilen Ihrer gewünschten Route
- Teil 6: Wie kann ich meine Route als Favorit hinzufügen?
Teil 1. Teleportieren Sie sich an jeden Ort der Welt
Zunächst müssen Sie Dr.Fone – Virtueller Standort (iOS & Android) herunterladen. Installieren und starten Sie das Programm nun.

- Klicken Sie in den Optionen auf „Virtueller Standort“ und warten Sie, bis Ihr iPhone sich mit Ihrem Computer verbunden hat. Klicken Sie auf „Starten“.
- Im neuen Fenster sehen Sie nun Ihren aktuellen Standort auf der Karte. Wenn die Position nicht genau dargestellt wird, klicken Sie auf das „Zentrieren“-Symbol unten rechts, um die genaue Position anzuzeigen.
- Aktivieren Sie den „Teleport-Modus“, indem Sie oben rechts auf das entsprechende Symbol klicken (das dritte). Geben Sie den Ort, an den Sie sich teleportieren möchten, in das Feld oben links ein und klicken Sie auf „Los“. Schauen wir uns Rom in Italien als Beispiel an.
- Das System versteht, dass Ihr gewünschter Ort Rom ist. Klicken Sie im Dialogfenster auf „Hierher bewegen“.
- Ihr Standort ist jetzt in Rom. Sie können nun auf das „Zentrieren“-Symbol klicken oder Ihren Standort im iPhone suchen. Ihr Standort ist jetzt auf Rom, Italien, festgelegt. Der Standort in Ihrer standortbezogenen App ist natürlich ebenfalls dieser Ort.




Im Programm dargestellte Position
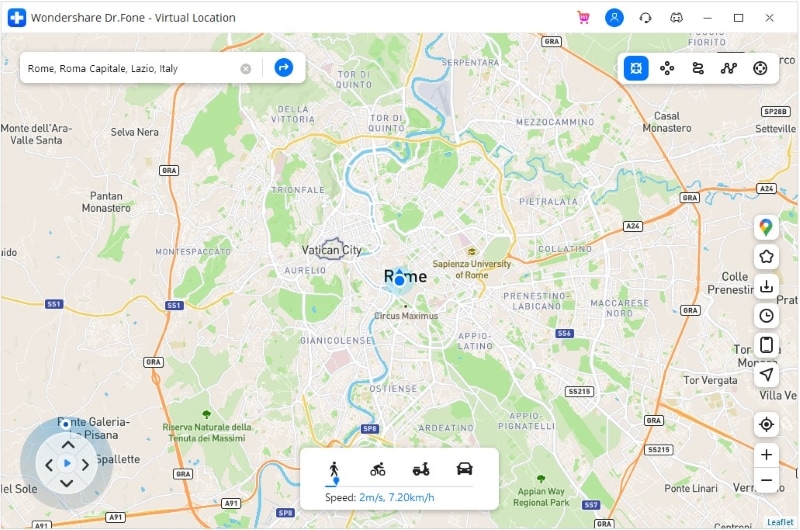
Auf Ihrem iPhone dargestellte Position

Teil 2. Bewegung entlang eines Weges simulieren (durch 2 Punkte festgelegt)
Mit diesem Standortfälscher-Programm können Sie außerdem Bewegungen entlang eines von Ihnen festgelegten Weges zwischen 2 Punkten simulieren. So geht es:
- Wechseln Sie in den „Geh-Modus“, indem Sie oben rechts das entsprechende Symbol (das erste) wählen.
- Wählen Sie den Ort, an den Sie wechseln möchten, auf der Karte aus. Nun erscheint das Dialogfenster und zeigt Ihnen an, wie weit das Ziel entfernt ist.
- Bewegen Sie den unteren Schieberegler, um die Gehgeschwindigkeit einzustellen und z.B. auf die Fahrgeschwindigkeit festzulegen. Klicken Sie dann auf „Hierher bewegen“.
- Geben Sie im neuen Dialogfenster eine, wie oft Sie zwischen den beiden Stellen hin und her wechseln möchten. Klicken Sie schließlich auf „Fußmarsch“, um mit der Simulation der Bewegung zu beginnen.

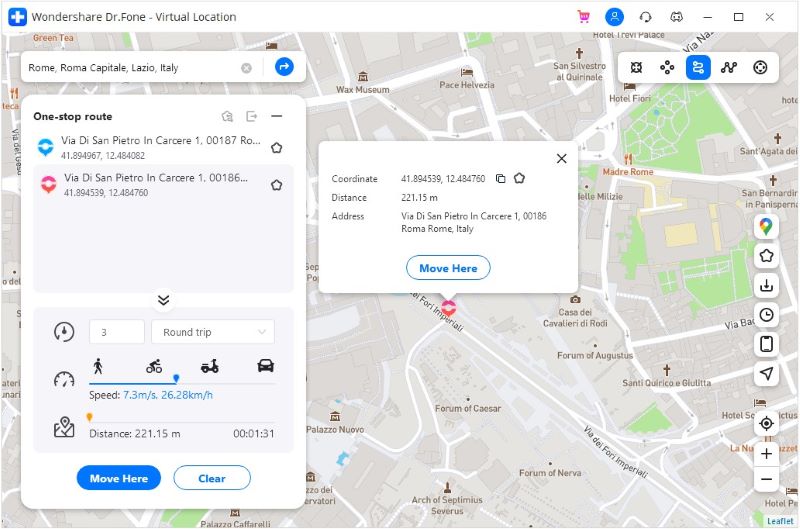
Nun sehen Sie, wie sich Ihre Position auf der Karte mit der Geschwindigkeit eines Radfahrers bewegt.
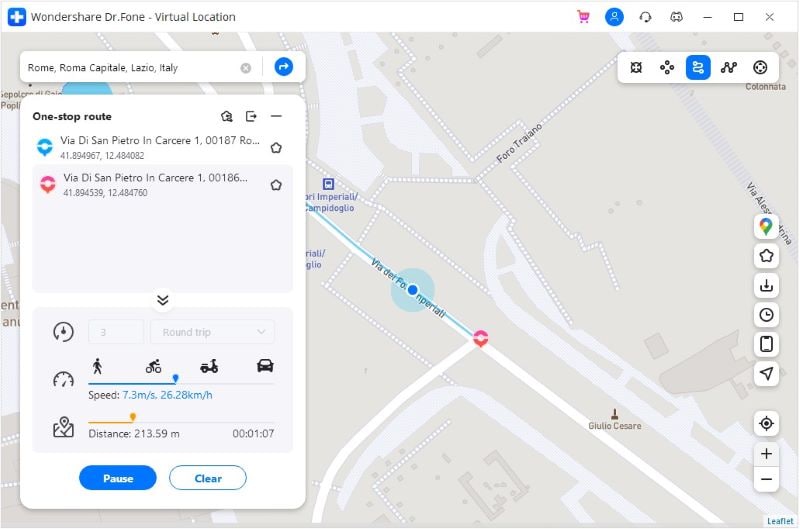
Teil 3. Bewegung entlang eines Weges simulieren (durch mehrere Punkte festgelegt)
Vielleicht möchten Sie mehrere Orte auf der Kartenroute passieren. In diesem Fall können Sie den „Routenmodus“ nutzen.
- Wählen Sie oben rechts den „Routenmodus“ (2. Option). Nun können Sie alle Punkte auswählen, die Sie nacheinander passieren möchten.
- Nun sehen Sie im Dialogfenster, wie viel Weg Sie auf der Karte zurücklegen werden. Stellen Sie die Bewegungsgeschwindigkeit in der unteren Mitte ein und klicken Sie auf „Hierher bewegen“.
- Geben Sie ein, wie oft Sie sich hin und her bewegen möchten, und klicken Sie auf „Fußmarsch“, um die Bewegungssimulation zu starten.
Hinweis: Achten Sie darauf, die Route entlang einer bestimmten Straße zu wählen. So verhindern Sie, dass der Spieleentwickler denkt, dass Sie betrügen.
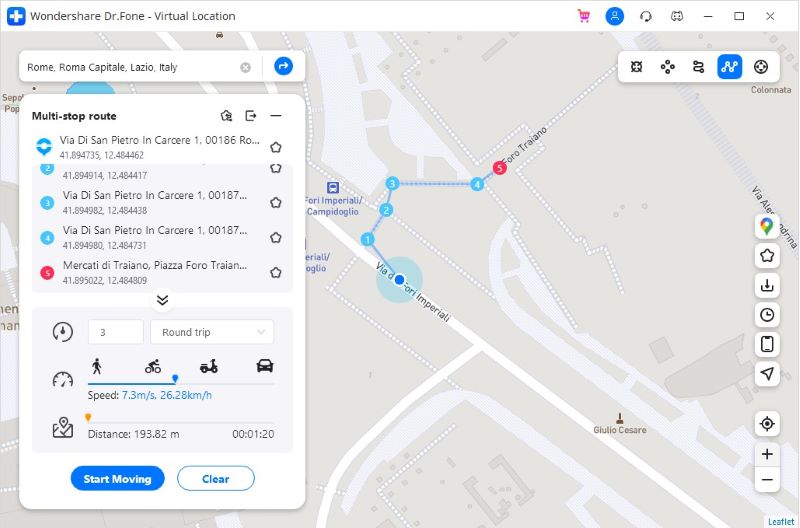
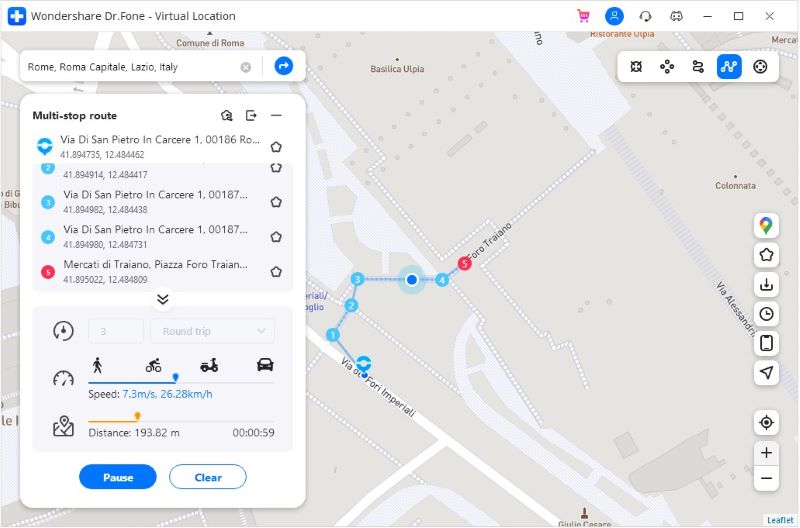
Danach bewegt sich Ihr Standort auf der von Ihnen angegebenen Route in der gewünschten Geschwindigkeit.

Teil 4: Verwenden Sie den Joystick für eine flexiblere GPS-Steuerung
Jetzt hat Dr.Fone die Joystick-Funktion in die Virtuelle Standort-Software integriert, damit man sich 90% der Arbeit für die GPS-Steuerung sparen kann. Im Teleport-, One-Stop- und Multi-Stop-Modus befindet sich der Joystick immer im unteren linken Bereich.

Der Joystick soll wie der One-Stop- oder Multi-Stop-Modus die GPS-Bewegung auf der Karte erleichtern. Was jedoch ist besser? Mit dem Joystick können Sie sich auf der Karte bewegen, indem Sie die Richtung in Echtzeit ändern. Hier sind die 2 Hauptszenen, in denen Sie den Joystick auf jeden Fall lieben werden.
- Automatische GPS-Bewegung: Klicken Sie in der Mitte auf die Schaltfläche Start, und die automatische Bewegung beginnt. Ändern Sie dann einfach die Richtung nach Ihren Wünschen, indem Sie 1) auf die Pfeile nach links oder rechts klicken, 2) den Punkt um den Kreis ziehen, 3) die Tasten A und D auf der Tastatur oder 4) die Tasten links und rechts auf der Tastatur drücken.
- Manuelle GPS-Bewegung: Bewegen Sie sich vorwärts, indem Sie im Programm ständig auf den Aufwärtspfeil klicken, die Taste W oder Aufwärtstaste der Tastatur lange drücken. Kehren Sie um, indem Sie ständig auf den Abwärtspfeil klicken, die Taste S oder Abwärtstaste auf der Tastatur lange drücken. Sie können die Richtungen natürlich auch auf die vier oben genannten Arten anpassen, bevor Sie vorwärts oder rückwärts gehen.
Beim Spielen entdecken Sie vielleicht spannende Dinge entlang Ihres Weges. Sie können Ihren aktuellen Ort in diesem Fall speichern, um ihn später erneut aufzusuchen, oder ihn mit Ihren Freunden teilen, um gemeinsam entlang des jeweiligen Weges zu spielen.
Teil 5: Exportieren und Importieren von GPX zum Speichern und Teilen Ihrer gewünschten Route
1: Klicken Sie auf den Exportieren-Knopf, um Ihren Pfad als gpx-Datei zu speichern
Drfone – Virtueller Standort (iOS & Android) ermöglicht das Speichern angepasster Routen nach der Verwendung des Ein-Stopp-Modus oder des Multi-Stopp-Modus. Hierbei sehen Sie rechts im entsprechenden Fenster den „Exportieren“-Knopf.
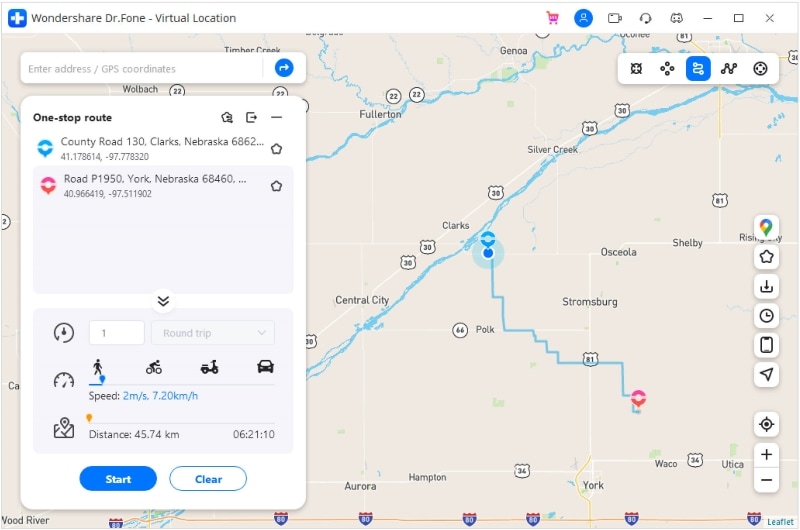
Tipps: Warum sehe ich den Exportieren-Knopf nicht?
Nachdem Sie die entsprechende Option deaktiviert haben, wird der Knopf in der rechten Seitenleiste ausgeblendet. Klicken Sie einfach auf das Augen-Symbol, um ihn wieder anzuzeigen.
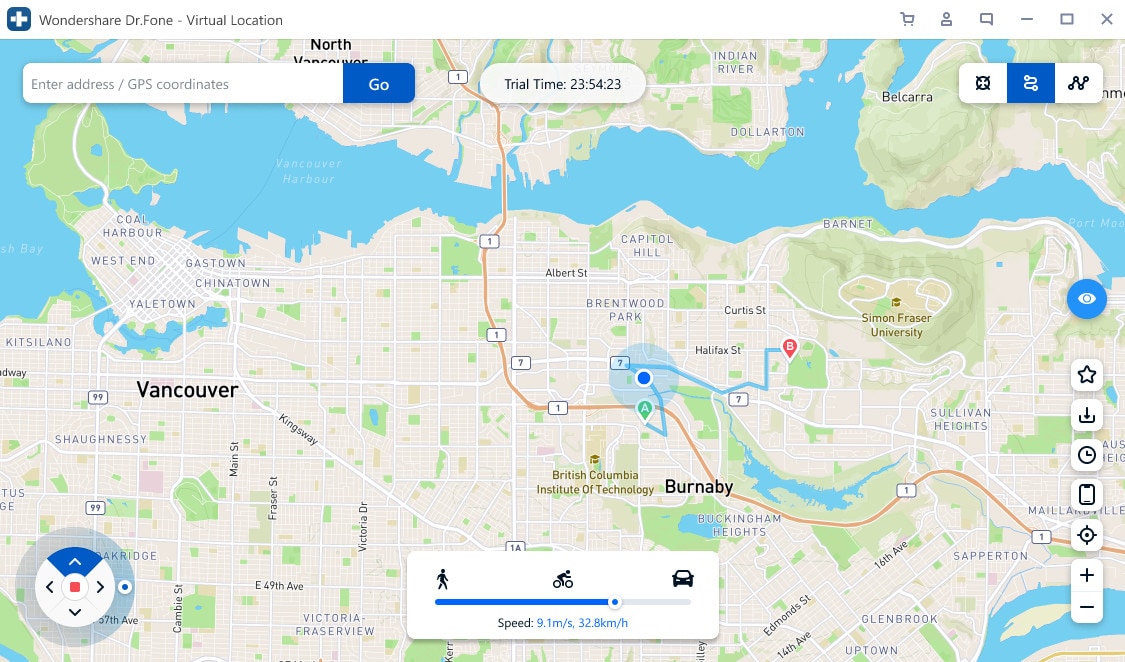
2: Importieren geteilter gpx-Dateien in Drfone – Virtueller Standort (iOS & Android)
Sie können gpx-Datei von Freunden oder von Websites auf Ihrem Computer importieren. Klicken Sie auf dem Hauptbildschirm auf den „Importieren“-Knopf unten rechts unter dem Symbol „Zu den Favoriten hinzufügen“.
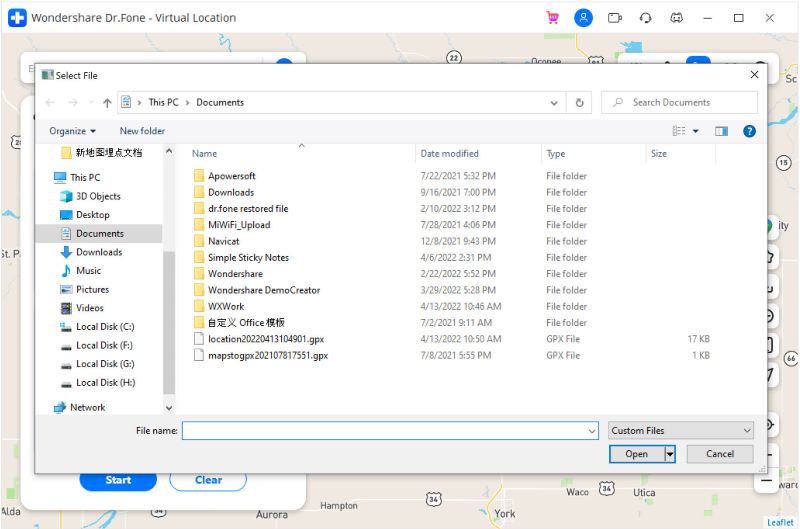
Warten Sie, bis das Importieren der gpx-Datei abgeschlossen ist und schalten Sie den Bildschirm nicht aus.
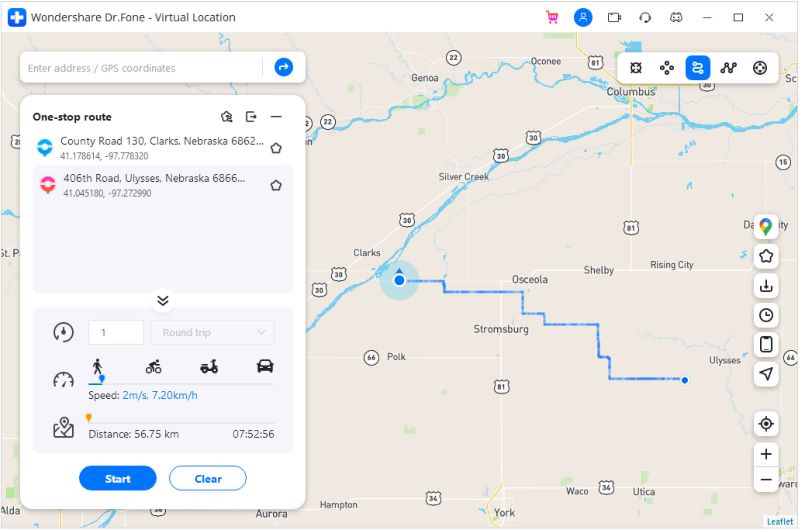
Teil 6: Wie kann ich meine Route als Favorit hinzufügen?
Sie können Ihre Route dauerhaft aufzeichnen. Wenn Sie eine spannende Straße und einen interessanten virtuellen Standort finden, können Sie diese zu den Favoriten hinzufügen. So können Sie sie jederzeit öffnen!
1: Fügen Sie beliebige Orte oder Routen zu Ihren Favoriten hinzu
Auf dem Bildschirm von Virtueller Standort sehen Sie in der rechten Seitenleiste das Sternsymbol. Entscheiden Sie sich nun für einen der drei angebotenen Modi. Jetzt öffnet sich ein neues Fenster. Mit einem einfachen Klick können Sie die Route nun zu Ihren Favoriten hinzufügen.
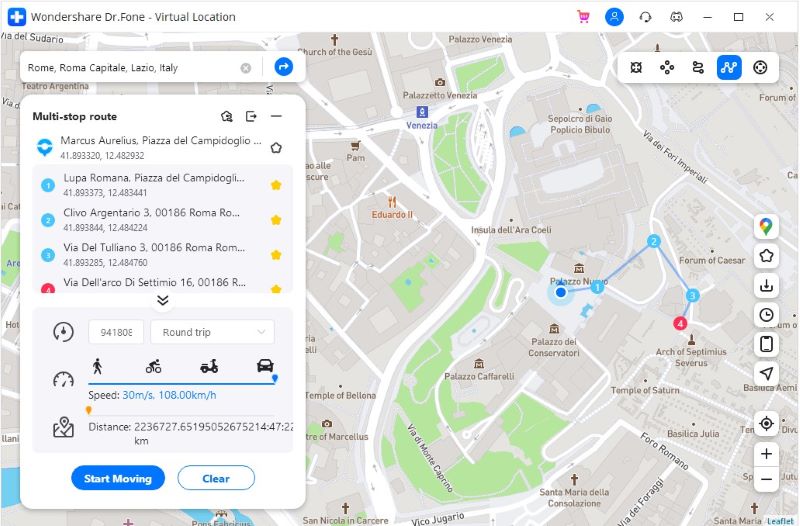
Nach dem Hinzufügen zu den Favoriten sehen Sie „Erfolgreich hinzugefügt“ und das Sternsymbol wird rot angezeigt.
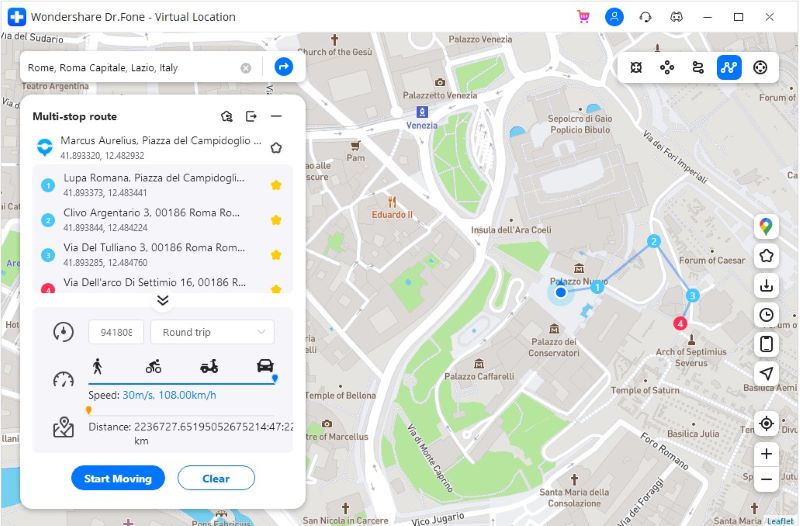
2: Favoriten suchen und finden.
Nachdem Sie Ihre Lieblingsroute erfolgreich hinzugefügt haben, können Sie auf das Sternsymbol klicken, um die hinzugefügten Routen zu sehen und gegebenenfalls zu löschen.
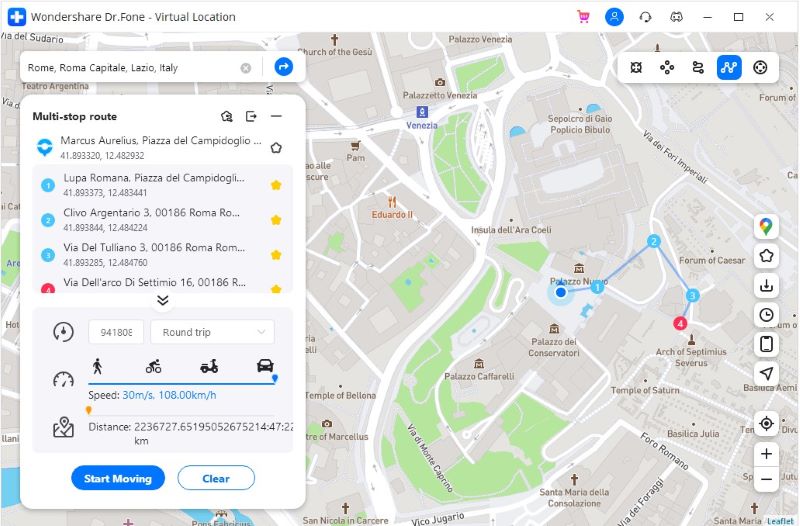
3: Klicken Sie auf den „Bewegen“-Knopf. Nun können Ihre favorisierte Route erneut ablaufen.