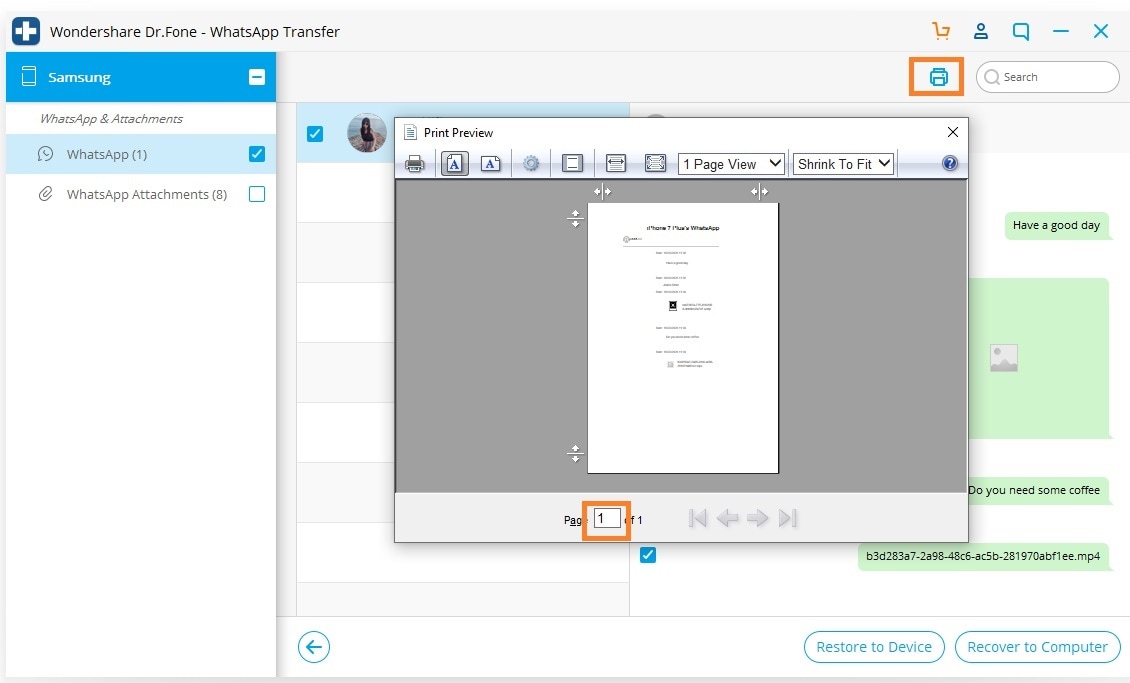Hier finden Sie die umfassendsten Anleitungen von Dr.Fone, mit denen Sie die Probleme Ihres iOS- und Android-Geräts auf einfache Weise lösen können. Laden Sie es herunter und probieren Sie es auf Mac und Windows aus.
Dr.Fone – WhatsApp Übertragen (Android):
- Teil 1. WhatsApp/WhatsApp Business-Mitteilungen von Android auf dem PC sichern
- Teil 2. WhatsApp/WhatsApp Business-Backup von Android auf Android-Geräten wiederherstellen
- Teil 3. WhatsApp/WhatsApp Business-Backup von Android auf iOS-Geräten wiederherstellen
- Teil 4. Exportieren und Drucken Ihrer WhatsApp-Mitteilungen und -Anhänge
Google Drive oder lokale Backups bringen erhebliche Einschränkungen für das Sichern & Wiederherstellen von WhatsApp mit sich. Der offizielle Weg zum dauerhaften Sichern von WhatsApp-Mitteilungen auf dem PC ist hierbei nicht möglich. Darüber hinaus können Sie WhatsApp unter Android nur in Google Drive bzw. auf dem iPhone in iCloud sichern. WhatsApp-Chats aus Google Drive-Backups lassen sich dabei nicht direkt auf dem iPhone wiederherstellen.
Mit Dr.Fone können Sie ganz einfach alle Einschränkungen beseitigen und so die perfekte Erfahrung beim Sichern & Wiederherstellen von WhatsApp unter Android genießen. Sie können Dr.Fone auch zum Wiederherstellen von Google Drive-Backups auf dem iPhone verwenden. Voraussetzung ist hierbei, dass Sie zunächst WhatsApp-Daten aus Google Drive auf Ihrem Android-Gerät wiederherstellen.
Gratis Download | Win Gratis Download | Mac
Installieren und öffnen Sie das Dr.Fone-Tool auf Ihrem PC und wählen Sie „WhatsApp Übertragen“ aus den Optionen.

Wählen Sie in der linken Leiste WhatsApp. Hier finden Sie die wichtigsten WhatsApp-Funktionen für Ihr Gerät.

Hinweis: Die Schritte für das Sichern von WhatsApp - und WhatsApp Business -Mitteilungen von Android auf dem PC sind die gleichen.
Teil 1. WhatsApp-Mitteilungen von Android auf dem PC sichern
Sie können WhatsApp mithilfe von Dr.Fone auf dem Computer sichern. Die Backupfunktion ist kostenlos. Diese Funktion ist jedoch kostenpflichtig, wenn Sie sie auf einem anderen Gerät wiederherstellen oder auf den Computer exportieren möchten.
Halten Sie sich an die folgenden Schritte, um WhatsApp-Mitteilungen von einem Android-Gerät auf Ihrem PC zu sichern:
Schritt 1. Verbinden Sie Ihr Android-Gerät per USB-Kabel mit dem PC
Verbinden Sie Ihr Android-Gerät mit dem PC und wählen Sie „WhatsApp-Mitteilungen sichern“, um das Backup der WhatsApp-Mitteilungen von Android auf dem PC zu starten.

Schritt 2. WhatsApp-Mitteilungen Ihres Android-Geräts sichern
Nachdem Ihr Android-Gerät erkannt wurde, beginnt der WhatsApp-Backup-Vorgang. Halten Sie sich hierbei an die Anweisung zum Sichern.
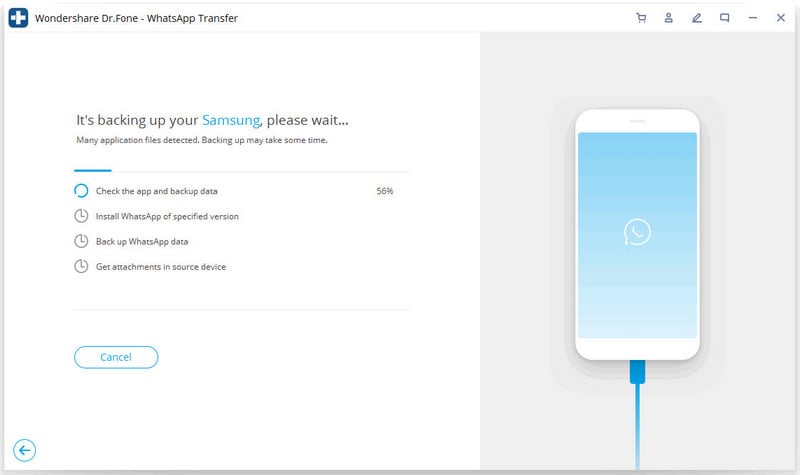
-
Wechseln Sie zum Android-Gerät: Tippen Sie auf Weitere Optionen und gehen Sie dann auf Einstellungen > Chats > Chat-Backup. Wählen Sie ‚Niemals‘ beim den Backup-Einstellungen für Google Drive. Klicken Sie jetzt auf BACKUP. Klicken Sie dann bei Dr.Fone auf ‚Weiter‘.
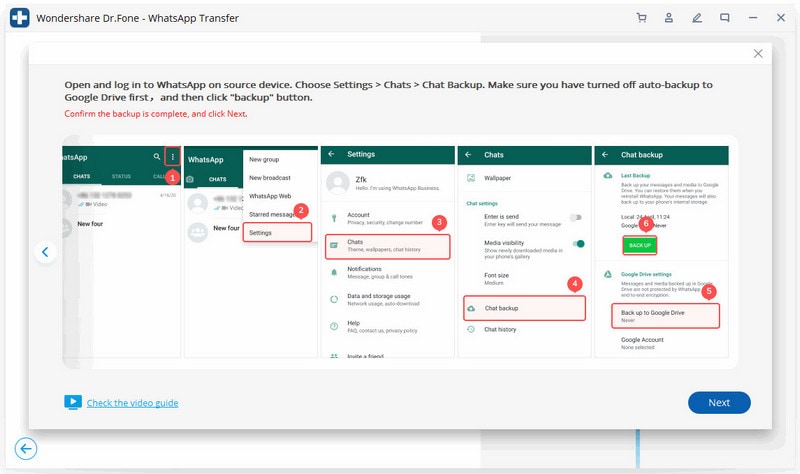
-
Tippen Sie auf dem Android-Gerät nun auf Installieren. Wenn Sie kein Dialogfenster auf Ihrem Telefon sehen, klicken Sie auf den ‚Erneut anzeigen‘-Knopf in Dr.Fone: Nun sehen Sie den Dialog auf dem Gerät
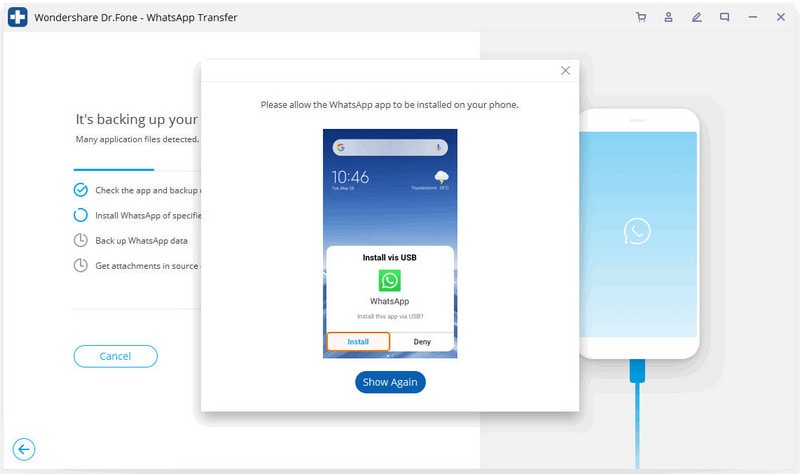
-
Überprüfen und Wiederherstellen von WhatsApp-Mitteilungen auf dem Android-Gerät. Drücken Sie in Dr.Fone danach auf ‚Weiter‘.
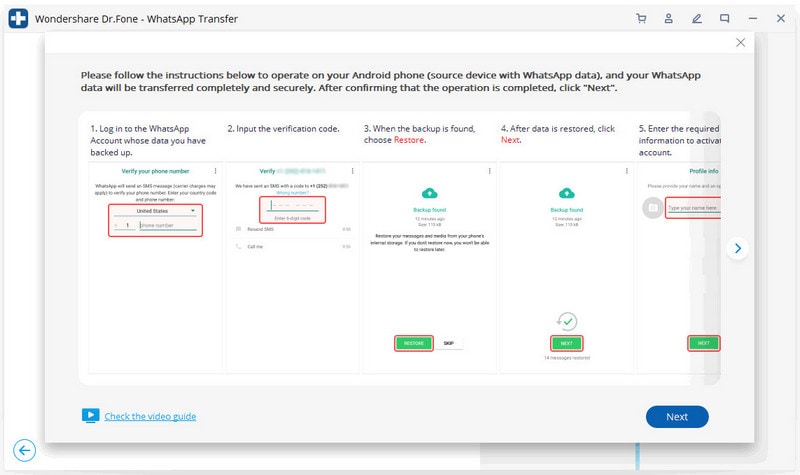
Schritt 3. Das Backup ist nun abgeschlossen.
Lassen Sie Ihr Android während des WhatsApp-Backups mit dem PC verbunden. Warten Sie, bis das Backup abgeschlossen ist und Sie sehen neben allen Vorgängen den Text „100 %“ .
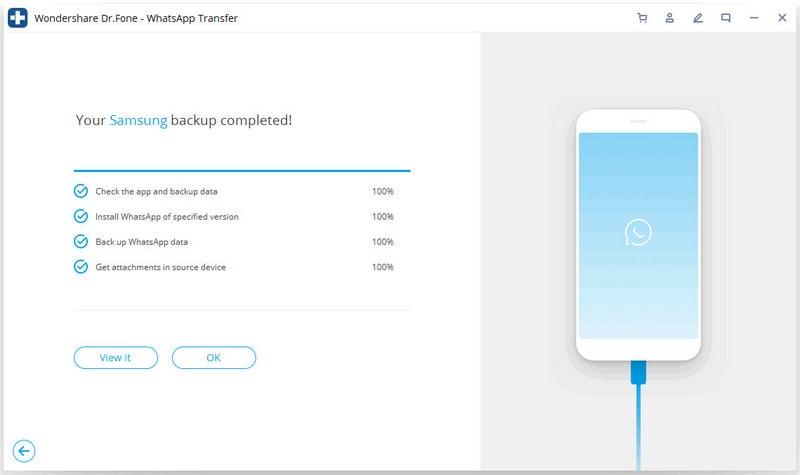
Wenn Sie auf „Ansicht“klicken, sehen Sie, dass Ihr WhatsApp-Backup-Datensatz nun auf Ihrem PC gespeichert ist.
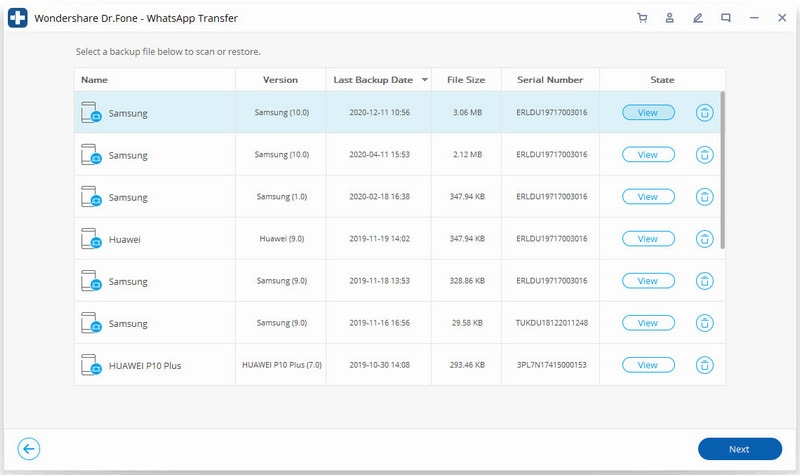
Teil 2. WhatsApp-Backup von Android auf Android-Geräten wiederherstellen
Die gesicherten Daten lassen sich nun auf beliebigen Android-Geräten wiederherstellen, nachdem Sie sie mit Dr.Fone gesichert haben. Hier lesen Sie, wie Sie Dr.Fone zum Wiederherstellen von Backups auf einem Gerät verwenden:
Schritt 1. Verbinden Sie Ihr Android-Gerät mit dem PC.
WhatsApp-Backupdaten eines alten Android-Geräts können problemlos auf Ihrem neuen Android-Geräten wiederhergestellt werden, solange Sie das gleiche WhatsApp-Konto verwenden. Verbinden Sie zunächst Ihr neues Android-Gerät mit dem PC.
Schritt 2. WhatsApp-Backup von altem Android auf neuem Android mit dem PC wiederherstellen.
- Klicken Sie auf „Auf Gerät wiederherstellen“.

- Nun sehen Sie alle WhatsApp-Backupdateien. Wählen Sie die gewünschte Datei aus und klicken Sie auf „Weiter“.
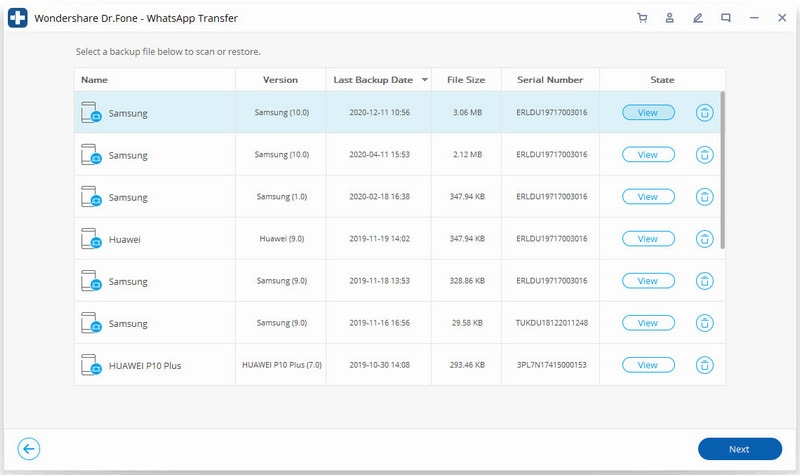
- Klicken Sie auf „Wiederherstellen“.
Klicken Sie in der daraufhin erscheinenden Aufforderung auf Fortfahren, wenn sich keine Daten auf Ihrem Android-Zielgerät befinden. Sichern Sie Ihr Gerät am besten zuvor, wenn Sie die Daten darauf nicht verlieren wollen. Nach der Wiederherstellung sehen Sie Ihre ausgewählten WhatsApp-Mitteilungen, die aus dem jeweiligen Backup wiederhergestellt wurden.
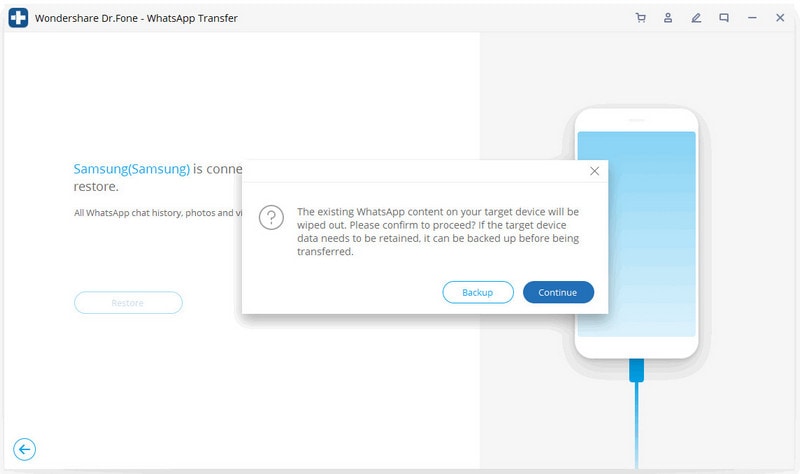
Nach dem Abschluss des Wiederherstellungsvorgangs sehen Sie, dass alle WhatsApp-Backups auf Ihrem Android wiederhergestellt wurden.
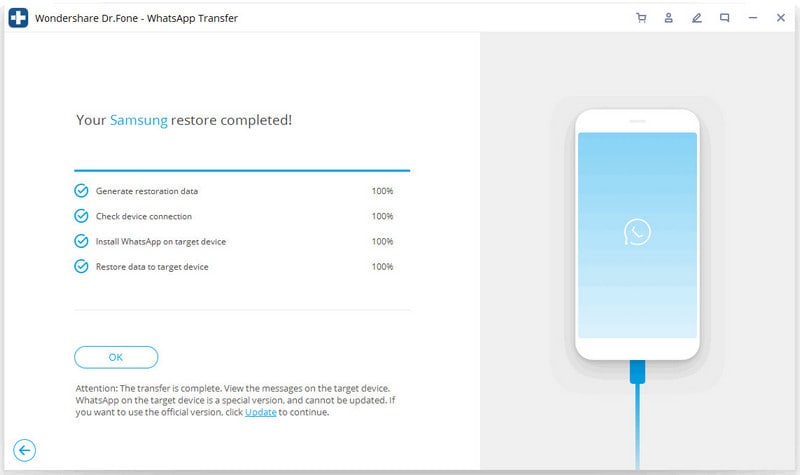
Teil 3. WhatsApp-Backup von Android auf iOS-Geräten wiederherstellen
Im Gegensatz zu Google Drive-Backups, die sich nicht direkt auf das iPhone wiederherstellen lassen, können Sie mit Dr.Fone WhatsApp Android-Backups auf das iPhone wiederherstellen.
Um ein Google Drive-Backup auf dem iPhone wiederherzustellen, gibt es jedoch einen alternativen Weg: Stellen Sie WhatsApp-Mitteilungen aus Google Drive auf Ihrem Android-Gerät wieder her. Halten Sie sich nun an die Schritte in Teil 1 , um die Dateien wiederherzustellen. Wenn Sie ein Android-Backup mit Dr.Fone erstellt haben, können Sie es mit den folgenden Schritten auf dem iPhone wiederherstellen:
Schritt 1. Verbinden Sie Ihr iOS-Gerät mit dem PC.
Wenn Sie Ihre Android-WhatsApp-Daten auf dem PC gesichert haben, können Sie das WhatsApp-Backup auf einem iOS-Gerät wiederherstellen. Verbinden Sie dafür zunächst Ihr iOS-Gerät wie ein iPhone oder iPad mit Ihrem PC.
Schritt 2. Android WhatsApp-Backup auf Ihrem iPhone/iPad wiederherstellen
Klicken Sie auf „Auf Gerät wiederherstellen“.

Suchen Sie in der WhatsApp-Backupliste Ihre Android WhatsApp-Backupdatei, wählen Sie sie aus und klicken Sie auf „Weiter“.
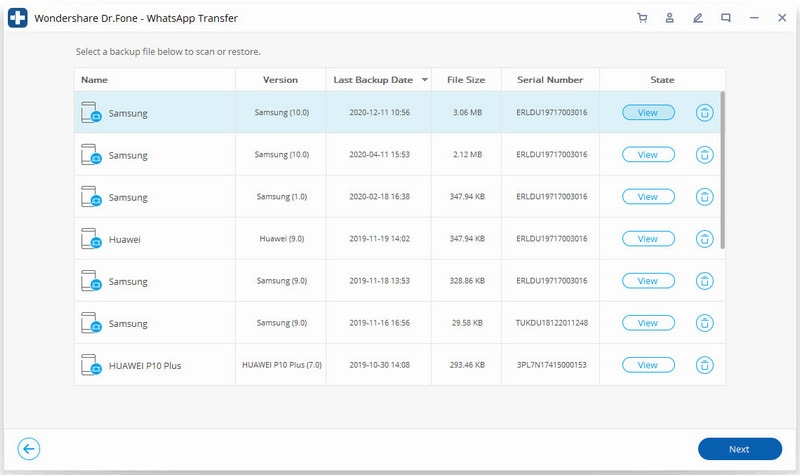
Klicken Sie im neuen Fenster auf „Wiederherstellen“. Nun beginnt das Tool mit dem Wiederherstellen aller Ihrer Android-WhatsApp-Backupdaten auf das iOS-Gerät.
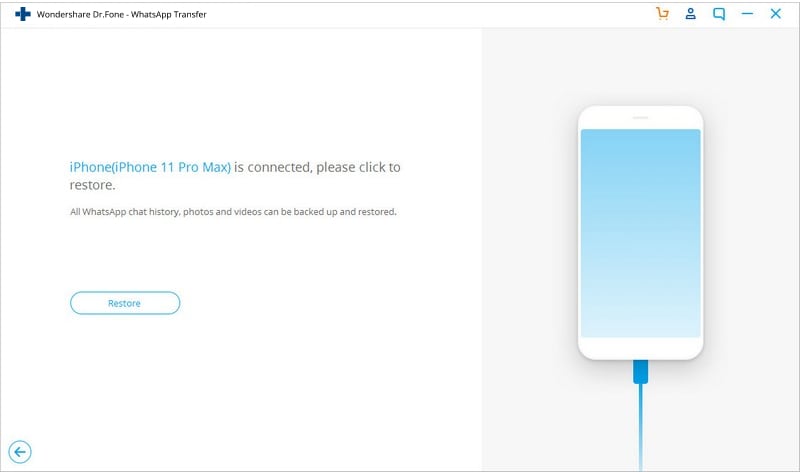
Warten Sie, bis alle WhatsApp-Backupdaten auf das iOS-Gerät wiederhergestellt wurden. Anschließend können Sie die gewünschten WhatsApp-Mitteilungen/Fotos/Videos auf dem iPhone oder iPad abrufen.
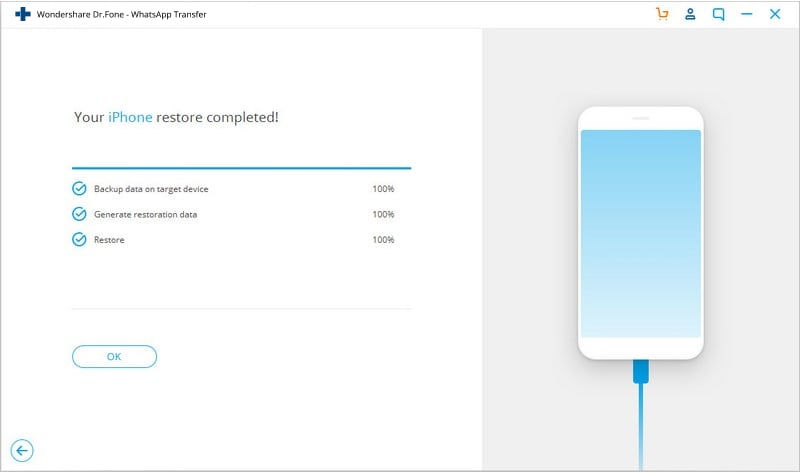
Teil 4. Exportieren und Drucken Ihrer WhatsApp-Mitteilungen und Anhänge
Android WhatsApp als HTML/PDF exportieren
Schritt 1: Klicken Sie auf Ansicht, um Ihre gespeicherten Daten zu überprüfen
Nun können Sie Ihre Backupdaten abrufen! Klicken Sie nach dem Sichern einfach auf den „Ansicht“-Knopf, um Ihre Daten zu überprüfen.
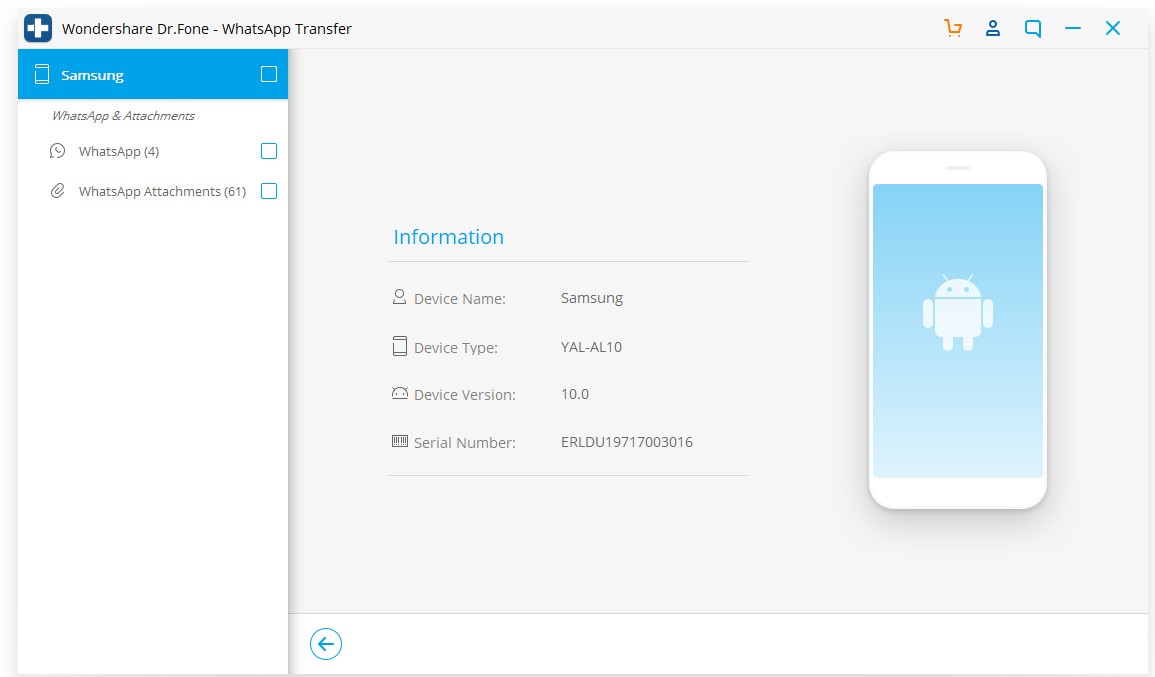
Schritt 2: Tippen Sie zum Exportieren auf Ihre Anhänge
Klicken Sie in der linken Seitenleiste auf „WhatsApp“ oder „WhatsApp-Anhänge“ und markieren Sie die zu exportierenden Anhänge.
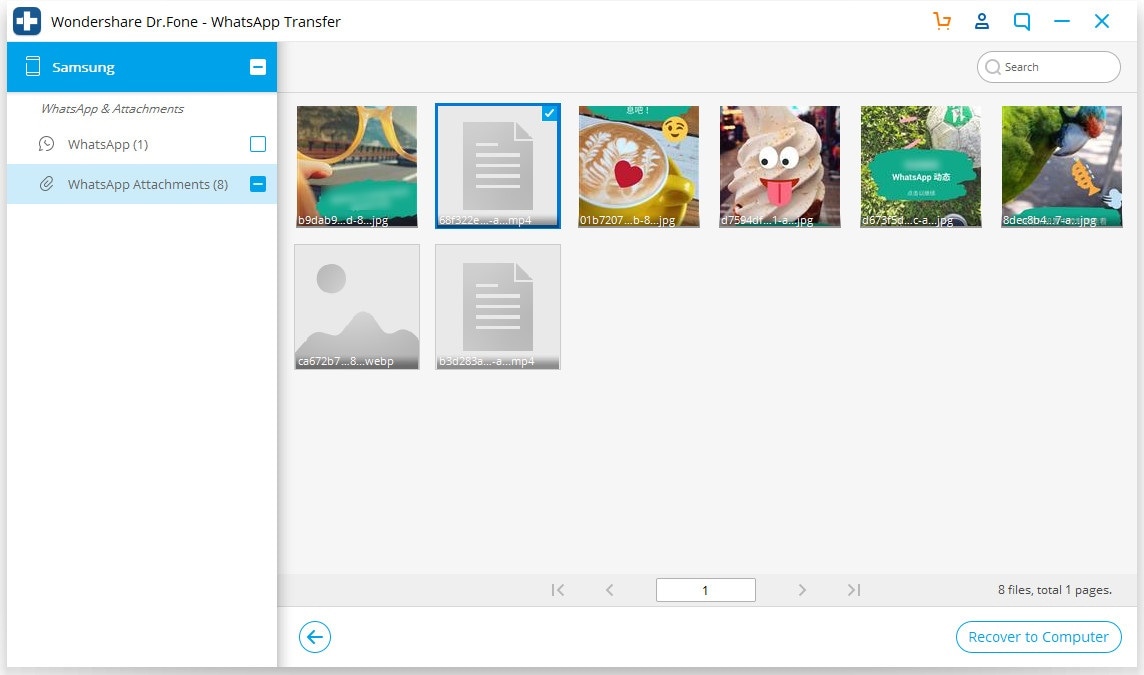
Schritt 3: Das Exportverzeichnis festlegen
Nach dem Klick auf den „Auf Computer wiederherstellen“-Knopf öffnet sich ein Fenster zum Festlegen des Exportverzeichnisses.
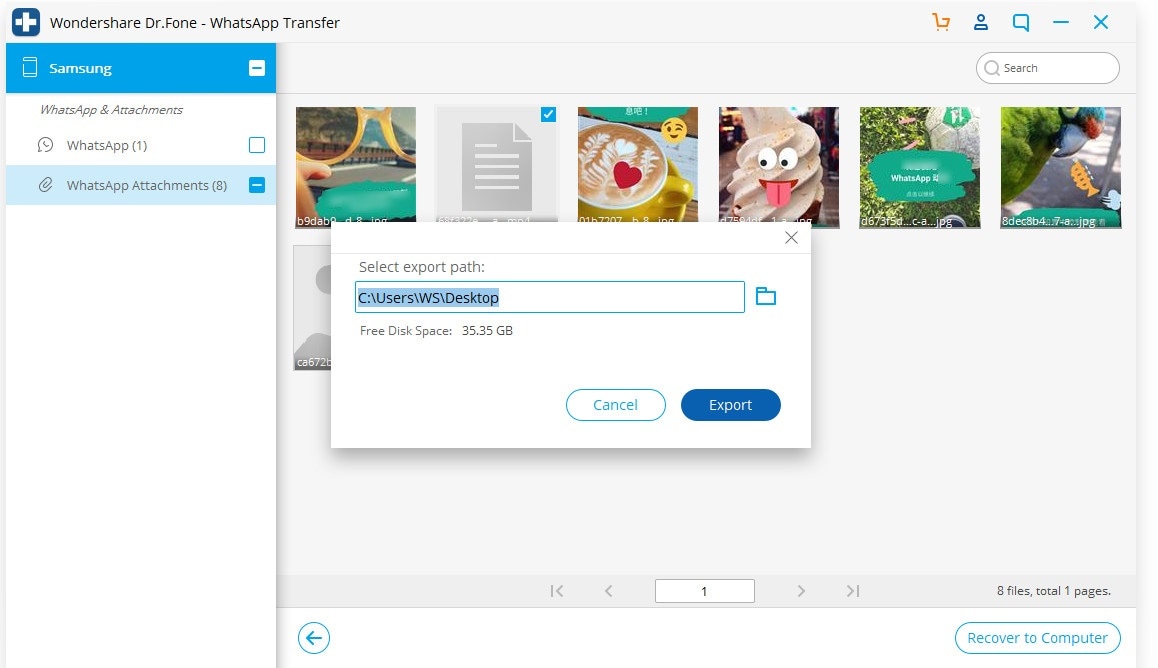
Drucken Sie Android WhatsApp-Mitteilungen
Schritt 1:Nachricht zum Drucken auswählen
Wählen Sie die gewünschten Nachrichten aus und klicken Sie dann oben rechts auf das „Drucken“-Symbol.
Schritt 2: Druckvorgang starten
Nachdem Sie auf das „Drucken“-Symbol geklickt haben, öffnet sich das Fenster mit den Druckeinstellungen.