Dr.Fone-Benutzerhandbuch für Dr.Fone Basic
Erfahren Sie, wie Sie mit Dr.Fone Ihre Mobilgeräte auf dem Computer verwalten, sichern und spiegeln. Laden Sie die neueste Version von Dr.Fone herunter und legen Sie jetzt los.
Sichern Sie Ihr Android-Gerät und stellen Sie die Sicherung wieder her
Es ist wichtig, dass Sie Ihre Daten sichern und ordnungsgemäß verwalten. Es gibt zwar viele Backup-Dienste auf dem Markt, die die Daten auf dem Gerät sichern, aber das ist nicht praktisch. Es besteht immer die Notwendigkeit, ein Backup auf einem anderen Gerät zu haben. Diese Anleitung gibt Ihnen einen Überblick darüber, wie Sie mit Wondershare Dr.Fone ein Android-Backup erstellen und wiederherstellen können.
Inhaltsverzeichnis
Verwalten Sie Ihr Telefon, wo immer Sie hingehen
Teil 1: Sichern Sie Ihr Android-Gerät
Beginnen Sie den Prozess, indem Sie Dr.Fone auf Ihrem Computer starten und Ihr Android-Gerät damit verbinden. Dazu können Sie es mit einem Kabel anschließen oder es drahtlos verbinden, indem Sie die Dr.Fone Link App auf Ihr Android-Gerät herunterladen. Wenn Sie die Anwendung herunterladen, scannen Sie den QR-Code, der sich auf dem Startbildschirm in "Mein Gerät" befindet. Wechseln Sie zu Meine Sicherung> Jetzt sichern, um die Sicherung des Geräts zu starten.

Bevor Sie mit dem Backup fortfahren, müssen Sie eine von der Plattform angeleitete Aktion durchführen. Um Textnachrichten auf Ihrem Android-Gerät zu sichern, müssen Sie die Dr.Fone Link App öffnen und sie als Standard-SMS-Anwendung festlegen. Sie können zu diesem Zweck auch versuchen, die Einstellungen Ihres Geräts zu bearbeiten. Klicken Sie auf OK, sobald Sie diese Aufgabe ausgeführt haben.

Der Backup-Prozess wird automatisch gestartet und ein Fortschrittsbalken zeigt den Abschluss des Backups an.

Sobald das Backup abgeschlossen ist, erscheint ein weiterer Prompt auf der Plattform, der Sie auffordert, die Standard-SMS-Anwendung für Ihr Android einzustellen. Öffnen Sie dazu die SMS-App auf Ihrem Android-Gerät und stellen Sie die Standardanwendung ein. Klicken Sie auf OK, nachdem Sie den Vorgang abgeschlossen haben. Wenn Sie den Vorgang ignorieren und die Textnachrichten nicht sichern möchten, tippen Sie auf Abbrechen.

Sobald das Backup abgeschlossen ist, wird es in dem Fenster für den Benutzer angezeigt. Um das Backup an einem Ort auf Ihrem PC anzuzeigen, klicken Sie auf "In Ordner öffnen". Um alle Backups der Plattform anzuzeigen, wählen Sie "Backups anzeigen".

Teil 2: Android-Backup auf Android/iOS wiederherstellen
Sie können mit Dr.Fone - Telefon-Sicherung auch jedes beliebige Backup auf Ihrem Android- oder iOS-Gerät wiederherstellen. Um ein Android-Backup wiederherzustellen, verbinden Sie Ihr Smartphone über eine kabelgebundene oder drahtlose Verbindung mit Dr.Fone.
Gehen Sie auf der linken Seite zum Bereich "Meine Sicherung" und wählen Sie die entsprechende Sicherungsdatei aus. Zeigen Sie die Sicherungsdatei an und wenn Sie sie wiederherstellen möchten, wählen Sie die Daten aus, die wiederhergestellt werden sollen und klicken Sie unten auf dem Bildschirm auf "Auf Gerät wiederherstellen". Oder Sie können auch "Auf PC exportieren" wählen, um die Daten auf Ihrem Computer zu speichern.

Es öffnet sich ein Fenster, das die Liste der Daten anzeigt, die auf dem verbundenen Smartphone wiederhergestellt werden können bzw. nicht wiederhergestellt werden können. Die Liste der Dateitypen, die wiederhergestellt werden, ist für Android- und iOS-Geräte unterschiedlich, je nachdem, welches Gerät Sie für diesen Vorgang verwenden. Wenn Sie die Daten bewertet haben, klicken Sie auf Weiter, um zur Datenwiederherstellung zu gelangen.

Das folgende Fenster zeigt den Fortschritt der Datensicherung an. Sie können den Fortschrittsbalken sehen und beobachten, wann die Datenwiederherstellung abgeschlossen ist.
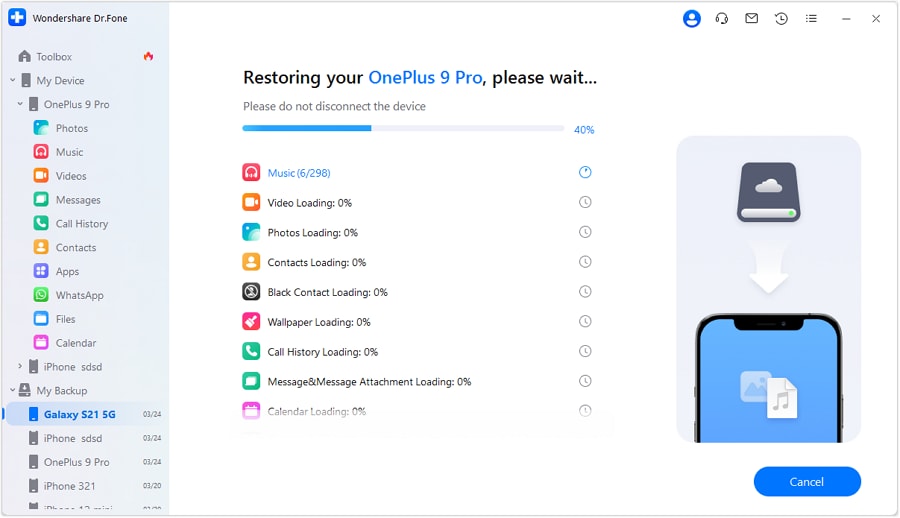
Sobald Sie die Wiederherstellung des Android-Backups auf dem Smartphone abgeschlossen haben, wird im Prompt-Fenster die Meldung über die Fertigstellung angezeigt. Klicken Sie auf Fertig, um den gesamten Vorgang der Datenwiederherstellung abzuschließen.

Brauchen Sie Hilfe?
Möglicherweise finden Sie die Antwort auf Ihre Frage in den FAQ oder in den folgenden zusätzlichen Informationen:










