Dr.Fone-Benutzerhandbuch für Dr.Fone Basic
Erfahren Sie, wie Sie mit Dr.Fone Ihre Mobilgeräte auf dem Computer verwalten, sichern und spiegeln. Laden Sie die neueste Version von Dr.Fone herunter und legen Sie jetzt los.
Sichern Sie Social App-Daten auf iOS/Android-Geräten
Die Datensicherung ist ein kritischer Prozess, der für jedes nutzbare Gerät durchgeführt werden muss, um die darauf befindlichen Daten zu schützen. Es gibt zwar viele Methoden zur Sicherung von Gerätedaten, aber nur wenige bieten spezielle Optionen für die Sicherung von Social Apps. Wondershare Dr.Fone bietet Ihnen eine kompetente Funktion, mit der Sie WhatsApp für Android und iOS sichern können.
Inhaltsverzeichnis
Verwalten Sie Ihr Telefon, wo immer Sie hingehen
Teil 1: Sichern Sie WhatsApp-Daten auf iOS-Geräten
Sie müssen den Vorgang starten, indem Sie Ihr iDevice über eine Kabelverbindung mit Dr.Fone verbinden. Wenn Sie das Gerät zum ersten Mal anschließen, müssen Sie ein USB-Kabel verwenden. Wenn das Gerät jedoch zuerst mit Dr.Fone verbunden wird, kann die Verbindung drahtlos hergestellt werden.
Nachdem Sie das Gerät im Bereich "Mein Gerät" auf der linken Seite verbunden haben, gelangen Sie zu WhatsApp auf der gleichen Seite. Wenn Sie Ihr iPhone zum ersten Mal sichern, klicken Sie auf "Backup starten", um den Prozess der Sicherung von WhatsApp iOS einzuleiten.

Für die alten Benutzer, die ihre iPhones zuvor mit Dr.Fone gesichert haben, wird bei der Auswahl von WhatsApp ein anderer Bildschirm angezeigt. Um das letzte auf der Plattform gespeicherte Backup anzuzeigen, wählen Sie die Option "Vom letzten Backup anzeigen". Umgekehrt können Sie auch in Erwägung ziehen, Daten vom Gerät zu laden, um ein inkrementelles Backup zu erstellen.
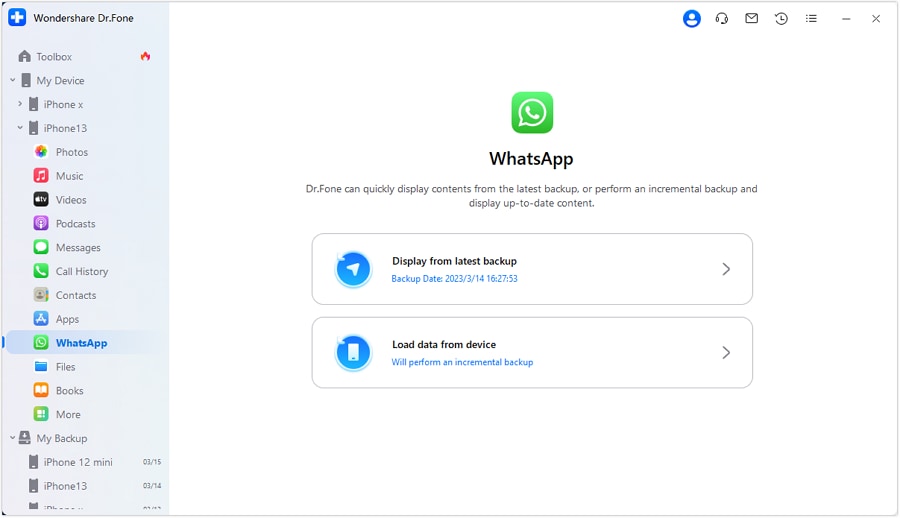
Wenn Sie die entsprechende Backup-Option auswählen, beginnt der Backup-Prozess und wird auf dem nächsten Bildschirm mit einem Fortschrittsbalken angezeigt.

Sobald Ihr WhatsApp gesichert ist, werden die Daten auf demselben Bildschirm angezeigt. Sie können durch die Daten navigieren und sie entsprechend Ihren Anforderungen verwalten. Dr.Fone ermöglicht es Ihnen, Ihre WhatsApp-Daten zu exportieren, auszudrucken und über seine Plattform zu suchen.

Teil 2: Sichern von LINE & Kik & Viber Daten/Anhängen auf iOS-Geräten
Der Prozess zur Sicherung von LINE, Kik und Viber ist bei Dr.Fone derselbe, abgesehen von der Navigation, die Sie im Abschnitt "Mehr" finden. Da wir LINE-Daten und -Anhänge auf iOS sichern wollen, verbinden Sie Ihr iDevice erfolgreich mit dem Computer. Fahren Sie mit Mehr > LINE fort, um auf den entsprechenden Bereich zuzugreifen. Klicken Sie auf "Backup starten", wenn Sie Ihre Daten zum ersten Mal sichern möchten.

Sie finden diesen Bildschirm direkt vor Ihnen, wenn Sie LINE-Daten und -Anhänge gesichert haben. Wählen Sie "Vom letzten Backup anzeigen", um frühere Backups anzuzeigen. Umgekehrt können Sie "Daten vom Gerät laden" wählen, um ein inkrementelles Backup zu starten.

Der Sicherungsvorgang der LINE-Daten beginnt und wird mit einem Fortschrittsbalken angezeigt.

Alle Nachrichten und die entsprechenden Medien werden auf der Plattform angezeigt, sobald die Daten gesichert sind. Sie können Ihre gewünschten Chats ganz einfach aus Dr.Fone exportieren und ausdrucken.

Um bestimmte von LINE abgerufene Anhänge anzusehen, navigieren Sie zu "LINE-Anhänge" in demselben Abschnitt. Sie können bestimmte Anhänge exportieren, indem Sie die Daten Ihrer Wahl auswählen.

Teil 3: Sichern Sie WhatsApp-Daten auf Android-Geräten
Um WhatsApp Android zu sichern, verbinden Sie Ihr Android-Gerät über eine kabelgebundene oder drahtlose Verbindung mit Dr.Fone. Nachdem Sie Ihr Android-Gerät im Bereich "Mein Gerät" verbunden haben, führen Sie im gleichen Bereich zu WhatsApp. Wenn Sie zum ersten Mal ein Programm benutzen, sehen Sie diesen Bildschirm auf der Vorderseite, auf dem Sie "Backup starten" auswählen müssen.

Benutzer, die schon einmal eine Sicherungskopie von WhatsApp auf Dr.Fone erstellt haben, werden den folgenden Bildschirm auf ihrem Gerät sehen. Wählen Sie "Vom letzten Backup anzeigen", um frühere WhatsApp-Backups anzuzeigen. Umgekehrt können sie versuchen, Daten vom Gerät zu laden, um inkrementelle Backups zu versuchen.

Der Prozess der Datensicherung beginnt und der Fortschritt wird auf dem nächsten Bildschirm angezeigt. Der Sicherungsvorgang wird einige Zeit in Anspruch nehmen. Trennen Sie Ihr Android-Gerät nicht und verwenden Sie es nicht und löschen Sie keine Daten auf dem Telefon während des Backup-Vorgangs.

Es öffnet sich ein neues Fenster, in dem Sie aufgefordert werden, das End-to-End-verschlüsselte Backup von WhatsApp auf Ihrem Android-Gerät zu deaktivieren. Folgen Sie den Anweisungen auf dem Bildschirm, indem Sie WhatsApp starten und die Chat-Backup Option aufrufen. Suchen Sie nach der Option "End-to-End verschlüsseltes Backup" und deaktivieren Sie sie. Klicken Sie anschließend auf die Backup Schaltfläche, um alle WhatsApp-Daten auf dem Gerät zu sichern.

Anschließend müssen Sie auf Ihrem Android-Gerät die End-to-End-Verschlüsselung von WhatsApp aktivieren. Öffnen Sie WhatsApp gemäß den Anweisungen auf dem Bildschirm und gehen Sie zu den Einstellungen, indem Sie auf das Symbol mit den drei Punkten oben rechts klicken.
Gehen Sie weiter zu Chats > Chat-Backup, um auf die Backup-Einstellungen von WhatsApp zuzugreifen. Fahren Sie fort, die Option "End-to-End verschlüsseltes Backup" zu aktivieren und zu einem weiteren Fenster zu führen. Wählen Sie die Schaltfläche "Stattdessen 64-stelligen Verschlüsselungscode verwenden", um zu den folgenden Einstellungen zu gelangen. Klicken Sie anschließend im Fenster von Dr.Fone auf Weiter, um fortzufahren.

Auf Ihrem Android-Gerät müssen Sie im nächsten Fenster die Einschalten Schaltfläche und anschließend die Schaltfläche "Ihren 64-stelligen Schlüssel generieren" wählen. Auf dem Bildschirm wird ein 64-stelliger Schlüssel generiert und Sie müssen warten, bis er generiert ist. Klicken Sie anschließend auf die Scannen Schaltfläche auf dem Bildschirm Ihres Dr.Fone, um fortzufahren.

Fahren Sie mit Ihrem Android-Bildschirm fort und wählen Sie "Ich habe meinen 64-stelligen Schlüssel gespeichert" > "Erstellen", um ein End-to-End verschlüsseltes Backup für Ihr Gerät zu erstellen. Wählen Sie auf Ihrem Android-Gerät die Sichern Option und tippen Sie dann auf dem Bildschirm Ihres Computers auf Weiter.

Der Bildschirm, der den Fortschritt der WhatsApp-Sicherung anzeigt, wird fortgesetzt und nach einer Weile beendet.

Die gesicherten Daten von WhatsApp werden auf demselben Bildschirm angezeigt. Navigieren Sie durch die Daten und Abschnitte, die auf dem Bildschirm erscheinen. Sie können die WhatsApp-Daten Ihrer Wahl ganz einfach exportieren und drucken.

Brauchen Sie Hilfe?
Möglicherweise finden Sie die Antwort auf Ihre Frage in den FAQ oder in den folgenden zusätzlichen Informationen: